Enable and disable infrastructure
This topic describes how you can enable and disable a Harness Delegate to use with chaos experiments.
Before you begin, review the following:
Install Infrastructure
You can install chaos infrastructure as a Kubernetes service, as a Linux daemon, or as a Windows agent, based on the targets. A chaos infrastructure is created within an environment.
Create Environment
-
In your Harness project, navigate to Chaos > Environments. Select + New Environment. In the Create a new environment screen, specify a Name for the environment, and optionally a Description and a Tag. For Environment type, choose either Production or Non-Production, and then click Create.
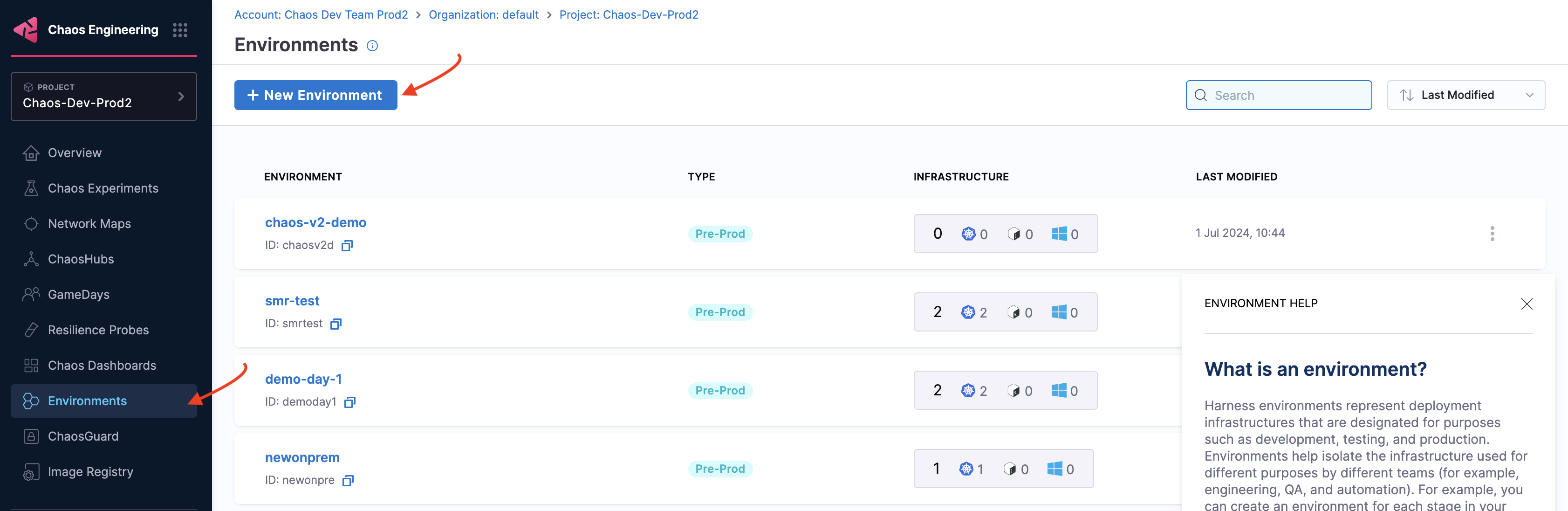
If you want to delete your environment, remove the environment references, that is, the infrastructure(s) associated with it first.
Enable Chaos
- Harness Delegate
- Dedicated Kubernetes Chaos Infrastructure
- Linux
- Windows
- Helm template
Using DDCR
Navigate through the demo below to see how to create an environment, a new infrastructure, a new connector and a Delegate. If you have created a connector and a Harness Delegate earlier, you can find the same in the list that is displayed while selecting the connector and Delegate. Select it instead of creating a new one.
-
Select the Environment you created, and choose the Infrastructure type. In this example, you can select Kubernetes and click + New Infrastructure.
-
To use Harness Delegate, select Yes. To use a dedicated chaos infrastructure, select No. In this example, select Yes, and click Next.
-
Provide a Name, Deployment Type, Select Infrastructure Type, and provide Cluster Details, such as Connector, and Namespace.
a. To create a new connector, go to Create Kubernetes Connector.
b. While creating a Kubernetes connector, select or create a new Delegate. Once your Delegate shows up in the list, enter its name in the search bar, and select Save and Continue. This will test your connection and describe if it was a success or no. Contact Harness Support if you encounter issues with the verification.
- Ensure your Delegate version is
24.09.83900or above to support executing chaos experiments using DDCR. - Currently, DDCR (or Harness Delegate) can only be installed to execute Kubernetes-based faults. This means you can only create Kubernetes connectors.
- To execute faults on Linux and Windows, install Linux and Windows agents respectively.
- To configure mTLS with DDCR and Discovery Agent, go to mTLS Support.
- To configure mTLS with DDCR and and Discovery Agent proxy settings, go to proxy Support.
Using Dedicated Chaos Infrastructure
You can enable chaos on existing infrastructure that uses a Harness cluster connector (also known as Harness Kubernetes connector) or on new infrastructure.
You can choose between Kubernetes and Kubernetes (Harness infrastructure). The former is a dedicated infrastructure whereas the latter uses Harness Delegate.
To enable chaos on an existing Harness Kubernetes connector:
-
Go to Chaos > Environments, and then select the environment you want to add chaos infrastructure to.
-
On the environment details page, select + Enable Chaos.
-
On the next screen, select where to add chaos infrastructure, and then select Continue.
- On Existing Infrastructure
- On New Infrastructure
-
If you selected On Existing Infrastructures, on the next screen, select any connector under the Project, Organization, or Account scope. Select Continue.
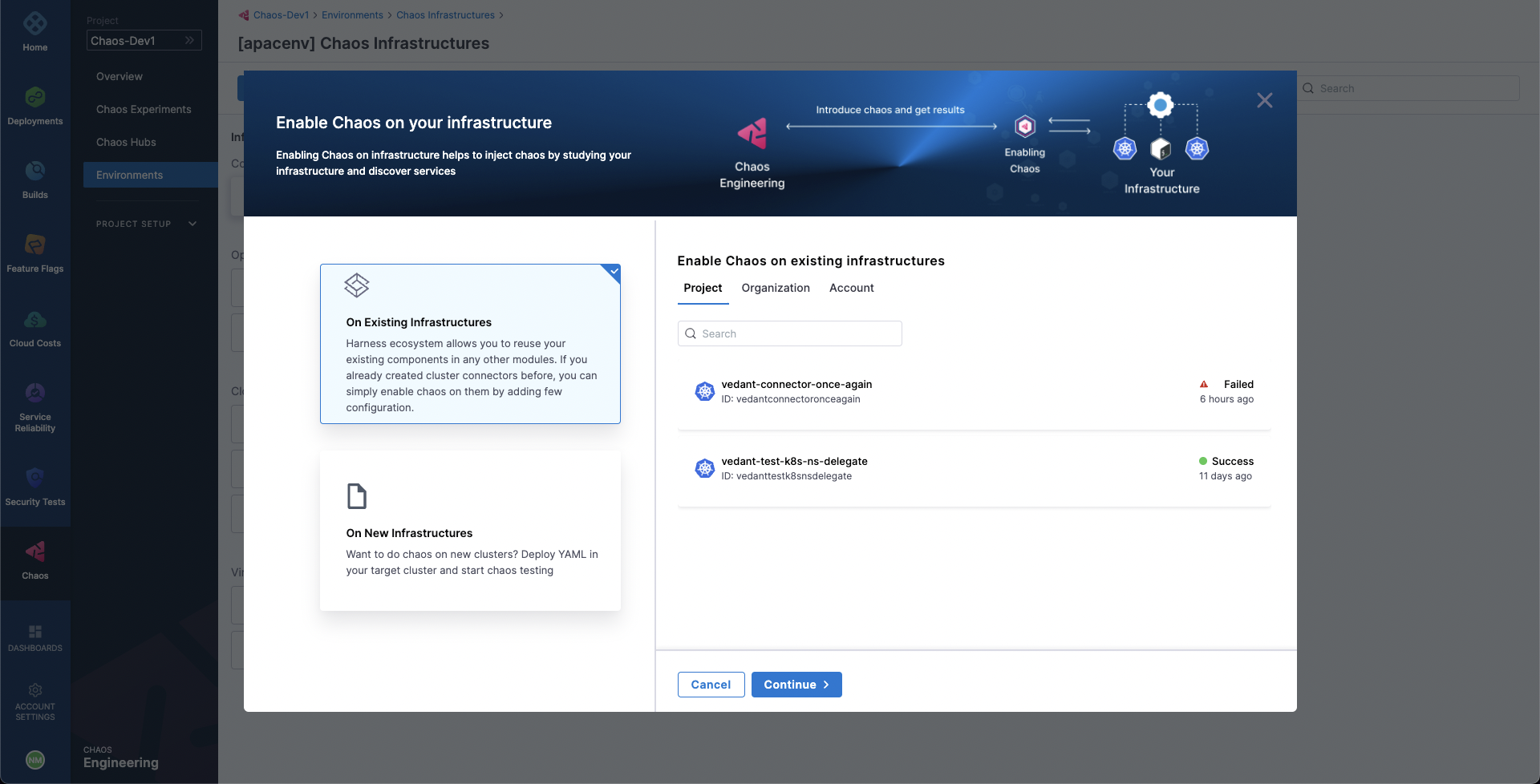
A Harness Kubernetes connector with:
- Cluster-wide read/write access can be used to set up chaos infrastructure in cluster scope and namespace scope.
- Specific namespace access can be used to set up a chaos infrastructure in that specific Kubernetes namespace scope only.
- Cluster-wide read access cannot be used to set up a chaos infrastructure.
- The Configure Chaos Infrastructure screen appears. Select the installation type, access type, namespace, and service account name. Select Next.
Under Choose Access Type, choose one of the following modes.
- Cluster Wide: This mode of infrastructure installation allows targeting resources across the entire cluster, in all the namespaces, as part of an experiment.
- Namespace Mode: This mode of infrastructure installation allows targeting resources only in the namespace where the chaos infrastructure is deployed.
By default, chaos is installed in the hce namespace and uses hce service account, which you can configure under the K8s cluster details.
Optionally, you can specify the node selectors and Kubernetes toleration for chaos infrastructure deployment.
- There can only be one cluster-wide chaos infrastructure per cluster.
- There may be multiple namespace-scoped chaos infrastructures per cluster.
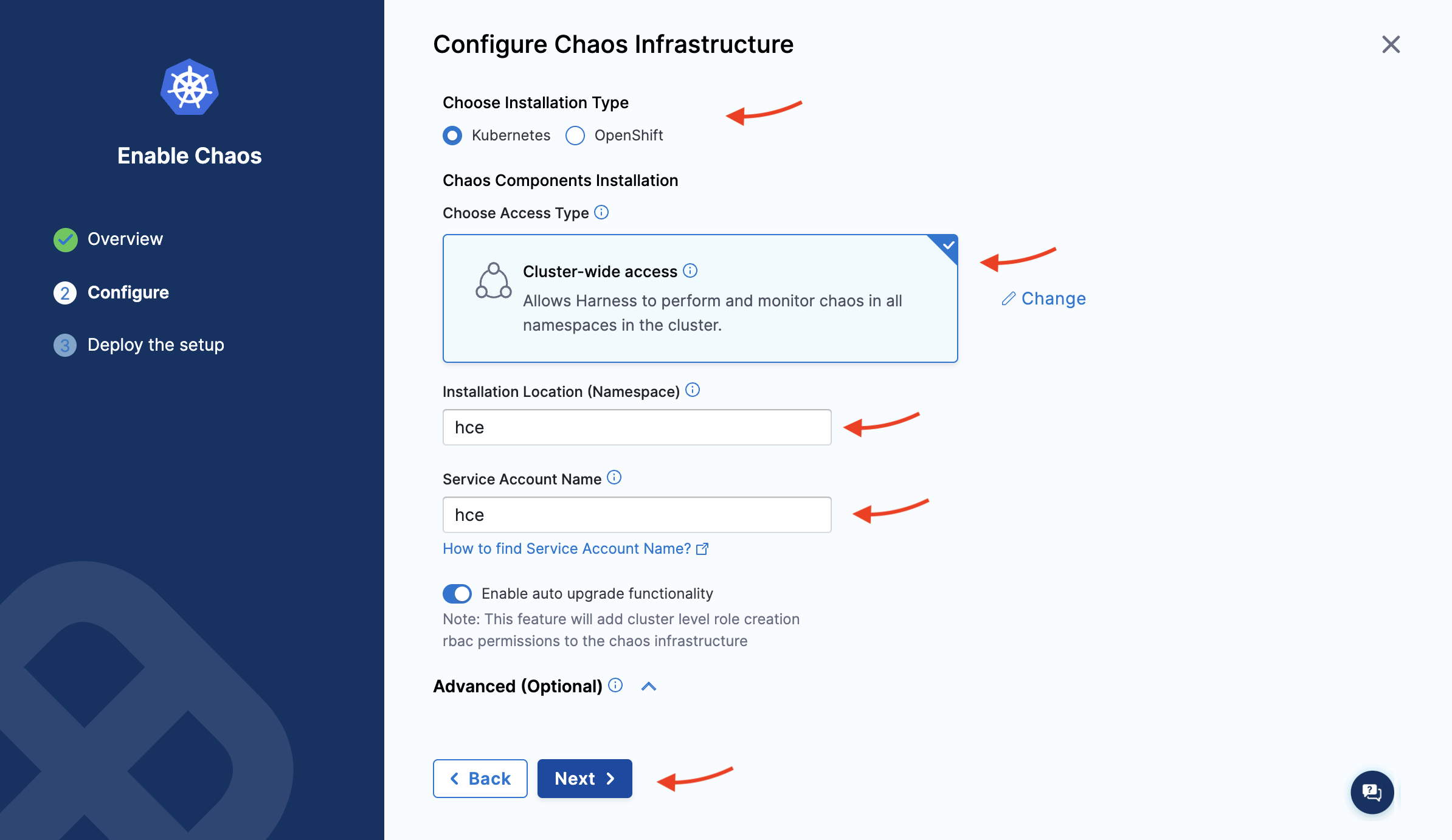
- The Deploying your Infrastructure screen appears. If you're deploying on existing infrastructure, select Done. This is your final step. Harness installs the chaos infrastructure on your behalf.
-
If you're deploying on new infrastructure, provide a name for the new infrastructure, a Description (optional) and a Tag (optional). Select Next.
-
On the Configure Chaos Infrastructure screen, provide details like the installation type, access type, namespace, and service account name. Select Next.
-
Copy the given command(s), download the installation manifest YAML and run it on the terminal, based on cluster-wide or namespace access.
-
For cluster-wide access:
-
Select Download, and then copy and run the
kubectlcommand shown on your screen to install the chaos infrastructure. Select Done.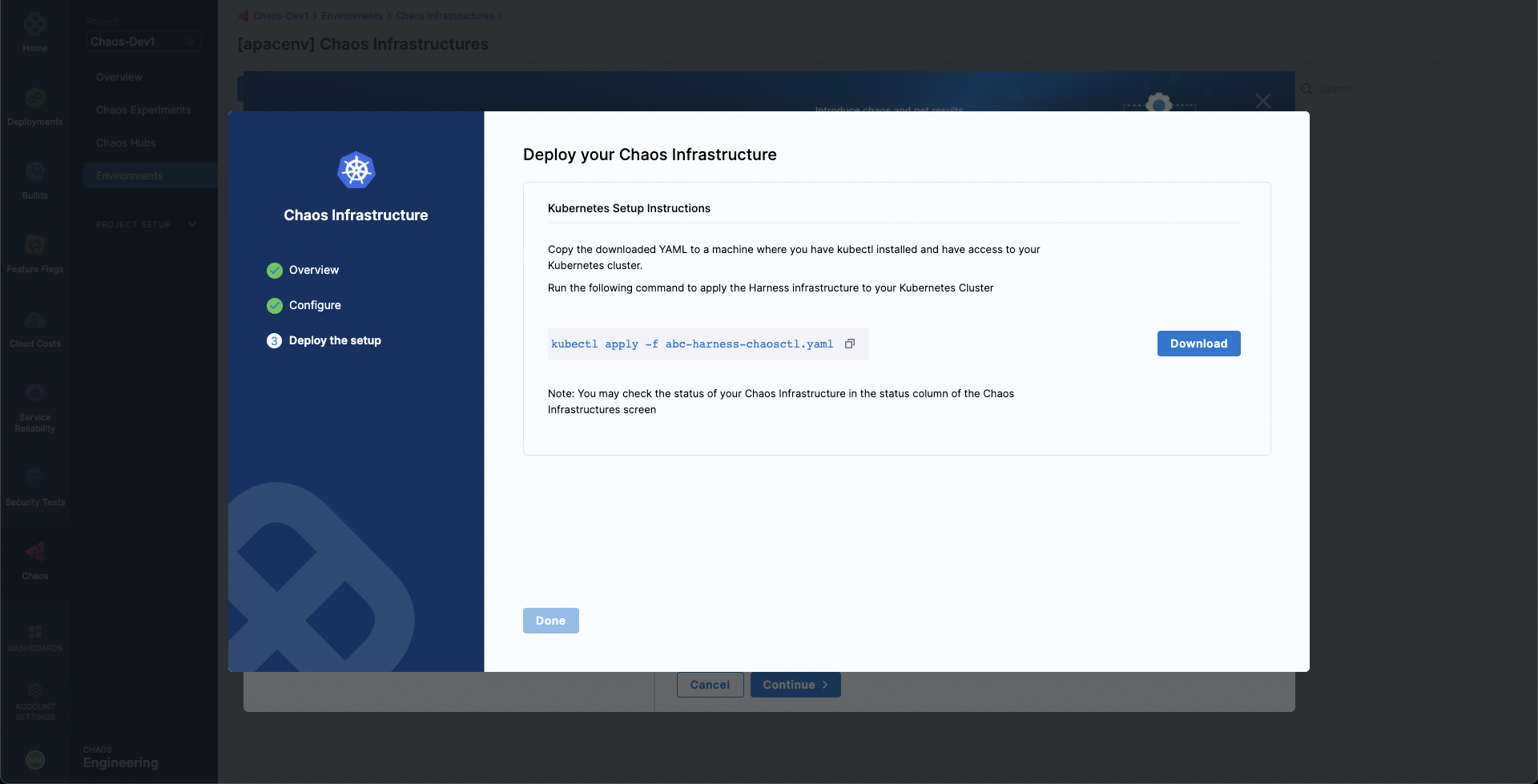
-
-
For namespace access:
-
Run the first
kubectlcommand to create the target namespace. -
Run the second
kubectlcommand to apply the chaos CRDs. -
Select Download, and then copy and run the third command to install the chaos infrastructure. Select Done.
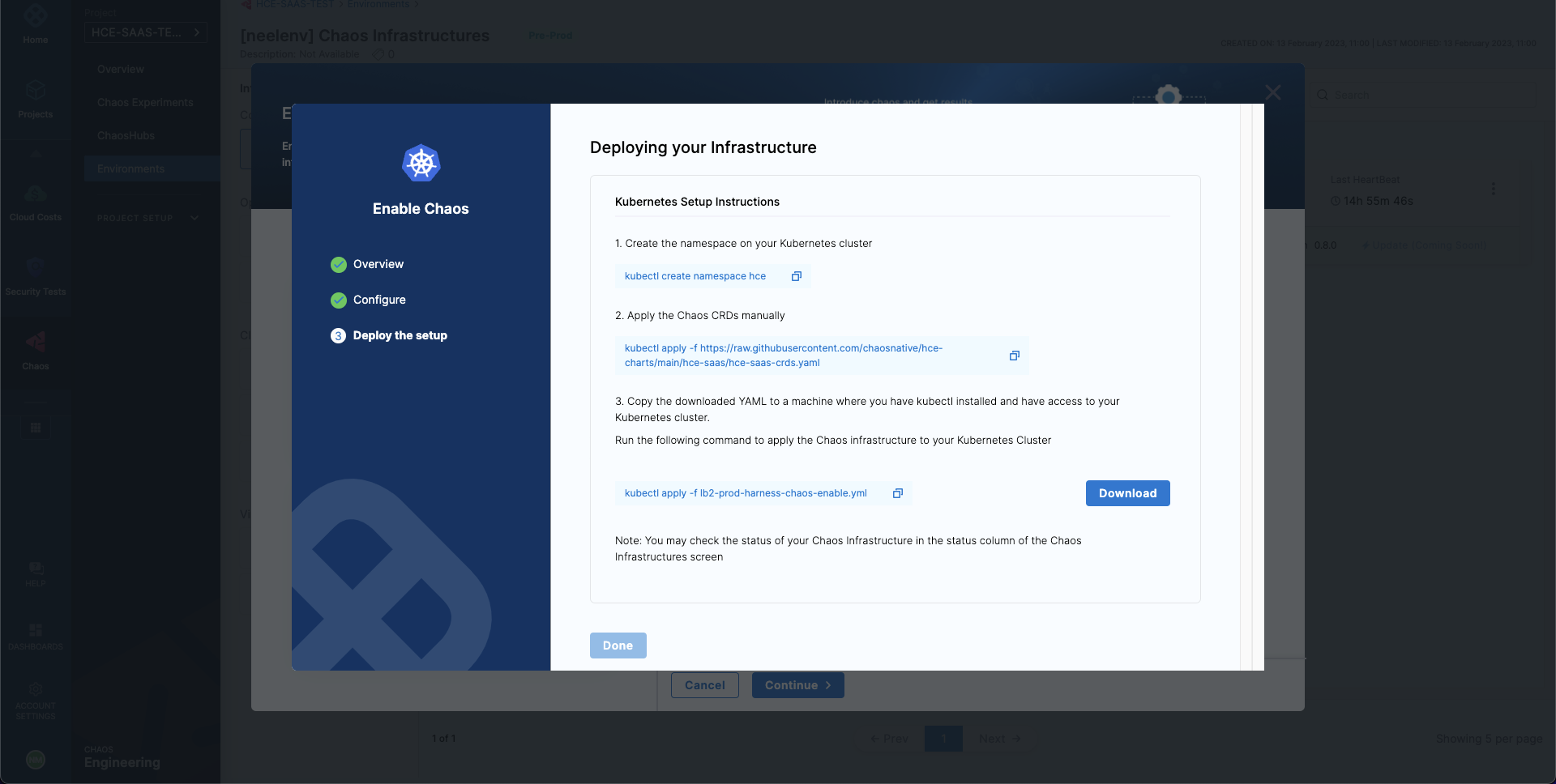
-
-
On Linux infrastructure
If you're installing the chaos infrastructure alongside SElinux, you must add a policy module to enable If you have enabled SELinux for your OS, you must add a policy module prior to the installation of the infrastructure to access To add the policy module: This creates the binary policy module file This creates the policy module package file The SELinux policy module is now added, and you can proceed to install the infrastructure.timedatectl. SElinux is enabled by default in distributions such as CentOS, SUSE Linux, RHEL, and Fedora among others.Details
timedatectl, which is used in the linux-time-chaos fault.
timedatectlAllow.te in your Linux machine as follows:
module timedatectlAllow 1.0;
require {
type systemd_timedated_t;
type initrc_t;
class dbus send_msg;
}
#============= systemd_timedated_t ==============
allow systemd_timedated_t initrc_t:dbus send_msg;
sudo yum install -y policycoreutils-python checkpolicy
sudo checkmodule -M -m -o timedatectlAllow.mod timedatectlAllow.tetimedatectlAllow.mod.
sudo semodule_package -o timedatectlAllow.pp -m timedatectlAllow.modtimedatectlAllow.pp.
sudo semodule -i timedatectlAllow.pp
To enable chaos on Linux:
-
Go to Chaos > Environments, and then select the environment you want to add chaos infrastructure.
-
In the environment details page, under Infrastructure type, select Linux, and then select + Enable Chaos.

-
On the next screen, enter a Name for the infrastructure, and optionally, a Description and Tags. Select Next. You can also specify different values for the infrastructure.
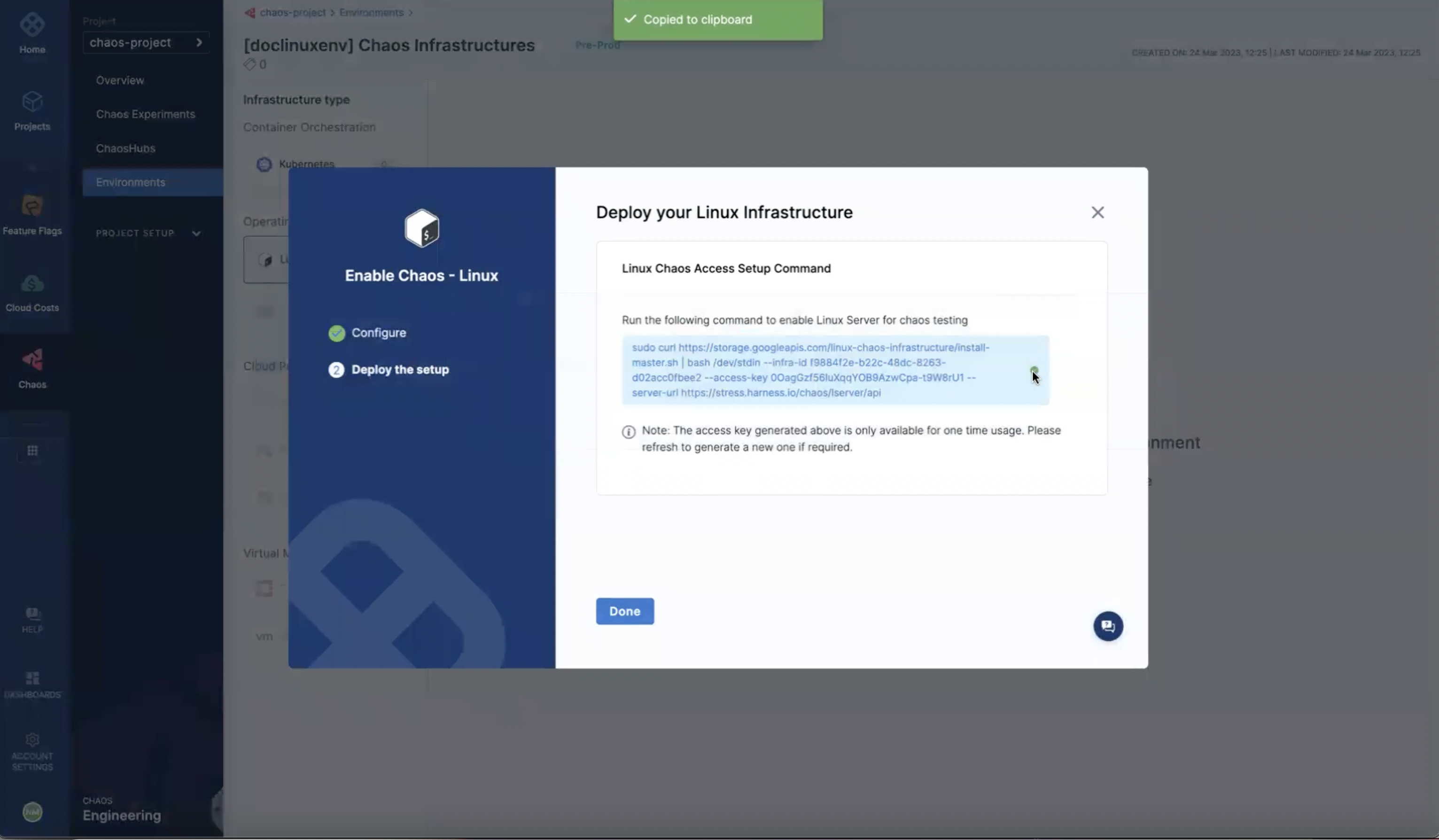
-
On the next screen, copy the command to set up Linux chaos access, select Done, and then execute the copied command on your Linux machine.
On Windows
Ensure that you have fulfilled the prerequisites before connecting to a Windows chaos infrastructure.
-
Go to Environments and click Windows. click Enable chaos.
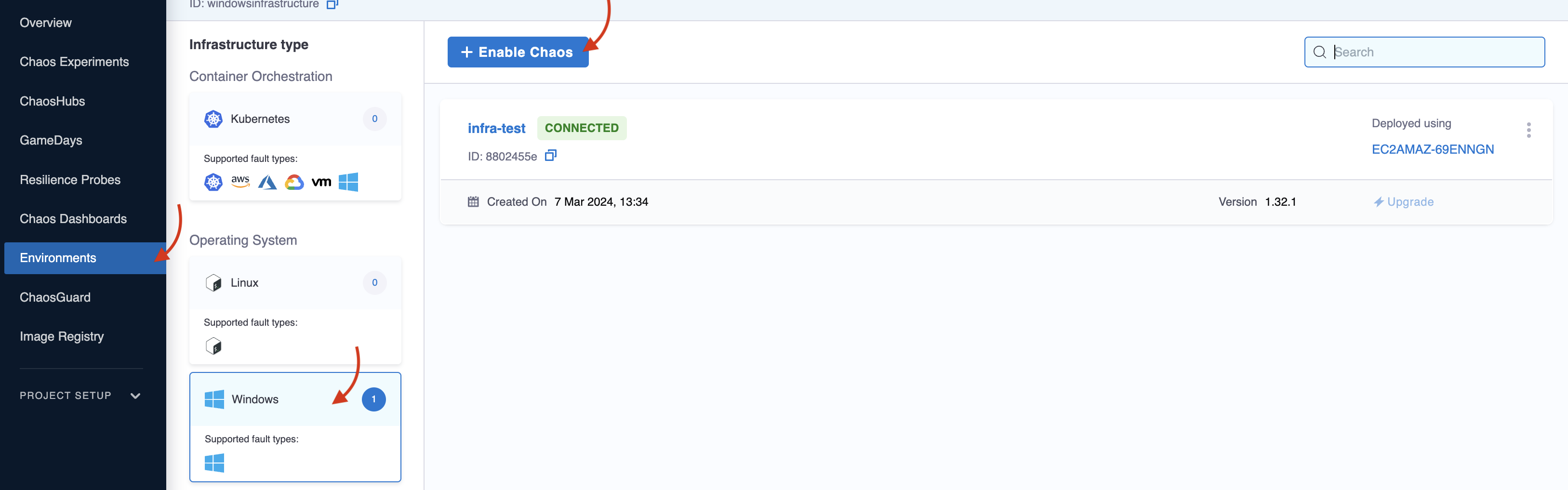
-
Add name (mandatory), and an admin user ("Administrator"). Select Next.
-
Copy the command generated. The prerequisites discusses how you can configure a password. If you have a password, replace it in the
<your-password>placeholder. Execute this command on your terminal (remember to open the command prompt as an admin if you are not an admin by default). Click Done once you finish the execution.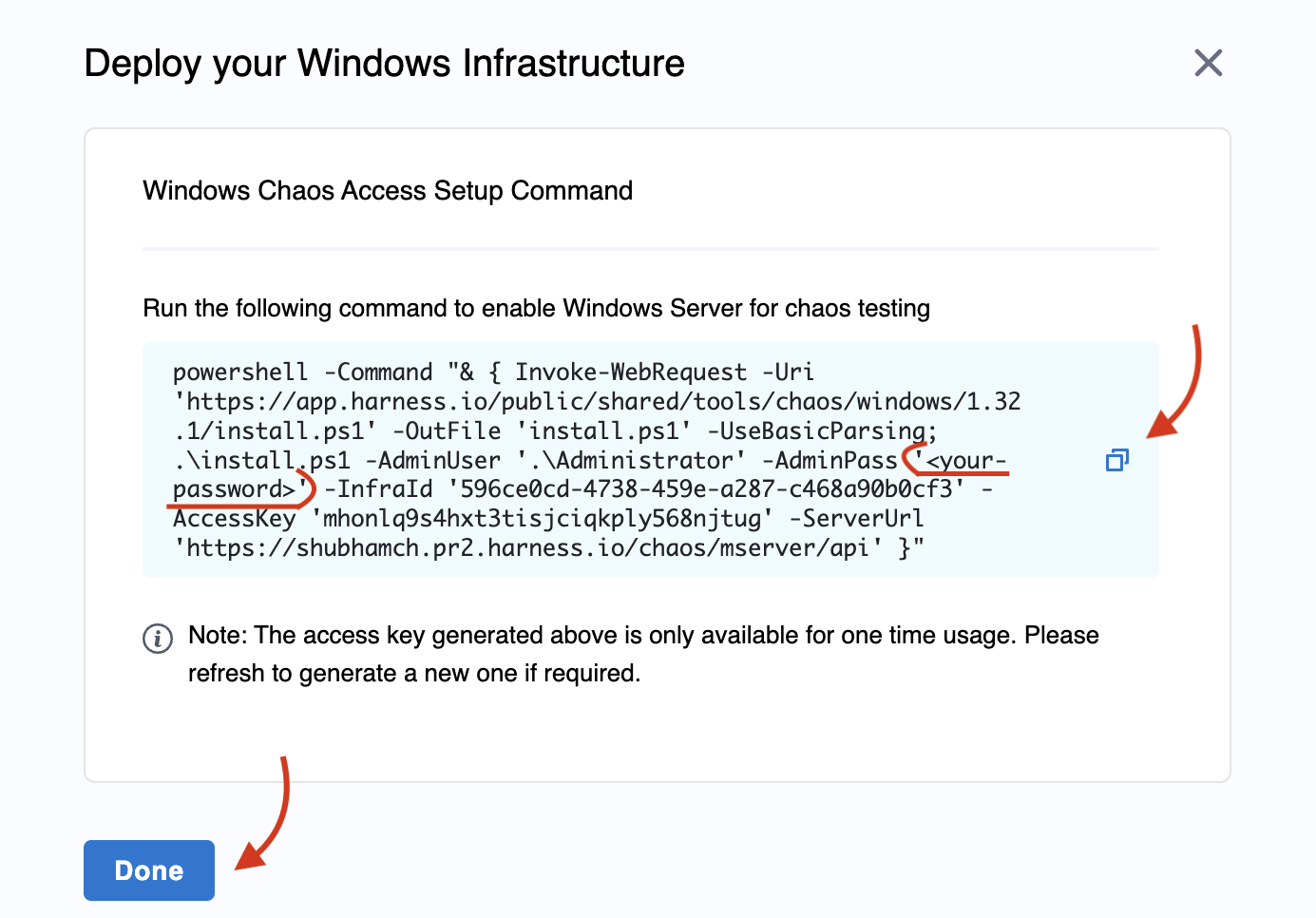
This displays the following updates about the installation on your terminal.
Directory: C:\
Mode LastWriteTime Length Name
---- ------------- ------ ----
d----- 3/7/2024 7:48 AM HCE
Downloading Testlimit...
Extracting Testlimit...
Accepting Testlimit EULA...
Testlimit EULA accepted.
Downloading windows-chaos-infrastructure binary...
Config file created at C:\\HCE\config.yaml
Directory: C:\HCE\Logs
Mode LastWriteTime Length Name
---- ------------- ------ ----
-a---- 3/7/2024 7:51 AM 0 windows-chaos-infrastructure.log
[SC] CreateService SUCCESS
Service created and started successfully.
Use Helm Template to Install Chaos Infrastructure
HCE provides Helm support to install chaos infrastructure, in addition to installing with the help of a manifest (as explained earlier).
To use Helm to install a chaos infrastructure,
-
Navigate to Chaos Experiments -> Environment. Select New environment and create an environment and install or upgrade chaos infrastructure. To enable chaos in an existing environment, click the environment.
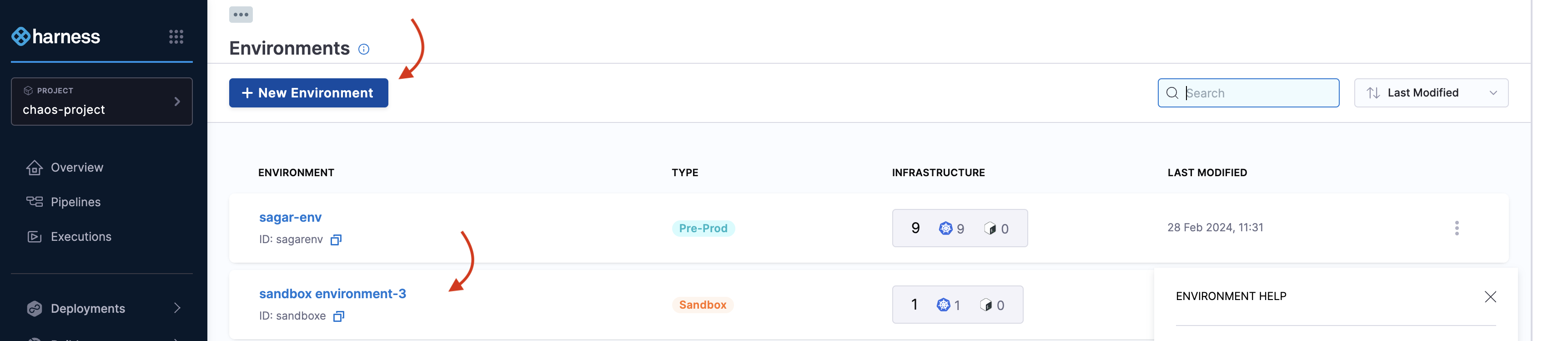
-
Click Enable chaos.
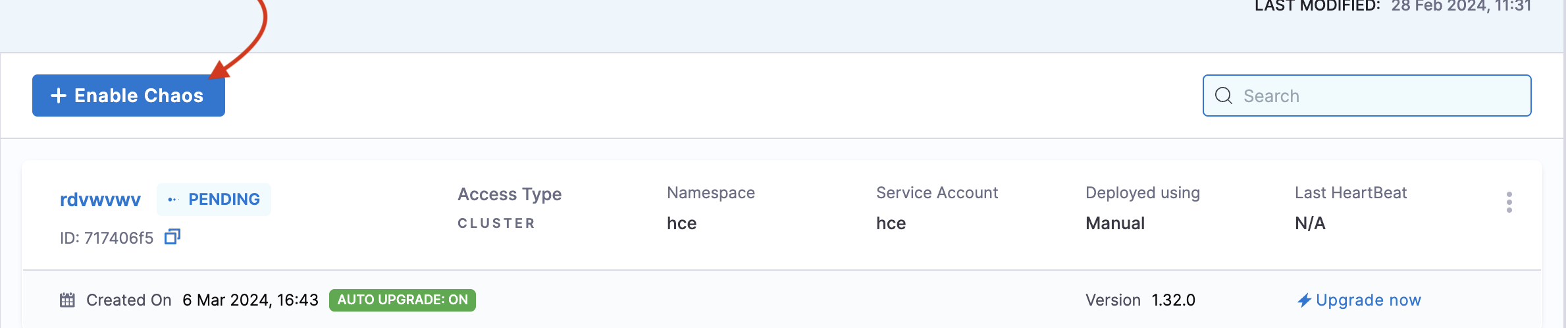
-
You can use Helm commands to enable chaos on new infrastructure only. Click On new infrastructures and Continue. Add a name, description (optional), and a tag (optional). Click Next.
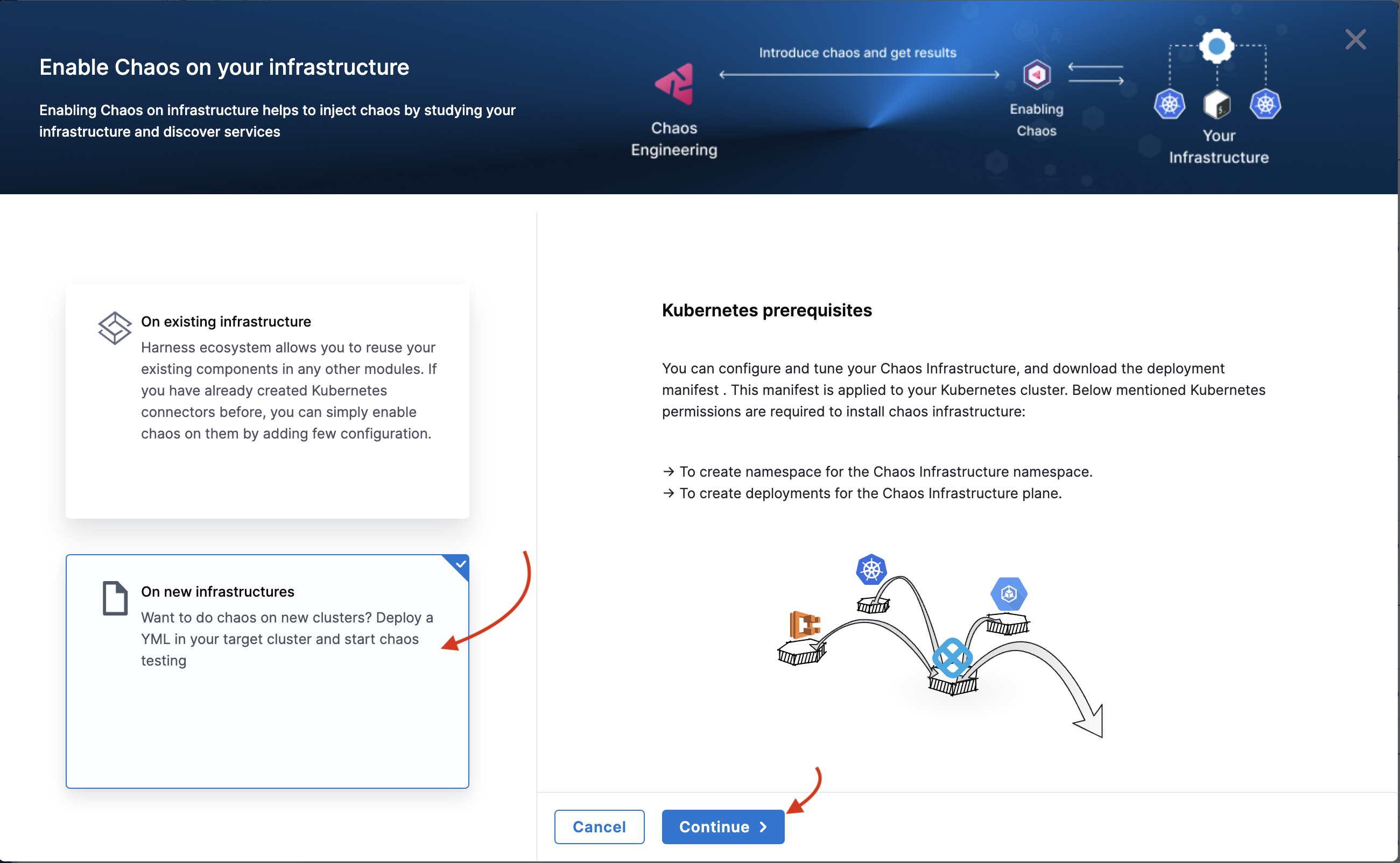
-
Choose the installation type as Helm, and one of the access types (namespace or cluster-wide). Specify namespace and service account.

-
Depending on the type of access you choose, you will see a set of commands. If you select namespace type, you will need to enter some advanced input values. Click Next.
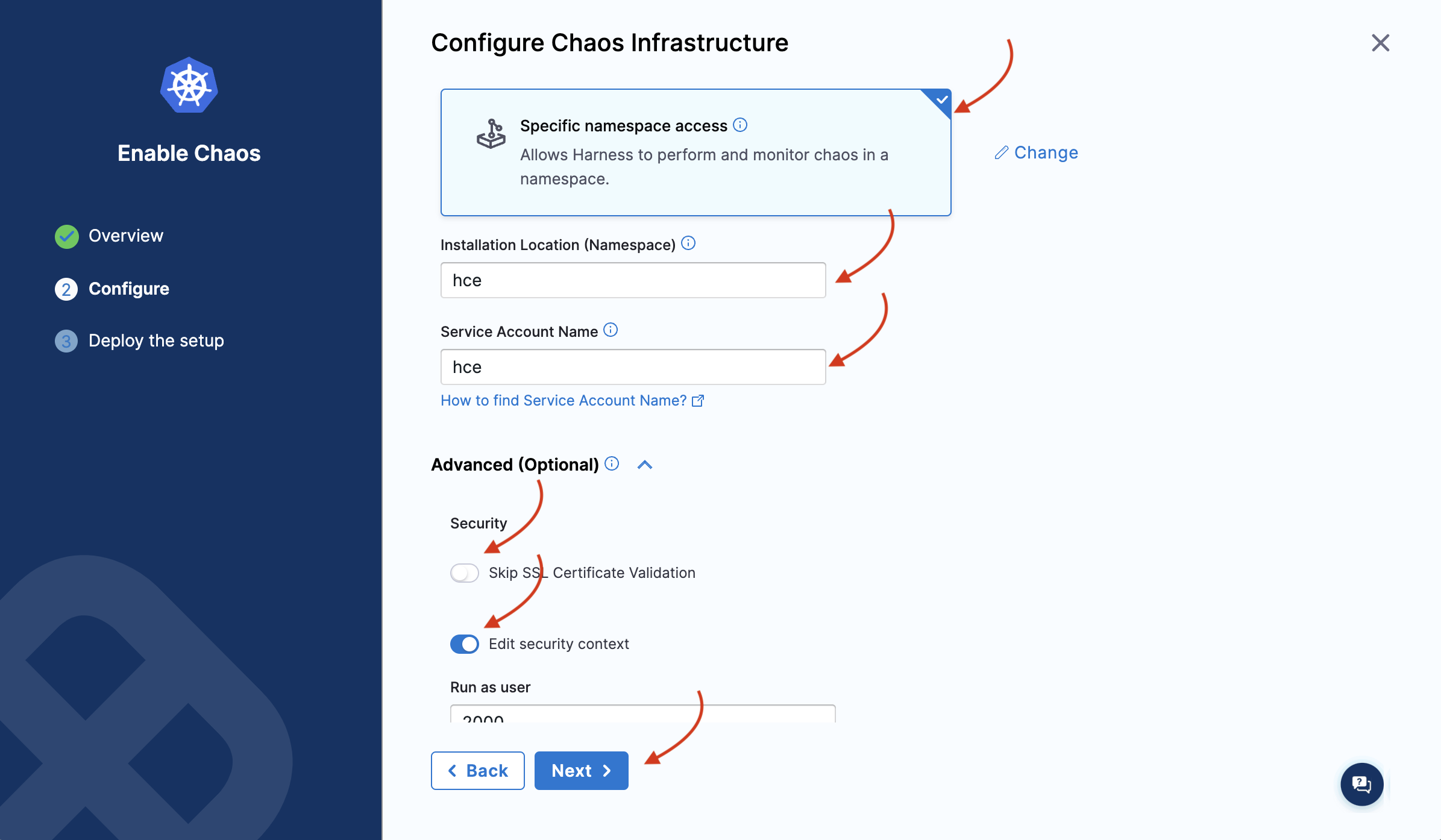
-
You will see the following commands that you need to execute on your terminal. Once you are done, click Completed Command Execution.
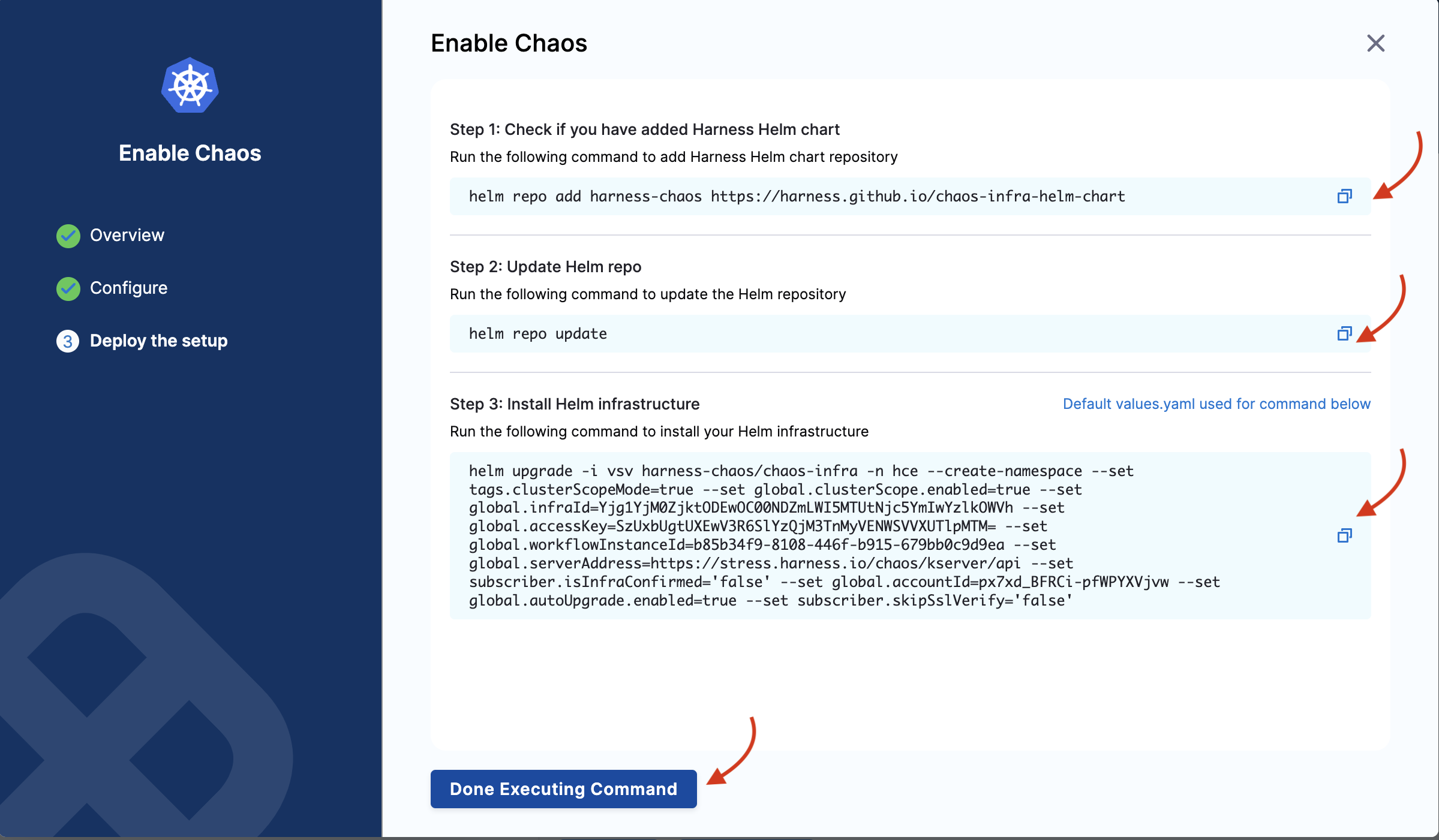
-
If you select the namespace scope, you will see some commands that you need to execute on your terminal. One you are done, click Completed Command Execution.
Harness Terraform Provider
You can create Harness Delegate (DDCR) using Harness Terraform provider.
Validate Chaos Infrastructure Installation
After adding chaos infrastructure, Harness takes some time to set up all the chaos infrastructure resources. On the UI, if you navigate to Environments -> Windows (or Kubernetes or Linux), you can see the connection status is CONNECTED.
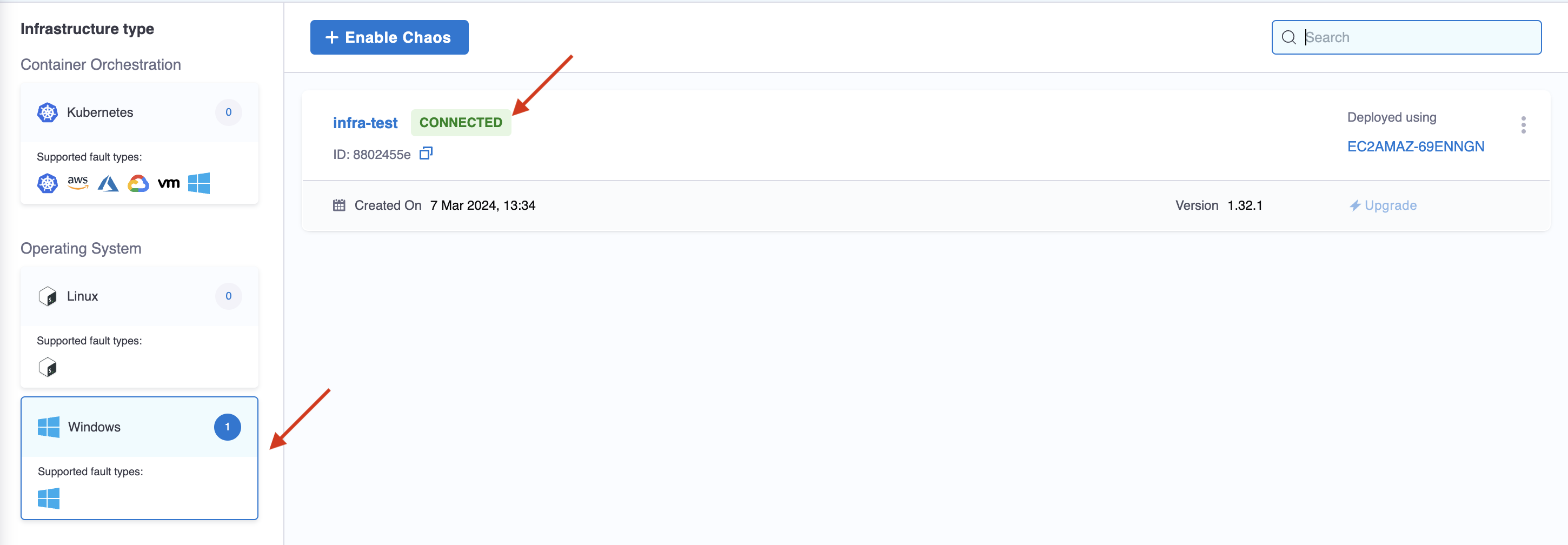
That's it! Now you have a dedicated chaos infrastructure and you're all set to inject chaos into your infrastructure.
Disable Chaos Infrastructure
Disabling a chaos infrastructure removes it from the environment where it resides. It also removes the infrastructure services from the Kubernetes cluster.
Go to the Environments under the Chaos tab, that lists all the environments created under the current project. Select the environment that has the chaos infrastructure to be deleted.
Based on the infrastructure you have used, you can follow the steps to disconnect Kubernetes, Linux, and Windows infrastructure, respectively.
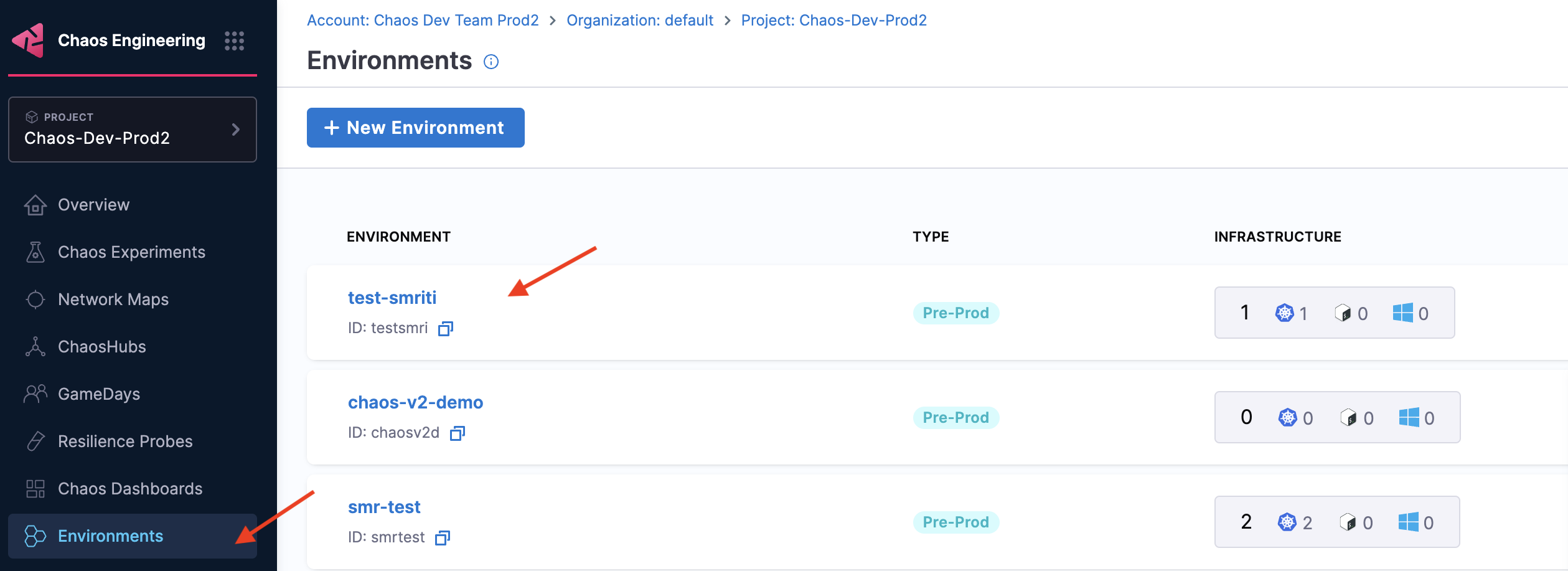
- Kubernetes
- Linux
- Windows
Kubernetes
-
Select the
⋮icon against the chaos infrastructure name and select Disable.
-
Execute the commands displayed in the modal from your terminal to remove the chaos infrastructure components. Finally, select Confirm.
Linux
-
Select the
⋮icon against the chaos infrastructure name and select Disable.
-
Copy the command displayed in the modal, and execute it in your Linux machine to uninstall the chaos infrastructure components. Finally, select Confirm.
Windows
-
Select the
⋮icon against the chaos infrastructure name and select Disable.
-
Copy the command displayed in the modal, and execute it in your Windows machine terminal to uninstall the chaos infrastructure components. Finally, select Confirm.
With that, the chaos infrastructure will be disabled.