Budgets
Harness CCM Budgets provide comprehensive cost governance capabilities that help you proactively manage and control your cloud spending.
With Budgets, you can:
- Set Custom Budget Limits: Define spending thresholds for specific cloud resources, services, or entire projects based on your organizational needs
- Receive Proactive Alerts: Get notified when your actual costs exceed or are forecasted to exceed your predefined budget limits
- Monitor Multiple Time Periods: Create budgets for various timeframes including monthly, quarterly, or yearly periods
- Track Actual vs. Forecasted Costs: Compare real-time spending against predicted costs to make informed financial decisions
- Organize with Budget Groups: Combine multiple budgets into hierarchical groups for better organization and cascading budget management
Prerequisites
- Create CCM Connector: Create a CCM connector to connect to your cloud provider.
- Create Cost Perspectives: Budgets are created on Perspectives. If you do not have a Perspective of the resources you would like to budget, first create a new Perspective and then proceed to set a budget.
Budgets Overview Page
The Budgets Overview page provides a centralized dashboard for managing all your cost budgets. Access it by selecting Budgets from the left navigation bar.
From this page, you can:
- Folder Navigation: Drill down into specific folders or view the complete budget list for comprehensive visibility
- Create New Budgets: Quickly set up new budgets with customizable parameters
- Customizable View: Configure your columns to display the metrics that matter most: Time Period, Budget Amount, Current Spend, Forecast, Forecast vs. Budget, Current Spend vs. Budget, Thresholds, Created By, Last Modified
Budgets are automatically associated with their perspective's folder. When you move a perspective to a different folder, all linked budgets will follow automatically.
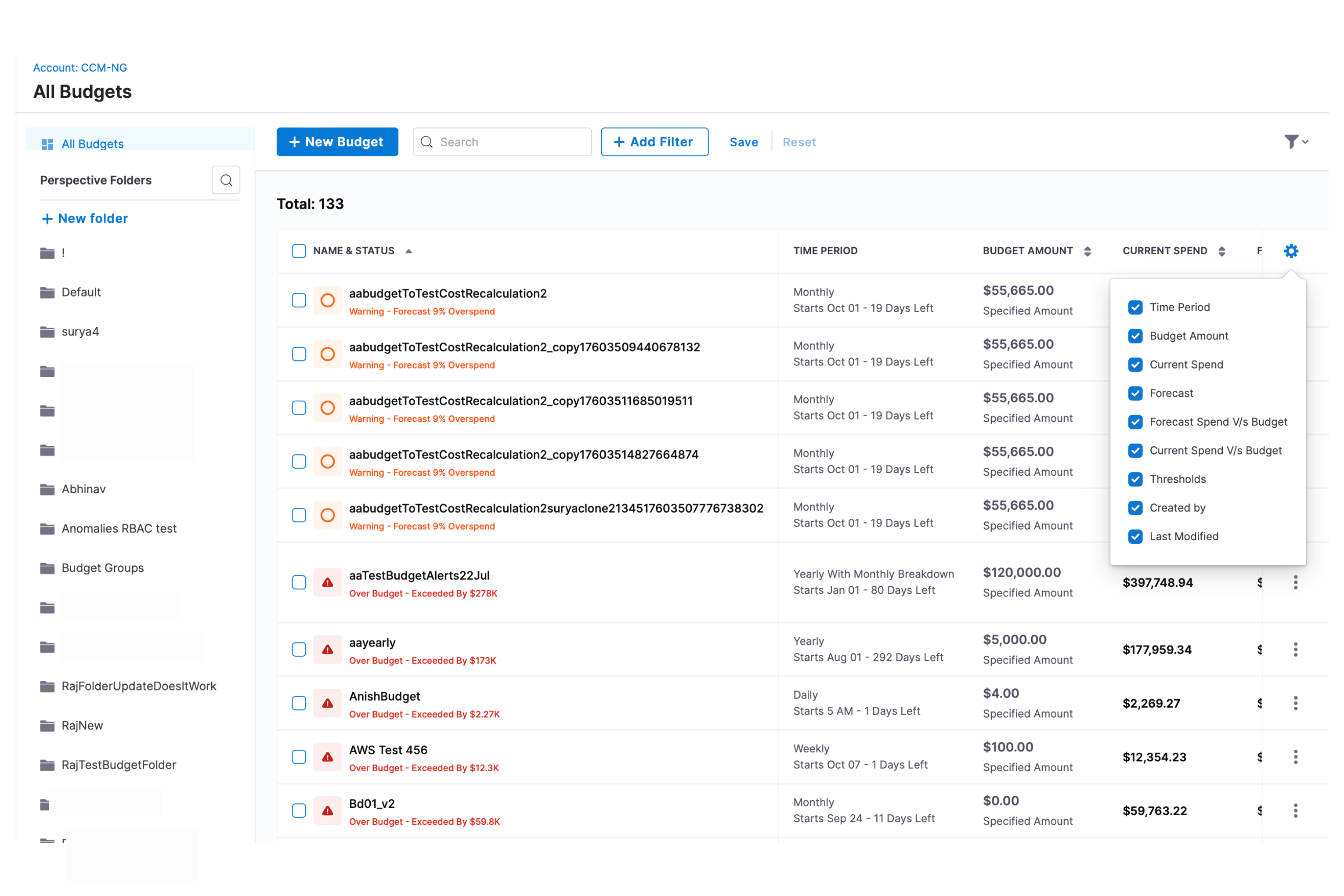
- Bulk Budget Management: Select multiple budgets to perform batch operations:
- Adjust Budget Amounts: Increase/decrease by percentage or fixed amount, or set to a specific value
- Manage Alerts: Delete existing alerts, add new alerts with custom thresholds, add or remove recipients from existing alerts
- Delete Budgets: Remove multiple budgets in a single operation
- Clone Budgets: Duplicate selected budgets with options to copy alert thresholds and recipients or customize as needed
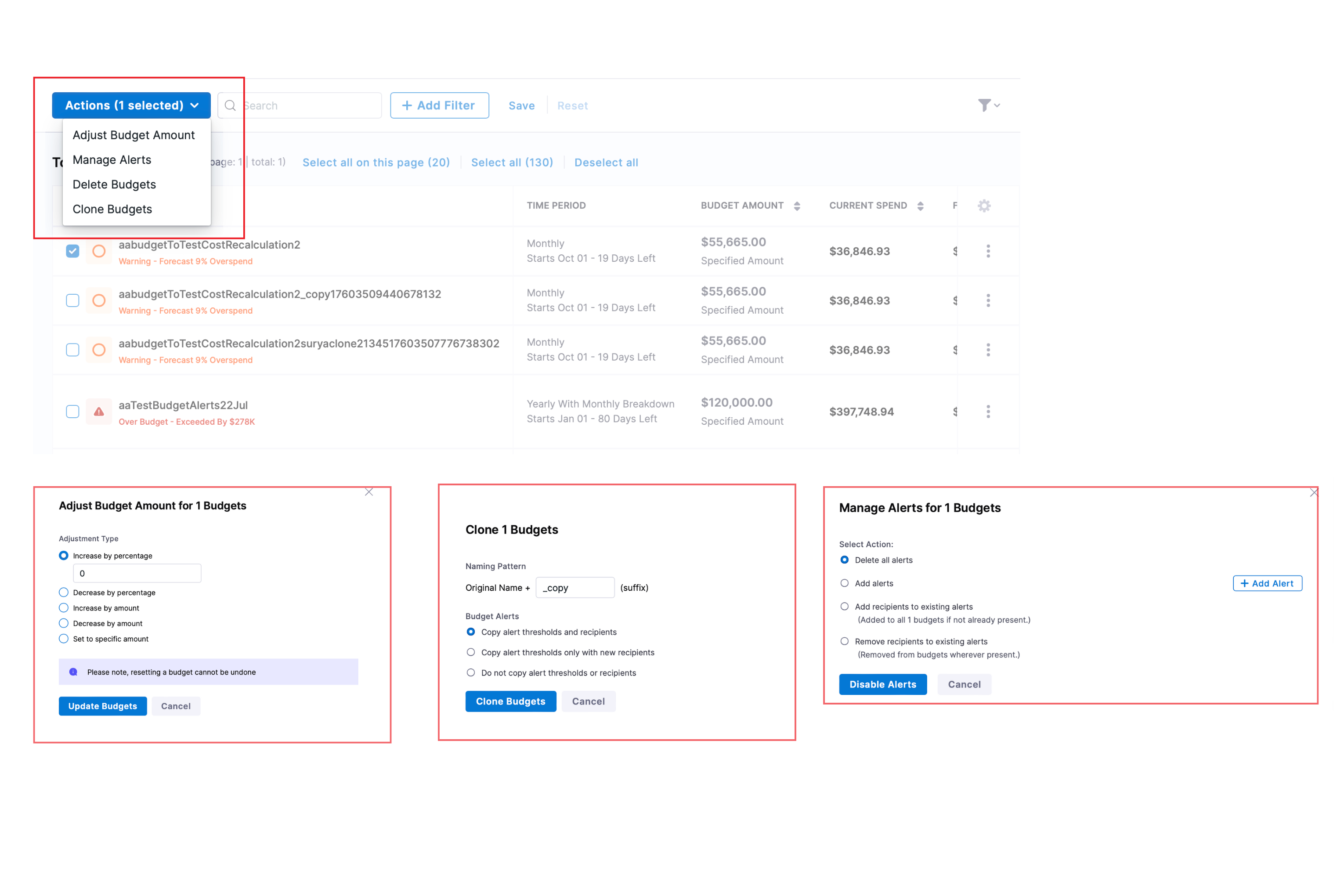
- Filtering: Quickly find relevant budgets using these filters:
- Created By: Filter by budget creator
- Last Modified: Select from preset timeframes (7/30/90 days) or choose a custom date
- Budget Amount: Set minimum and maximum budget thresholds
- Period: Filter by budget cycle (Daily, Weekly, Monthly, Quarterly, Yearly)
- Perspective: View budgets associated with specific perspectives
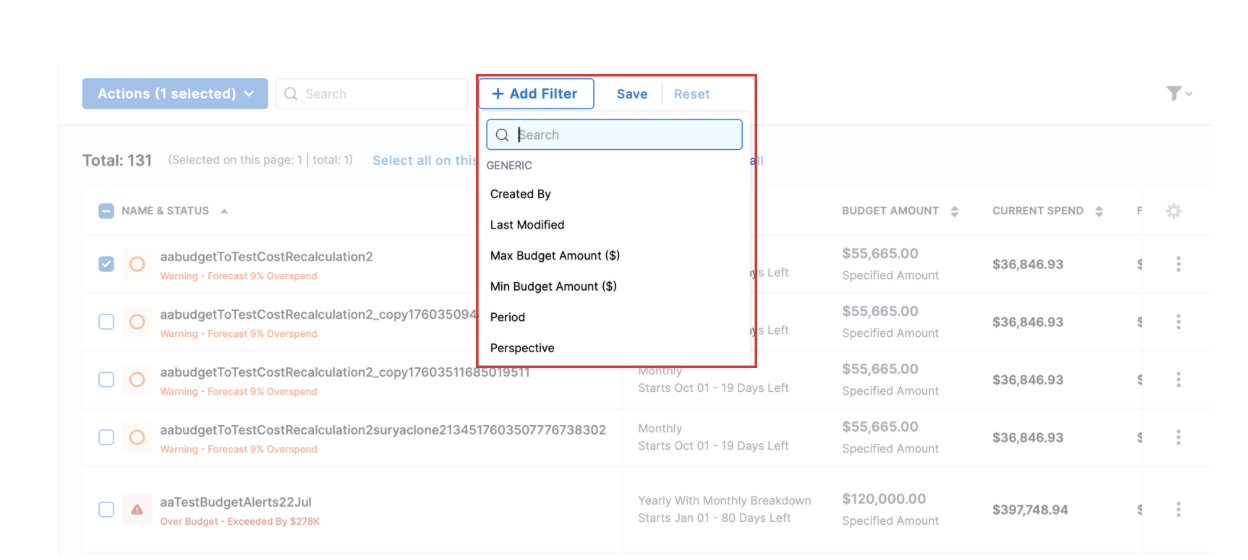
Create a Budget
- Step-by-Step Guide
- Interactive Guide
- Navigate to the Cloud Cost Management module and click Budgets.
- Click New Budget.
Step 1: Define Target
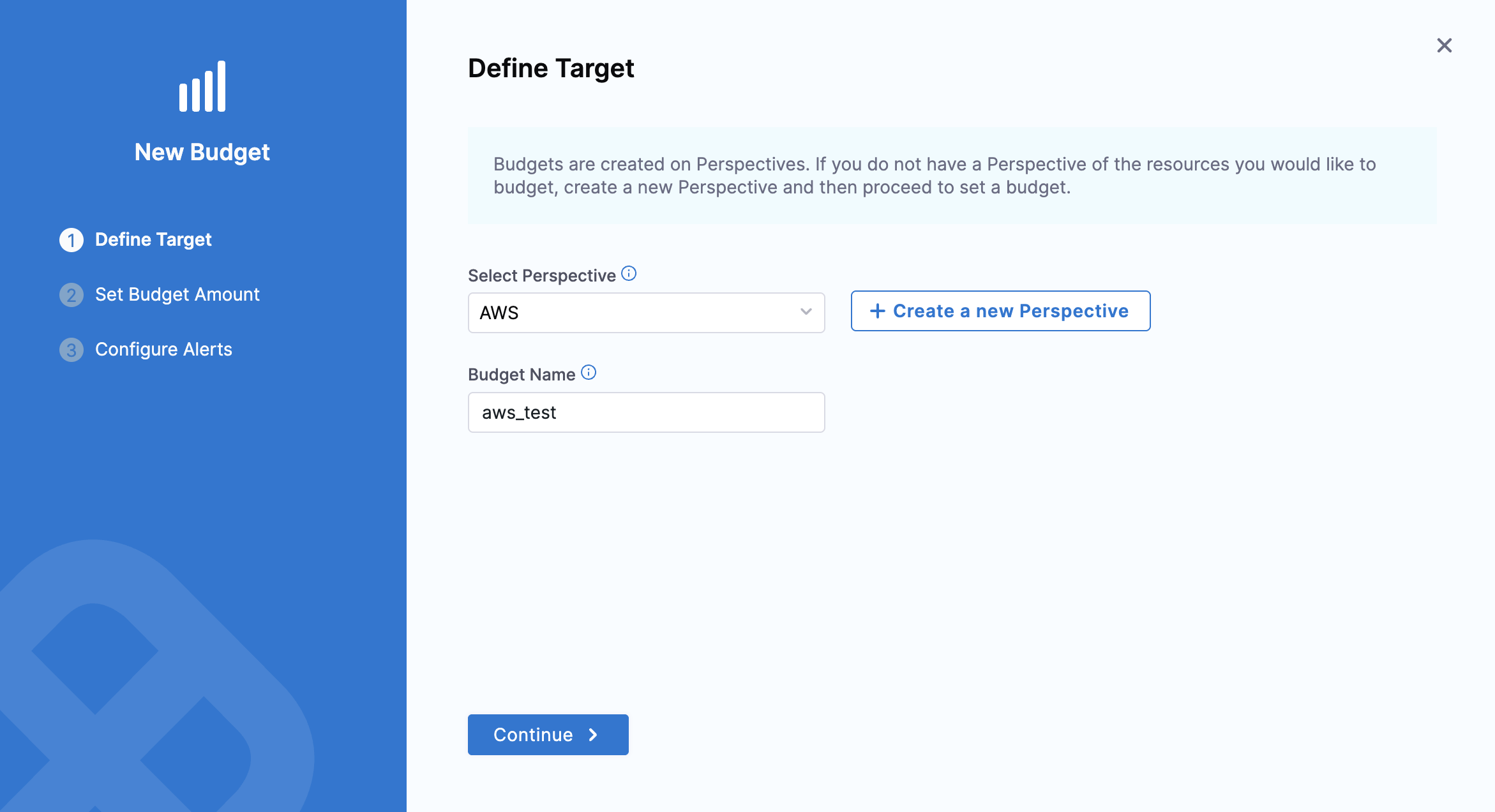
-
Select Perspective, select the Perspective for which you want to set a budget.
Budgets are created on Perspectives. If you do not have a Perspective of the resources you would like to budget, first create a new Perspective and then proceed to set a budget. You can add multiple budgets for a single Perspective. -
Budget Name: enter a name for your budget that will appear in the budget dashboard to identify this budget.
-
Click Continue.
Step 2: Set Budget Amount
Budgets' start date cannot be later than the 28th of any month.

-
Budget Period: Select the time period for your budget. Available options include:
- Monthly: Set a budget for each calendar month
- Daily: Set a daily budget
- Weekly: Set a weekly budget
- Quarterly: Set a budget for each quarter
- Yearly: Set an annual budget
When selecting Yearly, you can choose your budget breakdown as either:
- Yearly: One budget amount for the entire year
- Monthly: Individual budget amounts for each month of the year, with the option to override forecasted spend for each month.
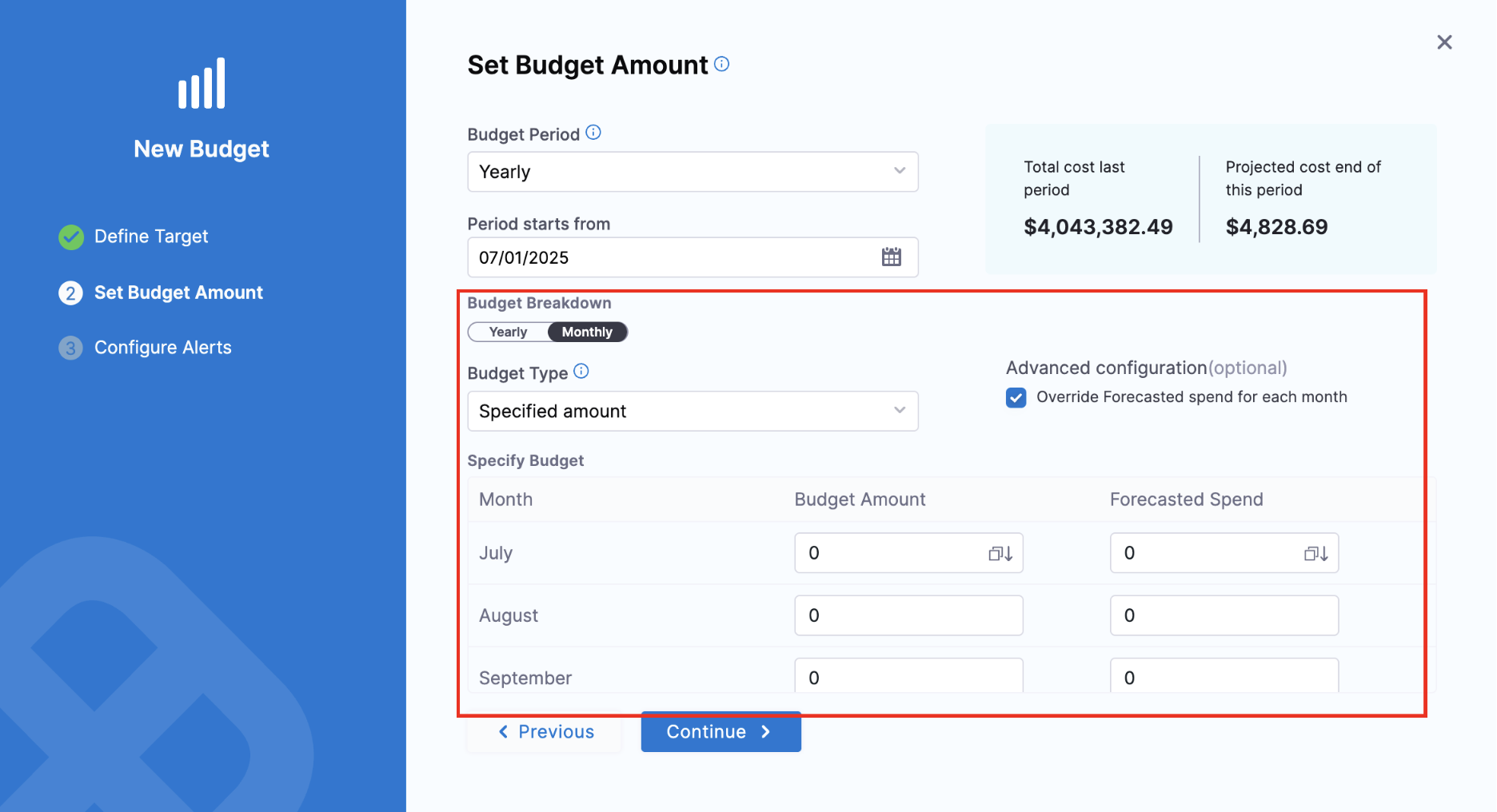
-
Period starts from: Use the date picker to set the start date for your budget.
-
Budget Type: select a Budget Type:
- Specified Amount: Enter the amount that you want to set as the budget limit.
- Previous Month Spend: Sets the previous month spent as your budget.
-
Specify amount ($): Enter the amount that you want to set as the budget limit if you have selected Specified Amount in the Budget Type.
-
[Optional] Add growth rate to budget amount: Growth rate refers to the percentage change of the budgeted amount within the specified time period. When you've decided to add growth rate to the budget amount, specify the growth rate percentage.
- Specify Growth rate: Enter the percentage of the growth rate to the budget amount. You can select this option only if you have selected Specified Amount in the Budget Type.
You can view the increased amount of your budget in the graph. The graph displays the amount and budget period.
-
Click Continue.
(Optional) Step 3: Configure Alerts
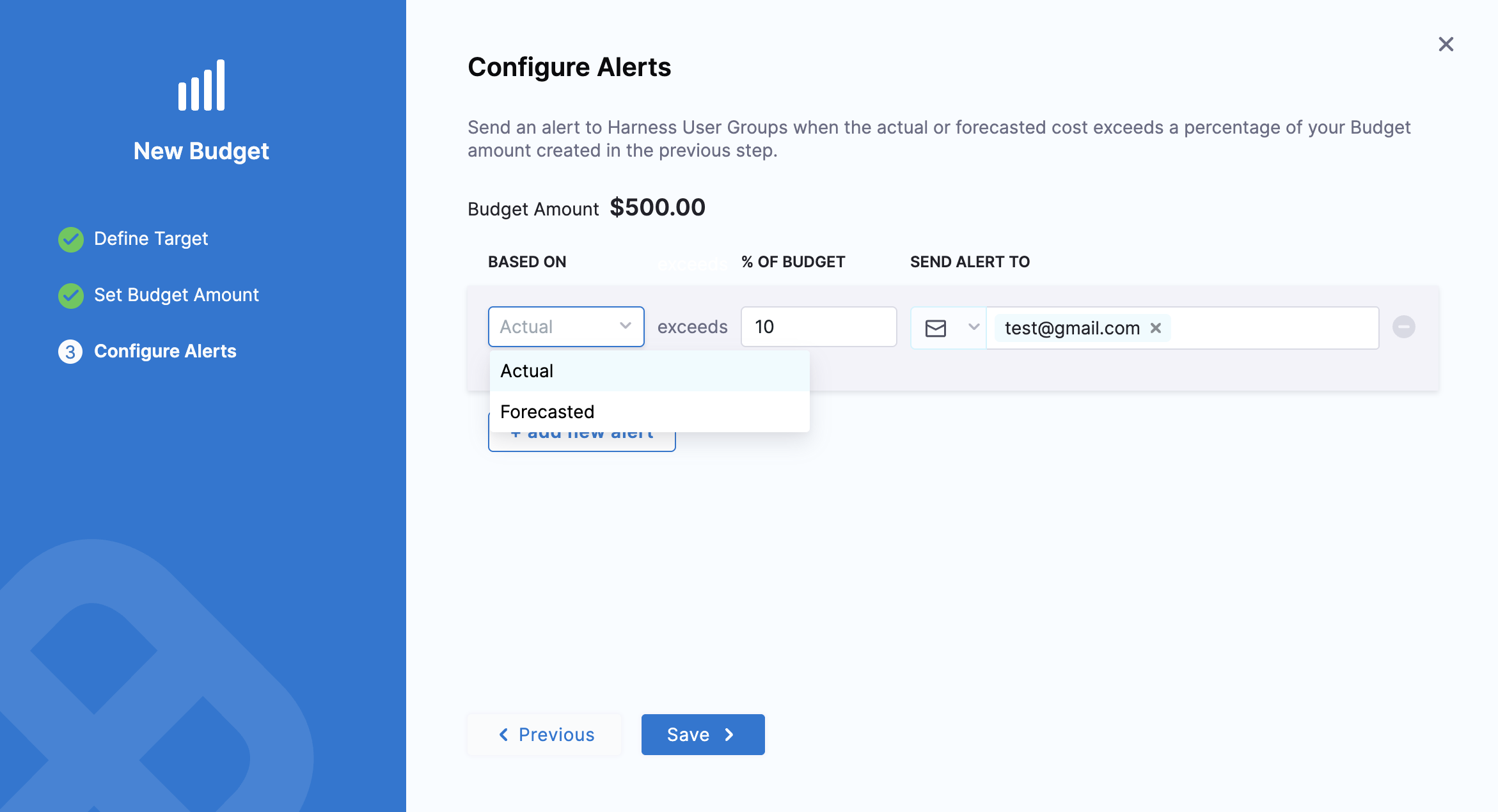
Harness will send an alert to the specified email addresses and Harness User Groups when the actual or forecasted cost exceeds a percentage of your monthly budget
- Click on +Add New Alert.
- Specify the Percentage of Budget based on the Actual Cost or Forecasted Cost. Harness sends alerts when the Actual Cost or Forecasted Cost exceeds the threshold.
- In Send Alert To, select one of the following options to receive budget notifications.
- Email: Enter the email address (you can enter more than one email address or email groups).
- Slack Webhook URL: Enter the webhook URL.
- Click Save. Your budget is listed.
If your Budget Period is set to Yearly and the Budget Breakdown is Monthly, you can configure separate alerts for each month.
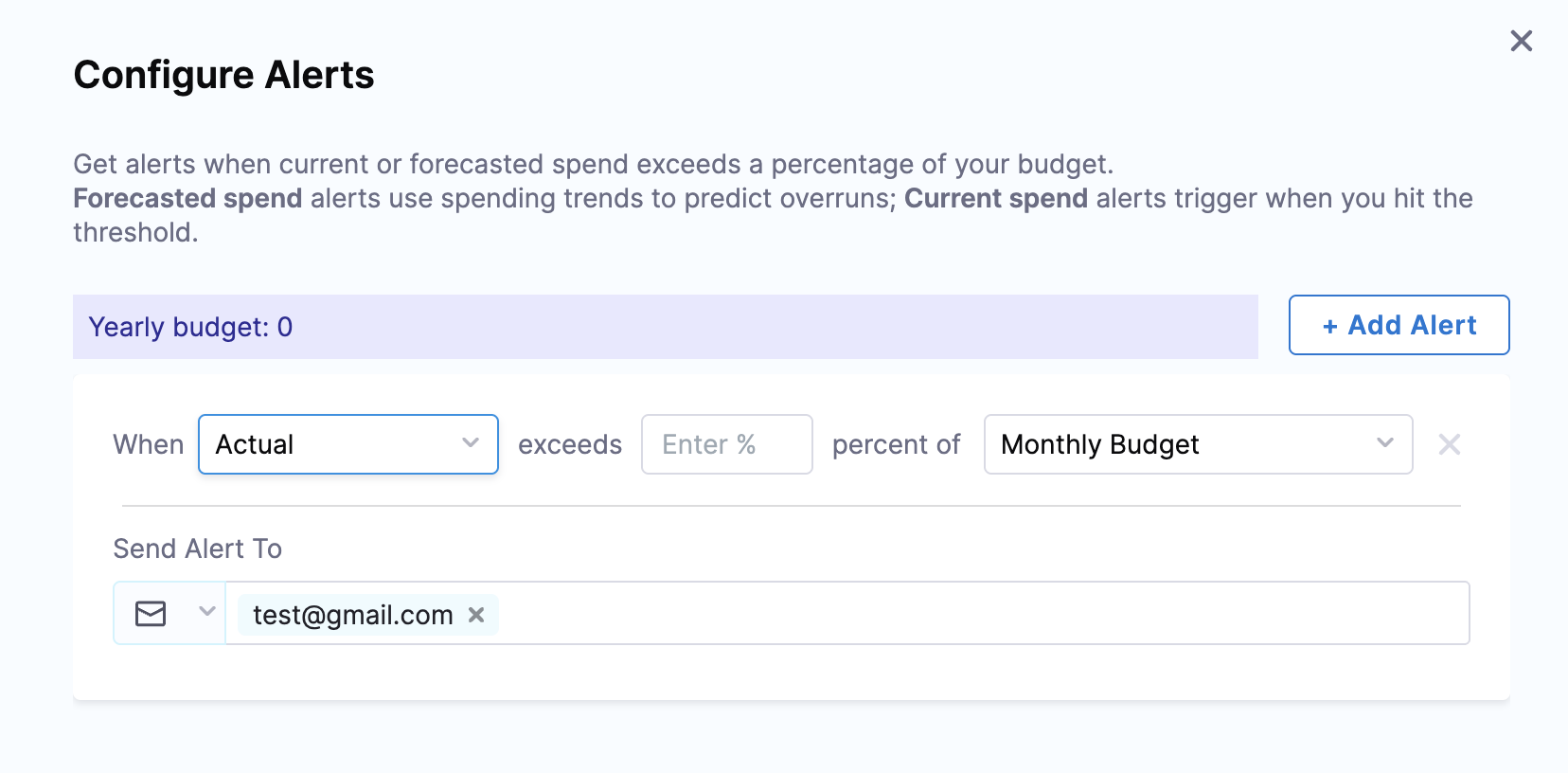
Tracking Budget
- Budget Insights
- Interactive Guide
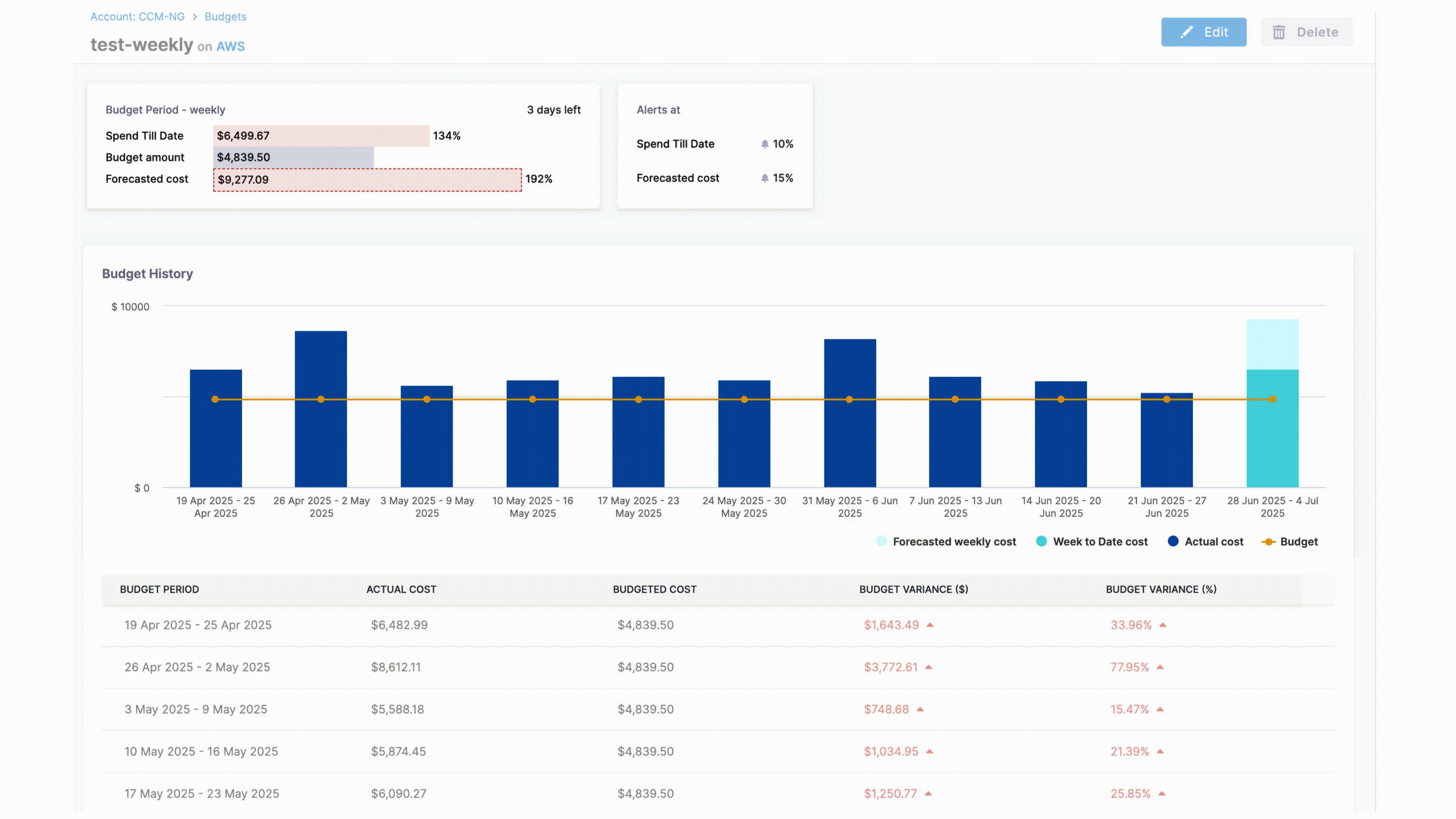
When you click on a specific budget, you'll see a detailed view containing:
Budget Overview Cards
Each budget displays the following key metrics:
- Budget Period: The time frame for your budget (daily, weekly, monthly, quarterly, or yearly)
- Spend Till Date: The actual amount spent from the budget start date to the current date
- Budget Amount: The total budget limit you've set for the specified period
- Forecasted Cost: Predicted spending based on current usage patterns and historical data.
- Alerts At: The threshold percentages and notification settings you've configured
Budget History Graph and Table
Historical data for a budget is displayed through an interactive graph as well as a table.
Budget History Graph
An interactive graph displaying:
- Forecasted Cost Trend: Projected spending over the budget period
- Period-to-Date Cost: Cumulative actual spending from the start of the latest budget period to current date where "Period" refers to the budget period. For example, if you have a monthly budget, the Month-to-Date Cost will show the cumulative cost from the start of the current month to the current date.
- Actual Cost: Real-time comparison of spending against your budget limit
- Budget: Visual indicators showing your alert thresholds
Budget Details Table
A detailed breakdown corresponding to the Budget History Graph:
| Metric | Description |
|---|---|
| Budget Period | The specific time frame (e.g., January 2024, Q1 2024) |
| Actual Cost | Real spending incurred during the period |
| Budgeted Cost | The allocated budget amount for the period |
| Budget Variance ($) | Dollar difference between actual and budgeted costs |
| Budget Variance (%) | Percentage variance showing over/under budget performance |
Visual Walkthrough
Follow this interactive guide to understand how to navigate and use the Budget Dashboard effectively:
Edit / Delete Budgets
To edit a budget:
- In All Budgets, select the budget that you want to edit.
- Click Edit to edit the budget. You cannot edit the Budget Period.
- To delete a budget, In All Budgets, select the budget that you want to delete and click on Delete.

Once a budget is deleted, it cannot be restored.
FAQs
What is Forecasted Cost and how is it calculated?
Harness CCM displays a Forecasted Cost for every budget. It estimates how much you will spend by the end of the current period if your current pace continues.
Calculation
Average Daily Spend = (H + C) / Dₕ
Forecasted Cost
- For Daily Budget:
(H + C) / Dₕ - For Weekly, Monthly, Quarterly, Yearly:
C + AverageDailySpend × R
Where:
- H: Sum of Actual Cost across all completed periods
- C: Actual spend in the current period so far (start-day → yesterday)
- Dₕ: Days from the first history day through yesterday (inclusive)
- R: Calendar days remaining (today → last day of period)
Examples:
| Budget Period | Date Range | Today | H (Historical Spend) | Dₕ (Days of History) | C (Current Spend) | R (Days Remaining) | Average Daily Spend | Forecasted Cost |
|---|---|---|---|---|---|---|---|---|
| Weekly | Mon 8 Jan – Sun 14 Jan | Wed 10 Jan | $12,000 | 86 | $350 | 5 | $143 | $1,065 |
| Monthly | 1 Jan – 31 Jan | 10 Jan | $48,000 | 101 | $8,600 | 21 | $560 | $20,360 |
| Quarterly | 1 Apr – 30 Jun | 15 May | $400,000 | 409 | $160,000 | 46 | $1,369 | $222,974 |
| Yearly | 1 Jan 2025 – 31 Dec 2025 | 1 Aug 2025 | $1,800,000 | 577 | $1,150,000 | 152 | $5,106 | $1,927,000 |