Use multiple tags in AWS dashboards
Multiple tags in AWS dashboards can be used to filter and visualize data based on unique Tags and their values. This can be used to drill down the data for specific key values. If you filter AWS: Multiple Tags - Key 1 with the environment or application, then Dimension Value 1 will contain the values for that specific Tag. For example, the cost of XYZ application in the ABC cost center in the QA environment only.
For information on core Dashboard functionality, see Create Dashboards.
This topic explains how to use Multiple Tags in AWS Dashboards.
Prerequisites
- Ensure that you have Dashboard-All View permissions assigned. See Manage Access Control for CCM Dashboards.
- Ensure that you have set up Cloud Cost Management (CCM) for the AWS cloud provider.
- Ensure that you have added all the required permissions for your cloud provider. The data available in the Dashboard depends on the permissions you provided to the AWS cloud provider when setting up the CCM.
Data Ingestion for Dashboard
Once you have set up cost visibility for the AWS cloud provider and the data is available in the Perspective, you can view AWS Cost Dashboard. The data in the Dashboard is updated dynamically.
Use Multiple Tags
-
Click Edit Tile in your AWS Dashboard.
-
In All Fields, click AWS: Multiple Tags.
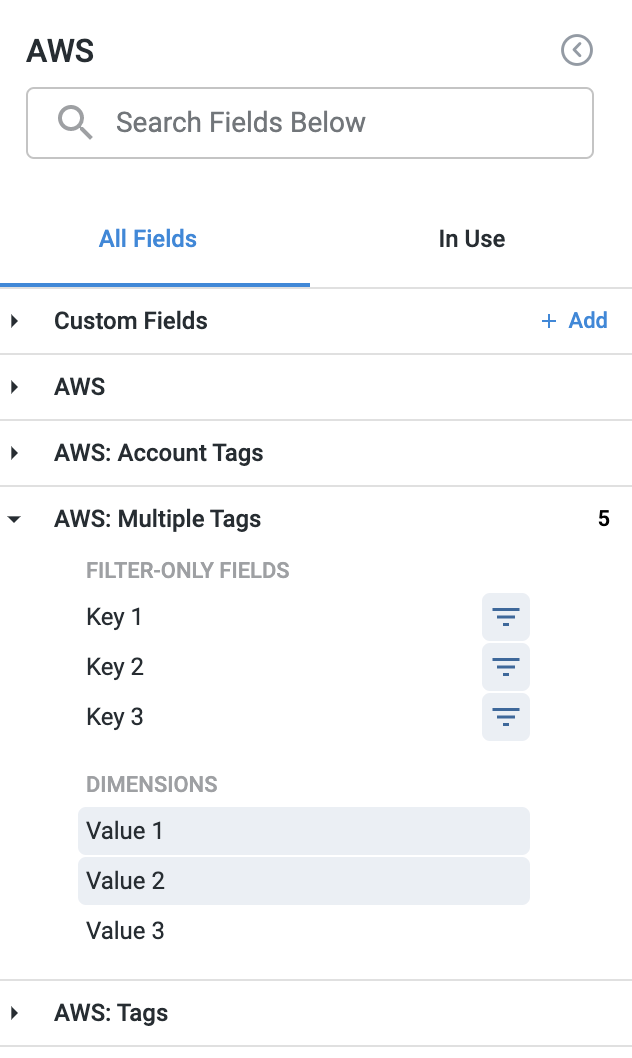
-
In Filter-only fields, click Key 1 and select the filters. Depending on your requirement, you can select filters for Key 2 and/or Key 3 also.
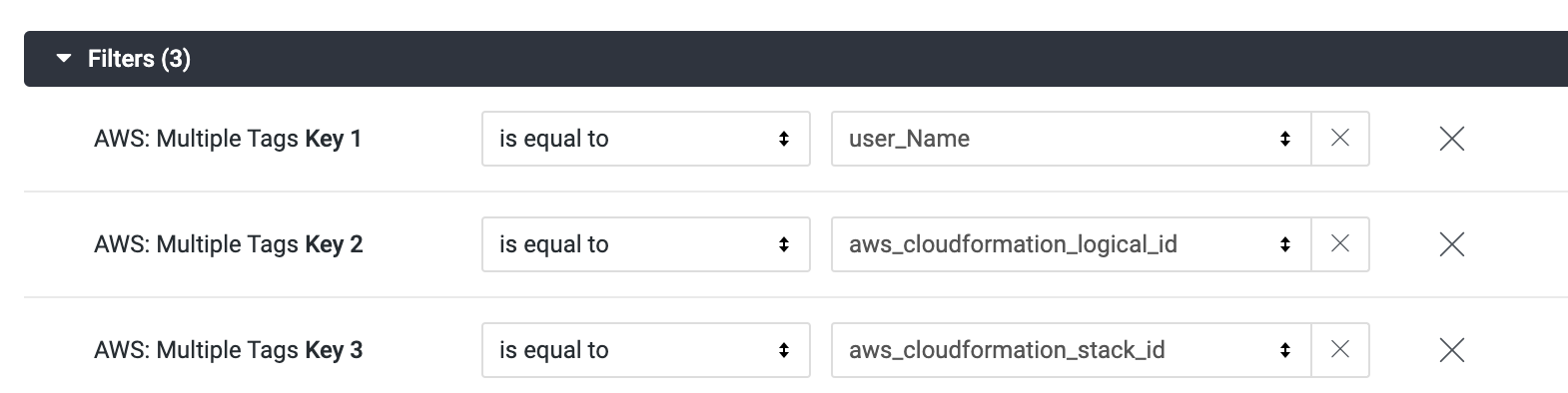
-
In Dimensions, click Value 1, 2, and/or 3 (for which you want to visualize the data) and click Run. Data for all the specified Keys (Filter-only fields) and Values (Dimensions) are displayed.
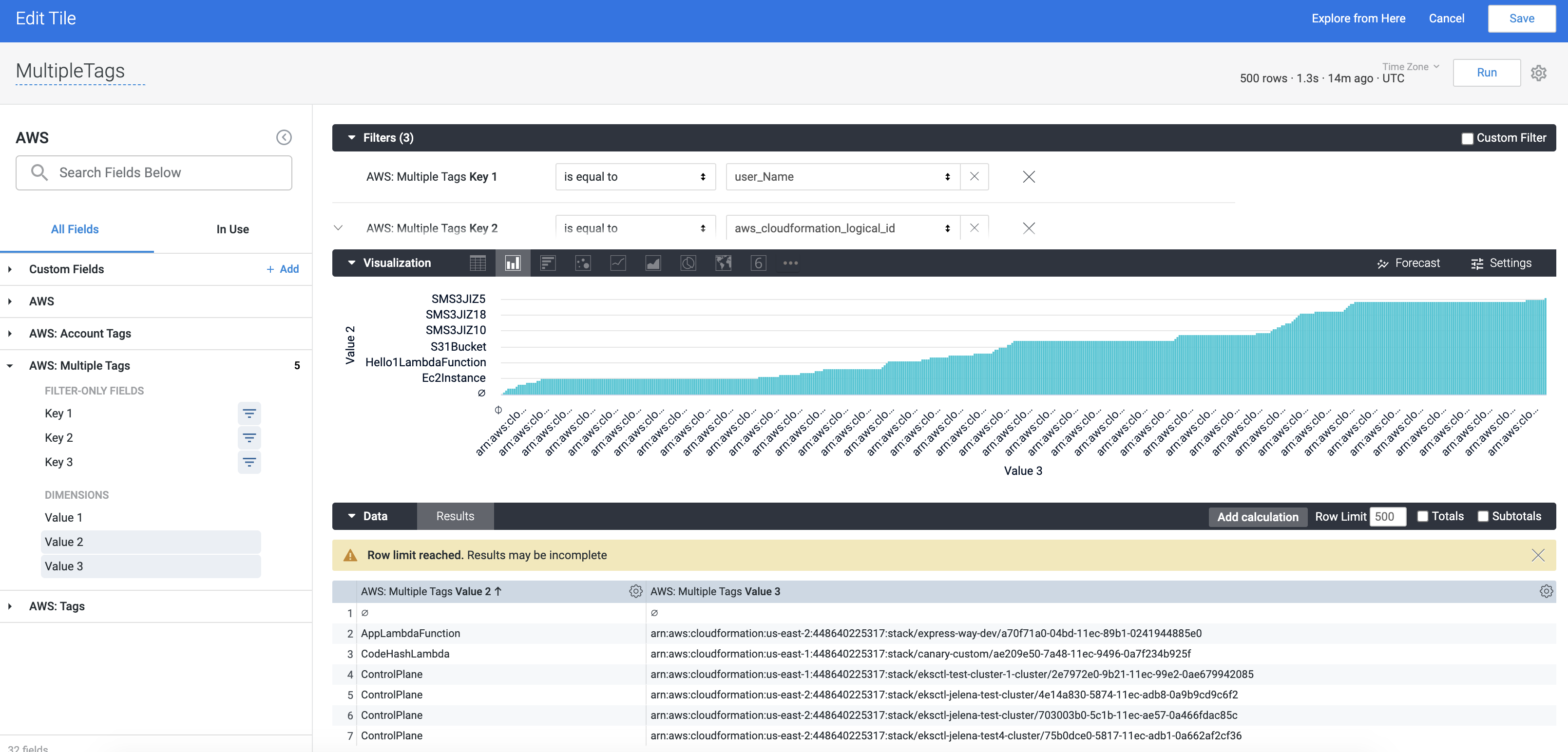
See Also
Once you have set up cost visibility for your Kubernetes clusters, AWS, GCP, and Azure cloud providers, you can create your own Dashboards. Refer to the following topics to create your own Dashboard and chart data.