ECS basic deployments with phased traffic shifting and scaling
You can deploy ECS services using a basic strategy with phased traffic shifting and scaling, incrementally increasing the new service instances while decreasing the old service instances.
This topic explains the differences between a standard basic strategy and one with phased traffic shifting and scaling, and explains how to set up a basic strategy with phased traffic shifting and scaling.
Standard basic vs phased
You have two strategy options when performing an ECS basic deployment in Harness: standard basic and basic with phased traffic shift and scaling.
Standard basic strategy
In a standard ECS basic deployment, Harness deploys the ECS service using your ECS service definition in an ECS Service Setup step, and then upgrades the container using a ECS Upgrade Container step to a percentage of the ECS service definition desiredCount or to a specific number of instances.
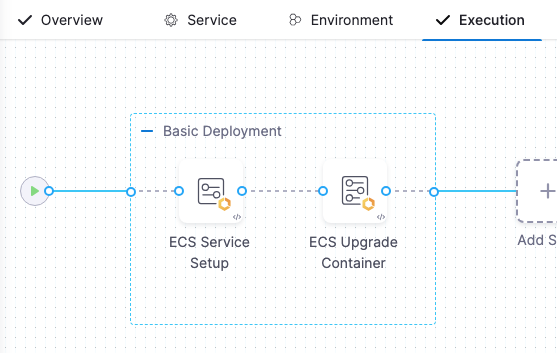
Basic with phased traffic shifting and scaling
Basic with phased traffic shifting and scaling is the same as standard basic but includes multiple ECS Upgrade Container steps, each deploying a percentage of the desiredCount until it reaches 100% or a specific number of instances.
Here's a video overview:
Here's a pipeline that demonstrates a ECS deployment with phased traffic shifting. There are two EcsUpgradeContainer steps.
The first EcsUpgradeContainer step upgrades the container to 50% of the desiredCount in the ECS service definition, and the next EcsUpgradeContainer step upgrades the container to 100%.
ECS basic strategy with phased traffic shifting sample pipeline YAML
pipeline:
name: EcsPipeline
identifier: EcsPipeline
projectIdentifier: default
orgIdentifier: default
tags: {}
stages:
- stage:
name: ecs
identifier: ecs
description: ""
type: Deployment
spec:
deploymentType: ECS
service:
serviceRef: EcsService1_B5
execution:
steps:
- step:
type: EcsServiceSetup
name: ECS Service Setup
identifier: EcsServiceSetup_1
spec:
resizeStrategy: ResizeNewFirst
timeout: 10m
- step:
type: EcsUpgradeContainer
name: 50 Percent Traffic Increase
identifier: EcsUpgradeContainer_1
spec:
newServiceInstanceCount: 50
newServiceInstanceUnit: Percentage
timeout: 10m
- step:
type: EcsUpgradeContainer
name: 100 Percentage Traffic Increase
identifier: EcsUpgradeContainer_2
spec:
newServiceInstanceCount: 100
newServiceInstanceUnit: Percentage
timeout: 10m
rollbackSteps:
- step:
type: EcsBasicRollback
name: EcsBasicRollback_1
identifier: EcsBasicRollback_1
spec: {}
timeout: 10m
environment:
environmentRef: EcsEnv_yV
deployToAll: false
infrastructureDefinitions:
- identifier: EcsInfra_Jf
tags: {}
failureStrategies:
- onFailure:
errors:
- AllErrors
action:
type: StageRollback
variables:
- name: runTaskName
type: String
description: ""
value: runTask-auto
- name: runTaskCount
type: Number
description: ""
value: 1
- name: var1
type: String
description: ""
value: ecs-auto-iG
The ECS basic strategy with phased traffic shifting and scaling performs the following steps:
- ECS Service Setup step: Create a new ECS service with 0 instances.
- First ECS Upgrade Container step: Upgrade instances of new service by X% (or count) and decrease instances of old service by Y% (or count).
- (Optional) Perform Harness Continuous Verification (CV). Once CV is performed, step 2 is run again.
- Additional ECS Upgrade Container step(s): ECS Upgrade Container: Upgrade new service to 100% (or count) and old service to 0% (or count).
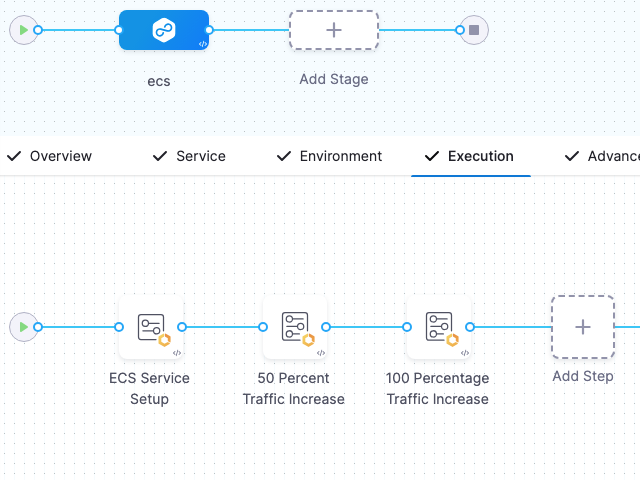
Set up basic with phased traffic shifting
To set up an ECS basic deployment with phased traffic shifting and scaling, do the following:
- Add an ECS stage to your pipeline.
- Add a Harness service in the stage Service.
- Add a Harness environment and infrastructure in the stage Environment.
- Select the basic deployment strategy in the stage Execution.
- Configure the ECS Service Setup step, described below.
- Configure the first ECS Upgrade Container step, described below.
- Add and configure additional ECS Upgrade Container step(s), described below.
ECS Service Setup step
The ECS Service Setup step uses the ECS service definition in the stage's Service setting to create a new ECS service with 0 instances.
The ECS Service Setup step has the following settings.
Resize Strategy
You can define whether to upsize the new service first or downsize old service first in later steps. By default, Harness upsizes the new service first.
Same as already running instances
When the Same as already running instances is selected, the new ECS service is deployed with same instances as the old service after the deployment is completed.
First ECS Upgrade Container step
The ECS Upgrade Container step upgrades the number instances of the new service by X% (or count) and decrease instances of old the service by Y% (or count).
Instance Count and Instance Unit
Instance Count specifies desired count for new service. The default is 100 percent.
For phased traffic shifting, enter an incremental percentage (or count), such as 50 percent. Subsequent ECS Upgrade Container steps can increase the percentage until it reaches 100 percent or the full count you desire.
Percentage refers to a percentage of the desiredCount in the ECS service definition you are using.
Count overrides the desiredCount in the ECS service definition you are using.
Downsize Instance Count and Downsize Instance Count Unit
Downsize Instance Count specifies the instance count/percentage for the old service.
Adding ECS Upgrade Container steps for traffic shifting and scaling
To perform phased traffic shifting and scaling, you use multiple ECS Upgrade Container steps, each incrementing the instance count/percentage until it reaches 100% or a specific count.
If you use percentage, then you are increasing the number of instances by a percentage of the desiredCount in the ECS service definition you are deploying.
If you use count, you are overriding the desiredCount in the ECS service definition with a specific instance count.
Advanced settings
All steps include the following Advanced settings: