Deploy manifests separately using Apply step
By default, the Harness Kubernetes Rolling, Canary, and Blue Green steps will deploy all of the resources you have set up in the Service Definition Manifests section.
In some cases, you might have resources in Manifests that you do not want to deploy as part of the main deployment, but want to apply as another step in the stage.
For example, you might want to deploy an additional resource only after Harness has verified the deployment of the main resources in the Manifests section.
CD stages include an Apply step that allows you to deploy any resource you have set up in the Manifests section.
Apply step behavior
The Apply step performs the following tasks:
- Fetches the Kubernetes manifests from the repo defined the Harness service.
- Renders any values.yaml and manifest files using Go templating and previews the files in the step log.
- Performs a dry run to show you what resources are about to be created.
- Applies the resources to the target Kubernetes cluster.
- Checks that all deployed resources reached steady state. Steady state means the pods are healthy and up and running in the cluster.
- Prints a summary of the applied resources to the step log.
Apply step failures
In the event of deployment failure, Harness will not roll back the Apply step action because there is no record of its state when the Apply step is performed.
We recommend users define rollback steps in the Rollback section of the stage to undo the Apply step(s) actions.
Harness will roll back any infrastructure or deployments that happened prior to the failed step.
What Kubernetes workloads can I include?
The Apply Step can deploy all workload types, including Jobs.
All workloads deployed by the Apply step are managed workloads. Managed workloads are tracked until steady state is reached.
The Apply Step is primarily used for deploying Jobs controllers, but it can be used for other resources. Typically, when you want to deploy multiple workloads (Deployment and DaemonSet) you will use separate stages for each.Other Kubernetes steps, such as Rolling, are limited to specific workload types.
For a detailed list of what Kubernetes workloads you can deploy in Harness, see What Can I Deploy in Kubernetes?.
Rolling vs apply
The following table lists the differences between the Rolling Deployment step (default in a Rolling strategy) and the Apply step (which may be used with any strategy).
| Jobs | Rollback | |
|---|---|---|
| Rolling Deployment step | No | Yes |
| Apply step | Yes | No |
Skip a specific workload
By default, when you run a CD pipeline, Harness will use all of the manifests in the Manifests section, and deploy all of its workloads.
To avoid having a specific workload deployed as part of the standard deployment, you add the Harness comment # harness.io/skip-file-for-deploy to the top of the file.
This comment instructs Harness to ignore this manifest. Later, you will use the Apply Step to deploy this manifest.
For example, here is a ConfigMap file using the # harness.io/skip-file-for-deploy comment:
# harness.io/skip-file-for-deploy
{{- if .Values.env.config}}
apiVersion: v1
kind: ConfigMap
metadata:
name: {{.Values.name}}
data:
{{.Values.env.config | toYaml | indent 2}}
---
{{- end}}
Now, when this pipeline is executed, this resource will not be applied.
Later, you can apply a skipped manifest using the Apply step. Here's an example using a Kubernetes Job:
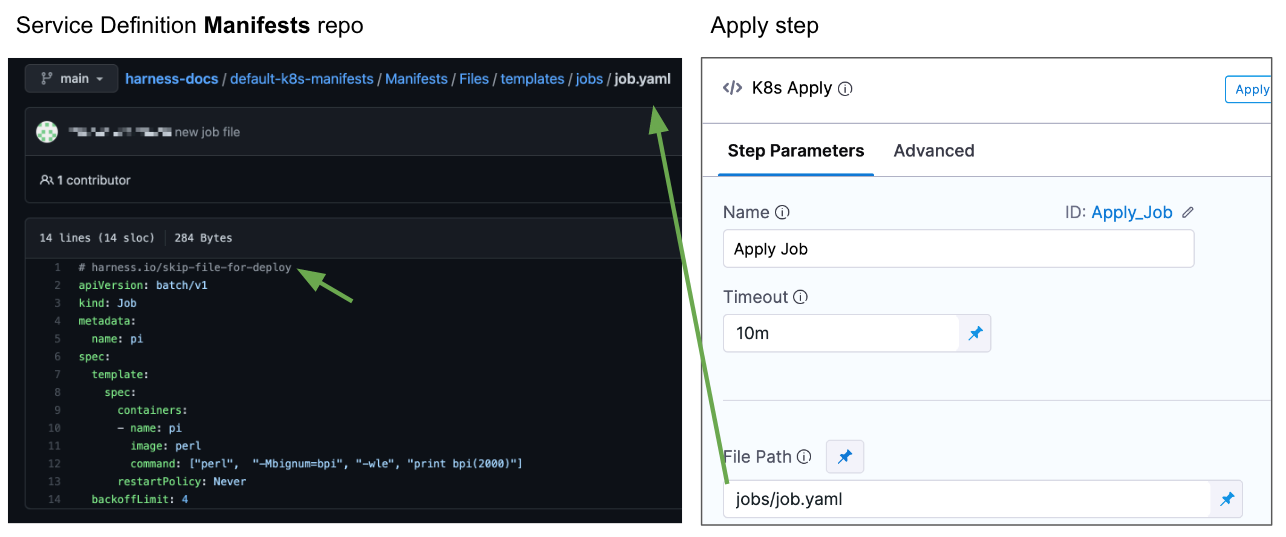
Important
- The comment
# harness.io/skip-file-for-deploymust be at the top of the file. If it is on the second line it will not work and the resource will be deployed as part of the main stage rollout. - If you apply the ignore comment
# harness.io/skip-file-for-deployto a resource but do not use the resource in an Apply step, the resource is never deployed.
Add the manifest
- Add the commented manifest to the Manifests section of your CD stage.
Add the Apply step
- In your pipeline, click Add step, and then click Apply. The Apply step appears.
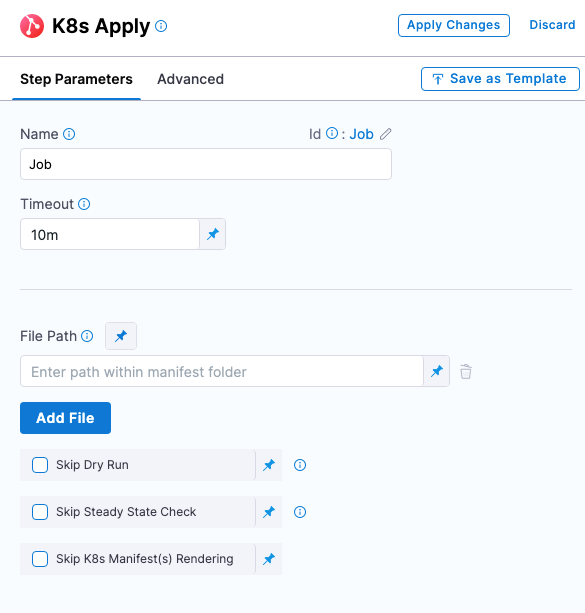
Enter a name for the step. Harness will create a step Id using the name, but you can change it.
Timeout
You can use:
wfor weeks.dfor days.hfor hours.mfor minutes.sfor seconds.msfor milliseconds.
The maximum is 53w.
Timeouts can be set at the pipeline-level also, in the pipeline Advanced Options.
Enter the path and name of the manifest
- In File Path, enter the path to a manifest file.
The File Path setting contains the path to the file you want deployed. The file must be in the same repo as the manifest(s) you selected in the Harness service being deployed by this stage.
The repo is specified in the service's Service Definition settings, in Manifests. The file entered in File Path must be subordinate to that path.
In the following example, the path used in the Manifests section of the Service Definition is default-k8s-manifests/Manifests/Files/templates/. The Apply step uses a Job manifest in the subfolder jobs/job.yaml.
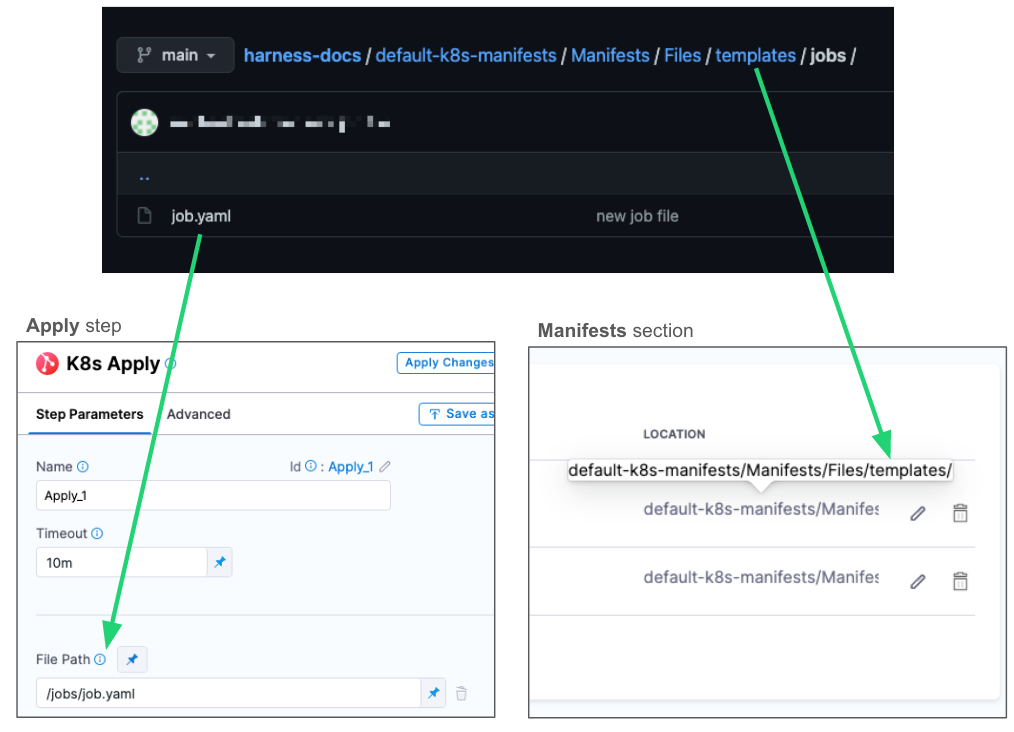
You can enter multiple file paths in File Path. Simply click Add File.
File path runtime inputs
You can set Fixed Values, Runtime Inputs, and Expressions for File Path settings.
Here are the options:
- File Path setting:
- Fixed Value: this is the default. Selecting Fixed Value means that you will set a static file path or expression in the step.
- Runtime Input: select this option if you want to enter a value at runtime or using Input sets and overlays.
- File path field:
- Fixed Value: this is the default. Selecting Fixed Value means that you will set a static file path in the step.
- Expression: Selecting Expression means that you will use a variable in the step, such as a stage variable.
Skip dry run
By default, Harness uses the --dry-run flag on the kubectl apply command, which prints the object that would be sent to the cluster without really sending it. If the Skip Dry Run option is selected, Harness will not use the --dry-run flag.
Skip steady state check
By default, Harness checks to see if a deployed workload has reached steady state.
If you select this option, Harness will not check that the workload has reached steady state.
Skip k8s manifest(s) rendering
By default, Harness uses Go templating and a values.yaml for templating manifest files.
In some cases, you might not want to use Go templating because your manifests use some other formatting.
Use the Skip K8s Manifest(s) Rendering option if you want Harness to skip rendering your manifest files using Go templating.
For details, go to Deploy Manifests Separately using Apply Step.
Command flags
Kubernetes command flags are command-line options that can be passed to a Kubernetes command to modify its behavior.
You can add command flags in your Apply step and Harness will run them after the kubectl apply -f <filename> command it runs to deploy your manifest.
The availability of specific command flags is based on the version of the kubectl binary that is installed on the Harness Delegate performing deployment. For example, kubectl apply -f <filename> --server-side is only available on kubectl version 1.22.
To use command flags, do the following:
- In the Apply step, click Advanced.
- In Command Flags, click Add.
- In Command Type, select Apply.
- In Flag, enter the flag in the standard
kubectlformat of--[flag name], such as--server-side.
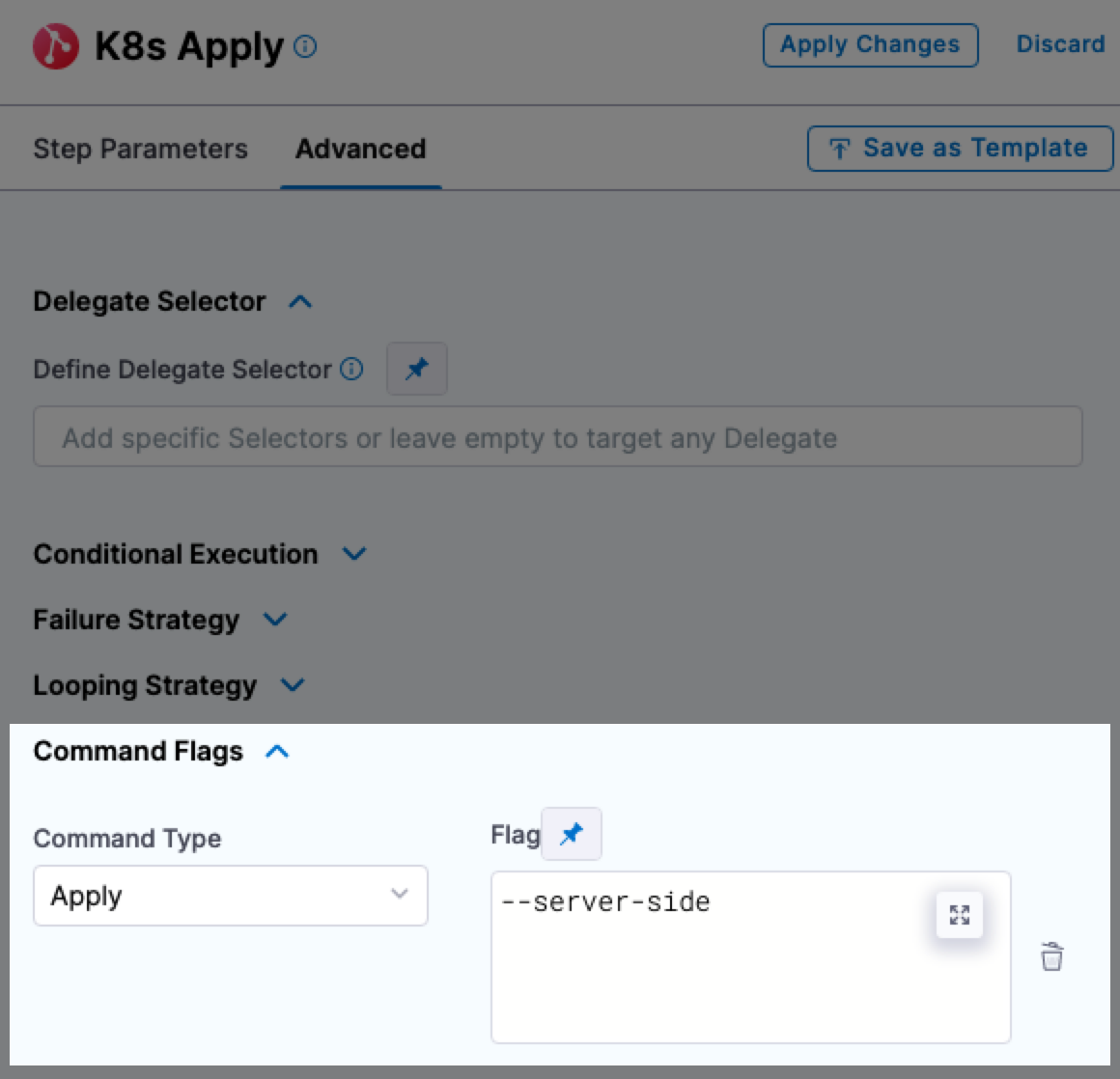
You cannot use kubectl subcommands in the Command Flags setting. For example, the subcommand kubectl apply set-last-applied will not work.
For more information on command flags, go to Apply in the Kubernetes documentation.
Override value
You can override some or all of the values in the values YAML file or the Kuztomize Patch file selected in the Harness service Service Definition or environment overrides.
Values YAML files can be specified at several places in Harness:
- Environment service overrides (if you are using Services and Environments v2)
- Environment configuration (if you are using Services and Environments v2)
- Service definition manifests
You can also add values YAML values and/or files or Kustomize Patch files in the Apply step Override Value.
- Select Add Manifest.
- In Specify Manifest Type, select Values YAML or Kustomize Patches, and then select Continue.
- To add a values YAML value and/or files, select a values YAML store. You can select remote stores such as Git, GitHub, GitLab, Bitbucket, Azure Repo, or Harness file store, or Inline.
- If you select a remote store, select or add a connector to that repo, and then enter a path to the folder or file.
- If you select Harness file store, select a values YAML file from project, organization, or account in the file store.
- If you select Inline, enter a name for you to identify values YAML and the
name:valuepairs for the override.
- To add a Kustomize Patch file, select a Kustomize Patches store. You can select remote stores such as Git, GitHub, GitLab, Bitbucket, Azure Repo, or Harness file store, or Inline.
- If you select a remote store, select or add a connector to that repo, and then enter a path to the folder or file.
- If you select Harness file store, select a Kustomize Patch file from project, organization, or account in the file store.
- If you select Inline, enter a name for you to identify the Kustomize Patch file and the Patch YAML values for the override.
- To add a values YAML value and/or files, select a values YAML store. You can select remote stores such as Git, GitHub, GitLab, Bitbucket, Azure Repo, or Harness file store, or Inline.
Sample Kuztomize Patch YAML
apiVersion: apps/v1
kind: Deployment
metadata:
name: example-deploy
namespace: default
spec:
template :
spec:
containers:
- name: example-app
image: <+stages.s1.variables.image>
---
apiVersion: apps/v1
kind: Deployment
metadata:
name: example-deploy
namespace: default
spec:
replicas: <+stages.s1.variables.replica>
- Select Submit.
You can add multiple overrides to the Apply step.
Override priority
At pipeline runtime, Harness compiles a single values YAML for the deployment using all of the values YAML files you have set up across the stage's service, environment overrides, and the Apply step.
Harness merges all of the values YAML values/files into one file.
If two or more sources have the same name:value pairs (for example, replicas: 2), that is a conflict that Harness resolves using the following priority order (from highest to lowest):
- Kubernetes Apply Step Override Value.
- Environment Service Overrides (if you are using Services and Environments v2).
- Environment Configuration (if you are using Services and Environments v2).
- Service Definition Manifests.
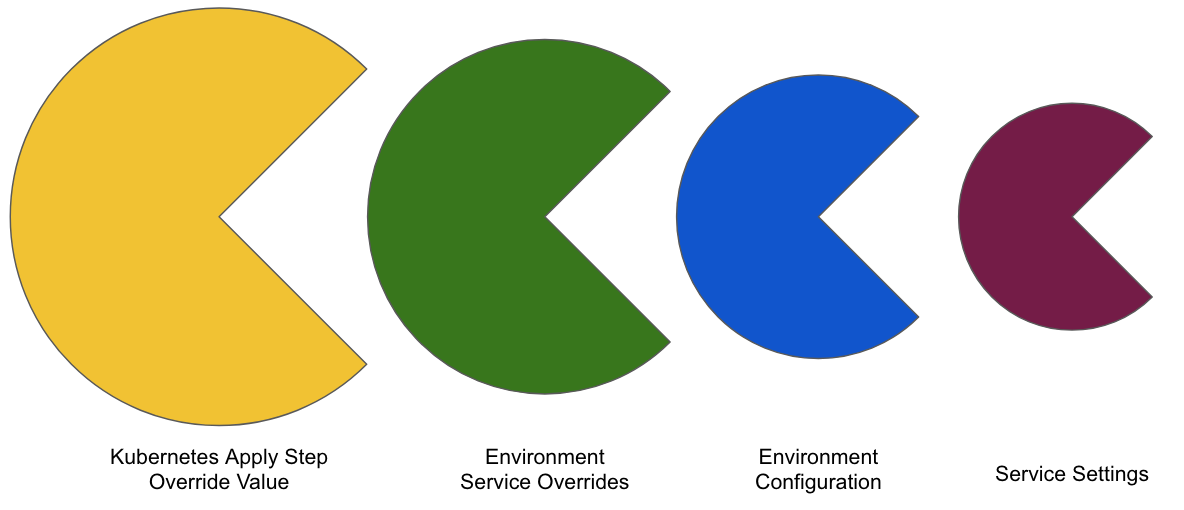
The override priority for these is in reverse order, so 2 overrides 1 and so on.
YAML example of Apply step
Here's a YAML example of an Apply step.
...
- step:
type: K8sApply
name: Apply DB Migration Job
identifier: Apply_DB_Migration_Job
spec:
filePaths:
- database-migration.yaml
skipDryRun: false
skipSteadyStateCheck: true
skipRendering: false
commandFlags:
- commandType: Apply
flag: "--dry-run=true --server-side"
overrides:
- manifest:
identifier: DBValues
type: Values
spec:
store:
type: Github
spec:
connectorRef: account.ThisRohanGupta
gitFetchType: Branch
paths:
- migration-values.yaml
repoName: Product-Management
branch: "main"
timeout: 10m
failureStrategies:
- onFailure:
errors:
- AllErrors
action:
type: Retry
spec:
retryCount: 3
retryIntervals:
- 2s
onRetryFailure:
action:
type: StageRollback
...
Apply step examples
Deploying a resource out of sync with the main resource deployment in a stage can be useful if a specific resource requires some external service processing that is orchestrated around your main rollout, such as database migration.
One reason why a Job controller object is a good use of the Kubernetes Apply step is that it represents a finite task that runs to completion rather than managing an ongoing desired state. You can run a Job to do perform work outside of the primary object deployment, such as large computation and batch-oriented tasks.
In another example, let's say you have two services, serviceA calls serviceB to populate a product page. The primary Deployment rollout deploys serviceB successfully and then the Apply step deploys serviceA next, ensuring serviceA only calls serviceB after serviceB is deployed successfully.
Another example of the use of the Apply step is service mesh traffic shifting. Your main workload rollout can deploy your services and then an Apply step can apply the resource that modifies the service mesh for the deployed services.
Kustomize deployment with the Apply step
You can use the Apply step in your Kustomize deployments.
When you use Kustomize, the File Path in the Apply Step should be set according to how you set up the Manifest Details in the Service.
For details, see Kustomize deployment with the Apply step in Use Kustomize for Kubernetes Deployments.
Notes
- The Apply step does not version ConfigMap and Secret objects. ConfigMap and Secret objects are overwritten on each deployment. This is the same as when ConfigMap and Secret objects are marked as unversioned in typical rollouts (
harness.io/skip-versioning: true). See Kubernetes Releases and Versioning.