Harness Kubernetes services
This topic describes how to add and configure a Harness Kubernetes service.
A Kubernetes service represents the microservices and other workloads you want to deploy to the cluster.
Setting up a Kubernetes service involves the following steps:
- Add your manifests.
- Add the artifacts you want to deploy.
- Add any service variables you want to use in your manifests or pipeline.
Manifests
Harness supports the following manifest types and orchestration methods.
For more information about using Kubernetes manifests in Harness, go to Add Kubernetes manifests.
Kubernetes
Use Kubernetes manifests
You can use:
- Standard Kubernetes manifests hosted in any repo or in Harness.
- Values YAML files that use Go templating to template manifests.
- Values YAML files can use a mix of hardcoded values and Harness expressions.
Details
Watch a short video
Here's a quick video showing you how to add manifests and Values YAML files in Harness. It covers Kubernetes as well as other types like Helm Charts.- YAML
- API
- Terraform Provider
- Pipeline Studio
- Values YAML
Here's a YAML example for a service with manifests hosted in Github and the nginx image hosted in Docker Hub.Example
service:
name: Kubernetes
identifier: Kubernetes
serviceDefinition:
type: Kubernetes
spec:
artifacts:
primary:
primaryArtifactRef: <+input>
sources:
- spec:
connectorRef: Docker_Hub_with_Pwd
imagePath: library/nginx
tag: <+input>
identifier: nginx
type: DockerRegistry
manifests:
- manifest:
identifier: nginx
type: K8sManifest
spec:
store:
type: Github
spec:
connectorRef: harnessdocs2
gitFetchType: Branch
paths:
- default-k8s-manifests/Manifests/Files/templates
branch: main
valuesPaths:
- default-k8s-manifests/Manifests/Files/ng-values.yaml
skipResourceVersioning: false
gitOpsEnabled: false
Create a service using the Create Services API.Services API example
curl -i -X POST \
'https://app.harness.io/gateway/ng/api/servicesV2/batch?accountIdentifier=<Harness account Id>' \
-H 'Content-Type: application/json' \
-H 'x-api-key: <Harness API key>' \
-d '[{
"identifier": "KubernetesTest",
"orgIdentifier": "default",
"projectIdentifier": "CD_Docs",
"name": "KubernetesTest",
"description": "string",
"tags": {
"property1": "string",
"property2": "string"
},
"yaml": "service:\n name: KubernetesTest\n identifier: KubernetesTest\n serviceDefinition:\n type: Kubernetes\n spec:\n artifacts:\n primary:\n primaryArtifactRef: <+input>\n sources:\n - spec:\n connectorRef: account.harnessImage\n imagePath: library/nginx\n tag: stable-perl\n identifier: nginx\n type: DockerRegistry\n manifests:\n - manifest:\n identifier: myapp\n type: K8sManifest\n spec:\n store:\n type: Harness\n spec:\n files:\n - /Templates\n valuesPaths:\n - /values.yaml\n skipResourceVersioning: false\n enableDeclarativeRollback: false\n gitOpsEnabled: false"
}]'
For the Terraform Provider resource, go to harness_platform_service.Example
resource "harness_platform_service" "example" {
identifier = "identifier"
name = "name"
description = "test"
org_id = "org_id"
project_id = "project_id"
## SERVICE V2 UPDATE
## We now take in a YAML that can define the service definition for a given Service
## It isn't mandatory for Service creation
## It is mandatory for Service use in a pipeline
yaml = <<-EOT
service:
name: name
identifier: identifier
serviceDefinition:
spec:
manifests:
- manifest:
identifier: manifest1
type: K8sManifest
spec:
store:
type: Github
spec:
connectorRef: <+input>
gitFetchType: Branch
paths:
- files1
repoName: <+input>
branch: master
skipResourceVersioning: false
configFiles:
- configFile:
identifier: configFile1
spec:
store:
type: Harness
spec:
files:
- <+org.description>
variables:
- name: var1
type: String
value: val1
- name: var2
type: String
value: val2
type: Kubernetes
gitOpsEnabled: false
EOT
}
To add Kubernetes manifests to your service, do the following:
-
In your project, in CD (Deployments), select Services.
-
Select Manage Services, and then select New Service.
-
Enter a name for the service and select Save.
-
Select Configuration.
-
In Service Definition, select Kubernetes.
-
In Manifests, click Add Manifest.
-
In Specify Manifest Type, select K8s Manifest, and then click Continue.
-
In Specify K8s Manifest Store, select the Git provider.
The settings for each Git provider are slightly different, but you simply want to point to the Git account For example, click GitHub, and then select or create a new GitHub Connector. See Connect to Code Repo.
-
Click Continue. Manifest Details appears.
-
In Manifest Identifier, enter an Id for the manifest.
-
If you selected a Connector that uses a Git account instead of a Git repo, enter the name of the repo where your manifests are located in Repository Name.
-
In Git Fetch Type, select Latest from Branch or Specific Commit ID, and then enter the branch or commit Id for the repo.
-
For Specific Commit ID, you can also use a Git commit tag.
-
In File/Folder Path, enter the path to the manifest file or folder in the repo. The Connector you selected already has the repo name, so you simply need to add the path from the root of the repo.
If you are using a values.yaml file and it's in the same repo as your manifests, in Values YAML, click Add File.
-
Enter the path to the values.yaml file from the root of the repo.
Here's an example with the manifest and values.yaml file added.
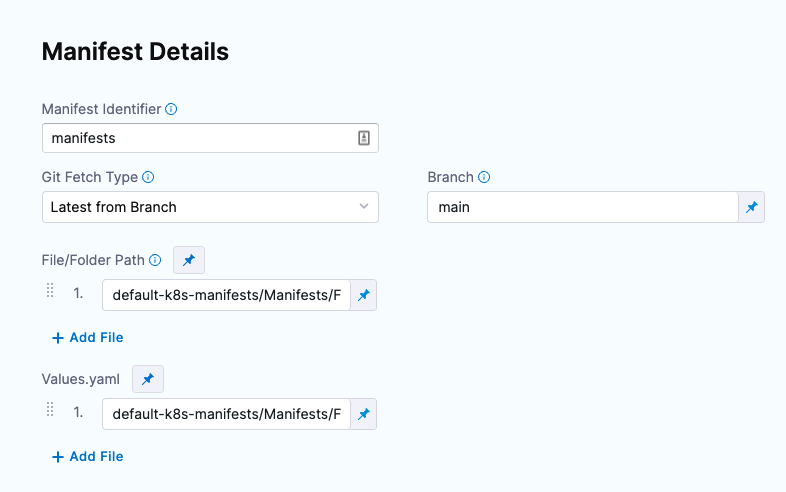
If you use multiple files, the highest priority is given from the last file, and the lowest priority to the first file. For example, if you have 3 files and the second and third files contain the same key:value as the first file, the third file's key:value overrides the second and first files.
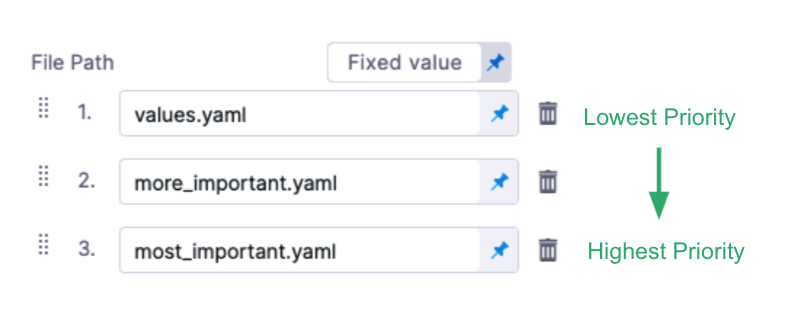 note
noteAlternatively, you can proceed without configuring a
values.yamlfile.
For more information, refer to Manifest Optional Values. -
Click Submit. The manifest is added to Manifests.
Harness Kubernetes Services can use Values YAML files just like you would using Helm. Harness manifests can use Go templating with your Values YAML files and you can include Harness variable expressions in the Values YAML files.
If you are using a Values YAML file and it's in the same repo as your manifests, you can add it when you add your manifests, as described above (Values YAML --> Add File).
If you are using a Values YAML file and it's in a separate repo from your manifests, or you simply want to add it separately, you can add it as a separate file, described below.
You cannot use Harness variables expressions in your Kubernetes object manifest files. You can only use Harness variables expressions in Values YAML files.Add a Values YAML fileWhere is your Values YAML file located?
- Same folder as manifests: If you are using a values.yaml file and it's in the same repo as your manifests, you can add it when you add your manifests, as described above (Values YAML --> Add File).
- Separate from manifests: If your values file is located in a different folder, you can add it separately as a Values YAML manifest type, described below.
To add a Values YAML file, do the following:
-
In your project, in CD (Deployments), select Services.
-
Select Manage Services, and then select New Service.
-
Enter a name for the service and select Save.
-
Select Configuration.
-
In Service Definition, select Kubernetes.
-
In Manifests, click Add Manifest.
-
In Specify Manifest Type, select Values YAML, and click Continue.
-
In Specify Values YAML Store, select the Git repo provider you're using and then create or select a Connector to that repo. The different Connectors are covered in Connect to a Git Repo.
If you haven't set up a Harness Delegate, you can add one as part of the Connector setup. This process is described in Kubernetes CD tutorial, Helm CD tutorial and Install a Kubernetes delegate.
-
Once you've selected a Connector, click Continue.
-
In Manifest Details, you tell Harness where the values.yaml is located.
-
In Manifest Identifier, enter a name that identifies the file, like values.
-
If you selected a Connector that uses a Git account instead of a Git repo, enter the name of the repo where your manifests are located in Repository Name.
-
In Git Fetch Type, select a branch or commit Id for the manifest, and then enter the Id or branch.
- For Specific Commit ID, you can also use a Git commit tag.
- In File Path, enter the path to the values.yaml file in the repo.
noteYou can also proceed without configuring a
values.yamlfile.
For more information, refer to Manifest Optional Values.
You can enter multiple values file paths by clicking Add File. At runtime, Harness will compile the files into one values file.
If you use multiple files, the highest priority is given from the last file, and the lowest priority to the first file. For example, if you have 3 files and the second and third files contain the same key:value as the first file, the third file's key:value overrides the second and first files.
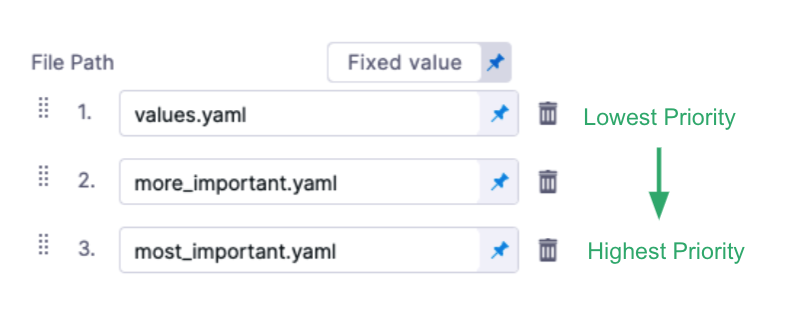 14. Click Submit.
14. Click Submit.
The values file(s) are added to the Service.
Values files in both the Manifests and Values YAML
If you have Values files in both the K8s Manifest File/Folder Path and the Values YAML, the Values YAML will overwrite any matching values in the Values YAML in the Manifest File/Folder Path.
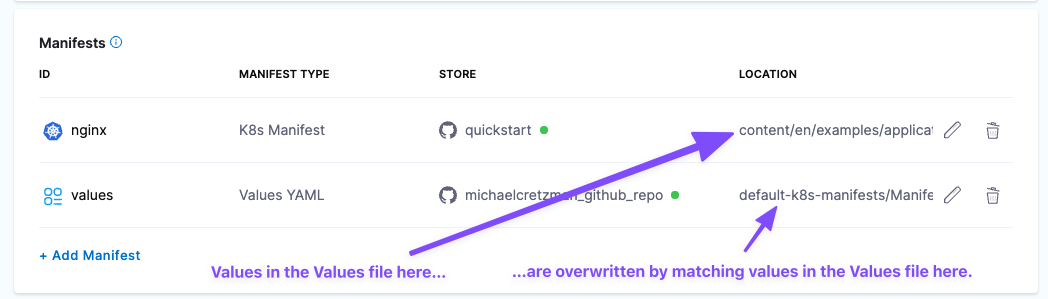
Ignore a manifest file during deployment
You might have manifest files for resources that you do not want to deploy as part of the main deployment.
Instead, you can tell Harness to ignore these files and then apply them separately using the Harness Apply step. Or you can simply ignore them and deploy them later.
See Ignore a manifest file during deployment and Apply.
Notes
- If this is your first time using Harness for a Kubernetes deployment, see Kubernetes CD tutorial.
- For a task-based walkthroughs of different Kubernetes features in Harness, see Kubernetes How-tos.
- You can hardcode your artifact in your manifests, our add your artifact source to your Service Definition and then reference it in your manifests.
Helm Charts
Use Helm Charts
You can use Helm charts stored in an HTTP Helm Repository, OCI Registry, a Git repo provider, a cloud storage service (Google Cloud Storage, AWS S3, Azure Repo), a custom repo, or the Harness File Store.
- YAML
- API
- Terraform Provider
- Pipeline Studio
Here's a YAML example for a service with manifests hosted in Github and the nginx image hosted in Docker Hub.Example
service:
name: Helm Chart
identifier: Helm_Chart
tags: {}
serviceDefinition:
spec:
manifests:
- manifest:
identifier: nginx
type: HelmChart
spec:
store:
type: Http
spec:
connectorRef: Bitnami
chartName: nginx
helmVersion: V3
skipResourceVersioning: false
commandFlags:
- commandType: Template
flag: mychart -x templates/deployment.yaml
type: Kubernetes
Create a service using the Create Services API.Services API example
[
{
"identifier": "KubernetesTest",
"orgIdentifier": "default",
"projectIdentifier": "CD_Docs",
"name": "KubernetesTest",
"description": "string",
"tags": {
"property1": "string",
"property2": "string"
},
"yaml": "service:\n name: Helm Chart\n identifier: Helm_Chart\n tags: {}\n serviceDefinition:\n spec:\n manifests:\n - manifest:\n identifier: nginx\n type: HelmChart\n spec:\n store:\n type: Http\n spec:\n connectorRef: Bitnami\n chartName: nginx\n helmVersion: V3\n skipResourceVersioning: false\n commandFlags:\n - commandType: Template\n flag: mychart -x templates/deployment.yaml\n type: Kubernetes"
}
]
For the Terraform Provider resource, go to harness_platform_service.Example
resource "harness_platform_service" "example" {
identifier = "identifier"
name = "name"
description = "test"
org_id = "org_id"
project_id = "project_id"
## SERVICE V2 UPDATE
## We now take in a YAML that can define the service definition for a given Service
## It isn't mandatory for Service creation
## It is mandatory for Service use in a pipeline
yaml = <<-EOT
service:
name: Helm Chart
identifier: Helm_Chart
tags: {}
serviceDefinition:
spec:
manifests:
- manifest:
identifier: nginx
type: HelmChart
spec:
store:
type: Http
spec:
connectorRef: Bitnami
chartName: nginx
helmVersion: V3
skipResourceVersioning: false
commandFlags:
- commandType: Template
flag: mychart -x templates/deployment.yaml
type: Kubernetes
EOT
}
To add a Helm chart to your service, do the following:
-
In your project, in CD (Deployments), select Services.
-
Select Manage Services, and then select New Service.
-
Enter a name for the service and select Save.
-
Select Configuration.
-
In Service Definition, select Kubernetes.
-
In Manifests, click Add Manifest.
-
In Specify Manifest Type, select Helm Chart, and click Continue.
-
In Specify Helm Chart Store, select the storage service you're using.
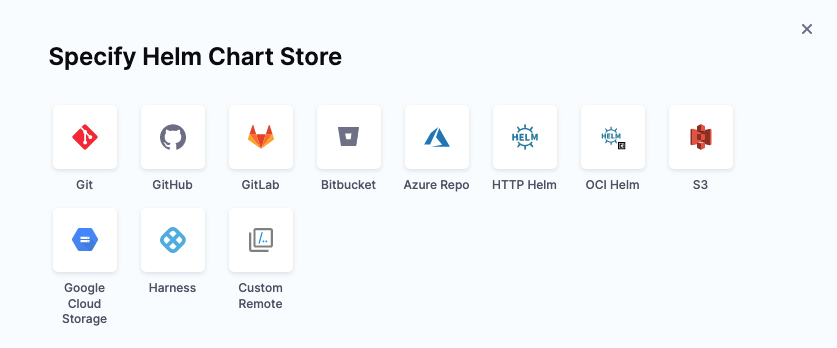
Options for connecting to a Helm chart store
The options avialable to you to specify a Helm chart store depend on whether or not specific feature flags are enabled on your account. Options available without any feature flags or with specific feature flags enabled are described here:
- Feature flag disabled. Only one option is available: OCI Helm Registry Connector. This option enables you to connect to any OCI-based registry.
- Feature flag enabled. You can choose between connectors in the following categories:
- Direct Connection. Contains the OCI Helm Registry Connector option (shortened to OCI Helm), which you can use with any OCI-based registry.
- Via Cloud Provider. Contains the ECR connector option. This connector is specifically designed for AWS ECR to help you overcome the limitation of having to regenerate the ECR registry authentication token every 12 hours. The ECR connector option uses an AWS connector and regenerates the required authentication token if the token has expired.
For the steps and settings of each option, go to Connectors or Connect to a Git repo.
Once your Helm chart is added, it appears in the Manifests section. For example:

Important notes
- If this is your first time using Harness for a Helm Chart deployment, see Helm Chart deployment tutorial.
- For a detailed walkthrough of deploying Helm Charts in Harness, including limitations and binary support, see Deploy Helm Charts.
- Harness does not support AWS cross-account access for ChartMuseum and AWS S3. For example, if the Harness Delegate used to deploy charts is in AWS account A, and the S3 bucket is in AWS account B, the Harness connector that uses this delegate in A cannot assume the role for the B account.
- Harness cannot fetch Helm chart versions with Helm OCI because Helm OCI no longer supports
helm chart list. See OCI Feature Deprecation and Behavior Changes with Helm v3.7.0. - Currently, you cannot list the OCI image tags in Harness. This is a Helm limitation. For more information, go to Helm Search Repo Chart issue.
Kustomize
Use Kustomize
Harness supports Kustomize deployments. You can use overlays, multibase, plugins, sealed secrets, patches, etc, just as you would in any native kustomization.
- YAML
- API
- Terraform Provider
- Pipeline Studio
- Kustomize Patches
Here's a YAML example for a service using a publicly available helloword kustomization cloned from Kustomize.Example
service:
name: Kustomize
identifier: Kustomize
serviceDefinition:
type: Kubernetes
spec:
manifests:
- manifest:
identifier: kustomize
type: Kustomize
spec:
store:
type: Github
spec:
connectorRef: Kustomize
gitFetchType: Branch
folderPath: kustomize/helloworld
branch: main
pluginPath: ""
skipResourceVersioning: false
gitOpsEnabled: false
Create a service using the Create Services API.Services API example
[
{
"identifier": "KubernetesTest",
"orgIdentifier": "default",
"projectIdentifier": "CD_Docs",
"name": "KubernetesTest",
"description": "string",
"tags": {
"property1": "string",
"property2": "string"
},
"yaml": "service:\n name: Kustomize\n identifier: Kustomize\n serviceDefinition:\n type: Kubernetes\n spec:\n manifests:\n - manifest:\n identifier: kustomize\n type: Kustomize\n spec:\n store:\n type: Github\n spec:\n connectorRef: Kustomize\n gitFetchType: Branch\n folderPath: kustomize/helloworld\n branch: main\n pluginPath: \"\"\n skipResourceVersioning: false\n gitOpsEnabled: false"
}
]
For the Terraform Provider resource, go to harness_platform_service.Example
resource "harness_platform_service" "example" {
identifier = "identifier"
name = "name"
description = "test"
org_id = "org_id"
project_id = "project_id"
## SERVICE V2 UPDATE
## We now take in a YAML that can define the service definition for a given Service
## It isn't mandatory for Service creation
## It is mandatory for Service use in a pipeline
yaml = <<-EOT
service:
name: Kustomize
identifier: Kustomize
serviceDefinition:
type: Kubernetes
spec:
manifests:
- manifest:
identifier: kustomize
type: Kustomize
spec:
store:
type: Github
spec:
connectorRef: Kustomize
gitFetchType: Branch
folderPath: kustomize/helloworld
branch: main
pluginPath: ""
skipResourceVersioning: false
gitOpsEnabled: false
EOT
}
To add a kustomization, do the following:
-
In your project, in CD (Deployments), select Services.
-
Select Manage Services, and then select New Service.
-
Enter a name for the service and select Save.
-
Select Configuration.
-
In Service Definition, select Kubernetes.
-
In Manifests, click Add Manifest.
-
In your CD stage, click Service.
-
In Service Definition, select Kubernetes.
-
In Manifests, click Add Manifest.
-
In Specify Manifest Type, click Kustomize, and click Continue.
-
In Specify Manifest Type, select a Git provider, Harness File Store, or Azure Repo.
-
In Manifest Details, enter the following settings, test the connection, and click Submit.
- Manifest Identifier: enter kustomize.
- Git Fetch Type: select Latest from Branch.
- Branch: enter main.
- Kustomize Folder Path: kustomize/helloWorld. This is the path from the repo root.
The kustomization is now listed.
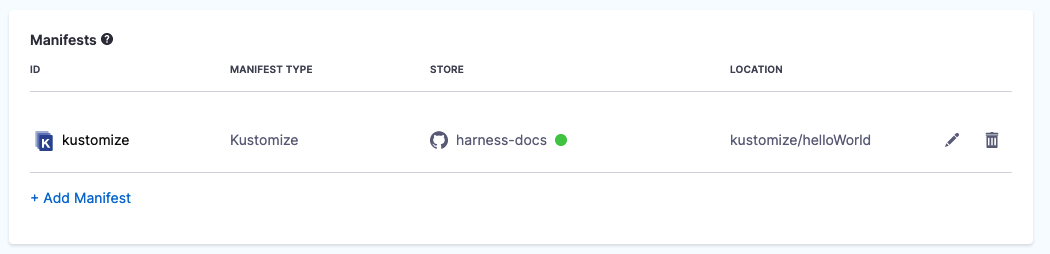
You cannot use Harness variables in the base manifest or kustomization.yaml. You can only use Harness variables in kustomize patches you add in Kustomize Patches Manifest Details.
How Harness uses patchesStrategicMerge:
- Kustomize patches override values in the base manifest. Harness supports the
patchesStrategicMergepatches type. - If the
patchesStrategicMergelabel is missing from the kustomization YAML file, but you have added Kustomize Patches to your Harness Service, Harness will add the Kustomize Patches you added in Harness to thepatchesStrategicMergein the kustomization file. If you have hardcoded patches inpatchesStrategicMerge, but not add these patches to Harness as Kustomize Patches, Harness will ignore them.
For a detailed walkthrough of using patches in Harness, go to Use Kustomize for Kubernetes deployments.
To use Kustomize Patches, do the following:
-
In your project, in CD (Deployments), select Services.
-
Select Manage Services, and then select New Service.
-
Enter a name for the service and select Save.
-
Select Configuration.
-
In Service Definition, select Kubernetes.
-
In Manifests, select Add Manifest.
-
In Specify Manifest Type, select Kustomize Patches, and selectContinue.
-
In Specify Kustomize Patches Store, select your Git provider and Connector. See Connect to a Git Repo.
The Git Connector should point to the Git account or repo where you Kustomize files are located. In Kustomize Patches you will specify the path to the actual patch files.
-
Select Continue.
-
In Manifest Details, enter the path to your patch file(s):
- Manifest Identifier: enter a name that identifies the patch file(s). You don't have to add the actual filename.
- Git Fetch Type: select whether to use the latest branch or a specific commit Id.
- Branch/Commit Id: enter the branch or commit Id.
- File/Folder Path: enter the path to the patch file(s) from the root of the repo.
-
Click Add File to add each patch file. The files you add should be the same files listed in
patchesStrategicMergeof the main kustomize file in your Service.The order in which you add file paths for patches in File/Folder Path is the same order that Harness applies the patches during the kustomization build.
Small patches that do one thing are recommended. For example, create one patch for increasing the deployment replica number and another patch for setting the memory limit.
-
Select Submit. The patch file(s) is added to Manifests.
When the main kustomization.yaml is deployed, the patch is rendered and its overrides are added to the deployment.yaml that is deployed.
If this is your first time using Harness for a Kustomize deployment, see the Kustomize Quickstart.
For a detailed walkthrough of deploying Kustomize in Harness, including limitations, see Use Kustomize for Kubernetes Deployments.
Important notes
- Harness supports Kustomize and Kustomize Patches for Rolling, Blue Green and Delete steps.
- Harness does not use Kustomize for rollback. Harness renders the templates using Kustomize and then passes them onto kubectl. A rollback works exactly as it does for native Kubernetes.
- You cannot use Harness variables in the base manifest or kustomization.yaml. You can only use Harness variables in kustomize patches you add in Kustomize Patches Manifest Details.
- Kustomize binary versions:
- Harness includes Kustomize binary versions 3.5.4 and 4.0.0. By default, Harness uses 3.5.4.
- To use 4.0.0, you must enable the feature flag
NEW_KUSTOMIZE_BINARYin your account. Contact Harness Support to enable the feature.
- Harness will not follow symlinks in the Kustomize and Kustomize Patches files it pulls.
OpenShift templates
Use OpenShift templates
Harness supports OpenShift for Kubernetes deployments.
For an overview of OpenShift support, see Using OpenShift with Harness Kubernetes.
- YAML
- API
- Terraform Provider
- Pipeline Studio
- OpenShift Param
Here's a YAML example for a service using an OpenShift template that is stored in the Harness File Store.Example
service:
name: OpenShift Template
identifier: OpenShift
tags: {}
serviceDefinition:
spec:
manifests:
- manifest:
identifier: nginx
type: OpenshiftTemplate
spec:
store:
type: Harness
spec:
files:
- /OpenShift/templates/example-template.yml
skipResourceVersioning: false
type: Kubernetes
Create a service using the Create Services API.Services API example
[
{
"identifier": "KubernetesTest",
"orgIdentifier": "default",
"projectIdentifier": "CD_Docs",
"name": "KubernetesTest",
"description": "string",
"tags": {
"property1": "string",
"property2": "string"
},
"yaml": "service:\n name: OpenShift Template\n identifier: OpenShift\n tags: {}\n serviceDefinition:\n spec:\n manifests:\n - manifest:\n identifier: nginx\n type: OpenshiftTemplate\n spec:\n store:\n type: Harness\n spec:\n files:\n - /OpenShift/templates/example-template.yml\n skipResourceVersioning: false\n type: Kubernetes"
}
]
For the Terraform Provider resource, go to harness_platform_service.Example
resource "harness_platform_service" "example" {
identifier = "identifier"
name = "name"
description = "test"
org_id = "org_id"
project_id = "project_id"
## SERVICE V2 UPDATE
## We now take in a YAML that can define the service definition for a given Service
## It isn't mandatory for Service creation
## It is mandatory for Service use in a pipeline
yaml = <<-EOT
service:
name: OpenShift Template
identifier: OpenShift
tags: {}
serviceDefinition:
spec:
manifests:
- manifest:
identifier: nginx
type: OpenshiftTemplate
spec:
store:
type: Harness
spec:
files:
- /OpenShift/templates/example-template.yml
skipResourceVersioning: false
type: Kubernetes
EOT
}
To add an OpenShift Template to a service, do the following:
- In your project, in CD (Deployments), select Services.
- Select Manage Services, and then select New Service.
- Enter a name for the service and select Save.
- Select Configuration.
- In Service Definition, select Kubernetes.
- In Manifests, click Add Manifest.
- In Specify Manifest Type, select OpenShift Template, and then select Continue.
- In Specify OpenShift Template Store, select where your template is located.
You can use a Git provider, the Harness File Store, a custom repo, or Azure Repos.
- For example, click GitHub, and then select or create a new GitHub Connector. See Connect to Code Repo.
- Select Continue. Manifest Details appears.
- In Manifest Identifier, enter an Id for the manifest. It must be unique. It can be used in Harness expressions to reference this template's settings.
- In Git Fetch Type, select Latest from Branch or Specific Commit Id/Git Tag, and then enter the branch or commit Id/tag for the repo.
- In Template File Path, enter the path to the template file. The Connector you selected already has the repo name, so you simply need to add the path from the root of the repo to the file.
- Select Submit. The template is added to Manifests.
OpenShift Param Files can be added in the following ways:
- Attached to the OpenShift Template you added.
- Added as a separate manifest.
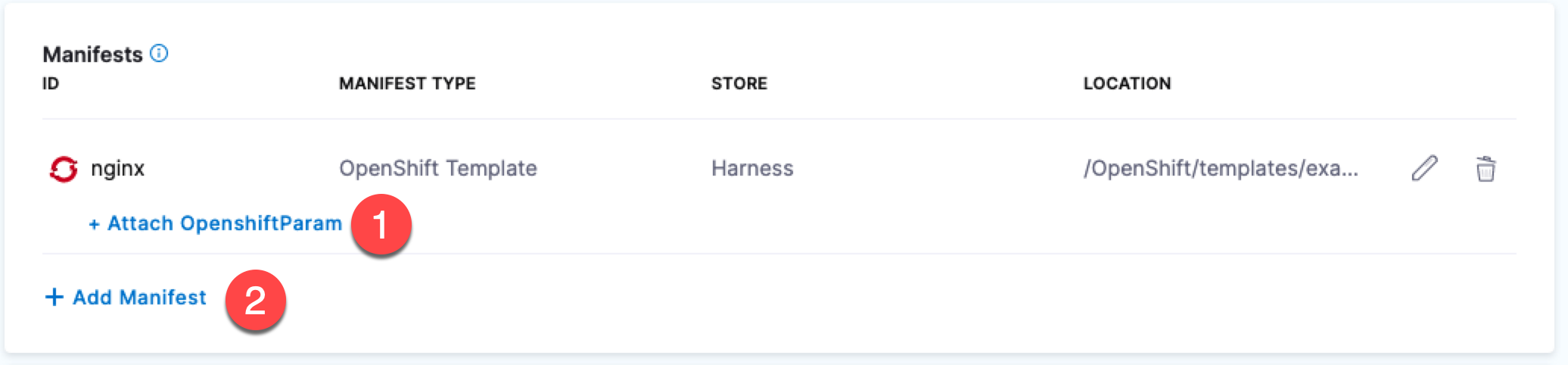
For an overview of OpenShift support, see Using OpenShift with Harness Kubernetes.
Let's look at an example where the OpenShift Param is attached to a template already added:
- In your project, in CD (Deployments), select Services.
- Select Manage Services, and then select the service with the OpenShift template.
- Select Configuration.
- In Manifests, select Attach OpenShift Param.
- In Enter File Path, select where your params file is located.
- Select Submit. The params file is added to Manifests.
You can now see the params file in the OpenShift Template Manifest Details.
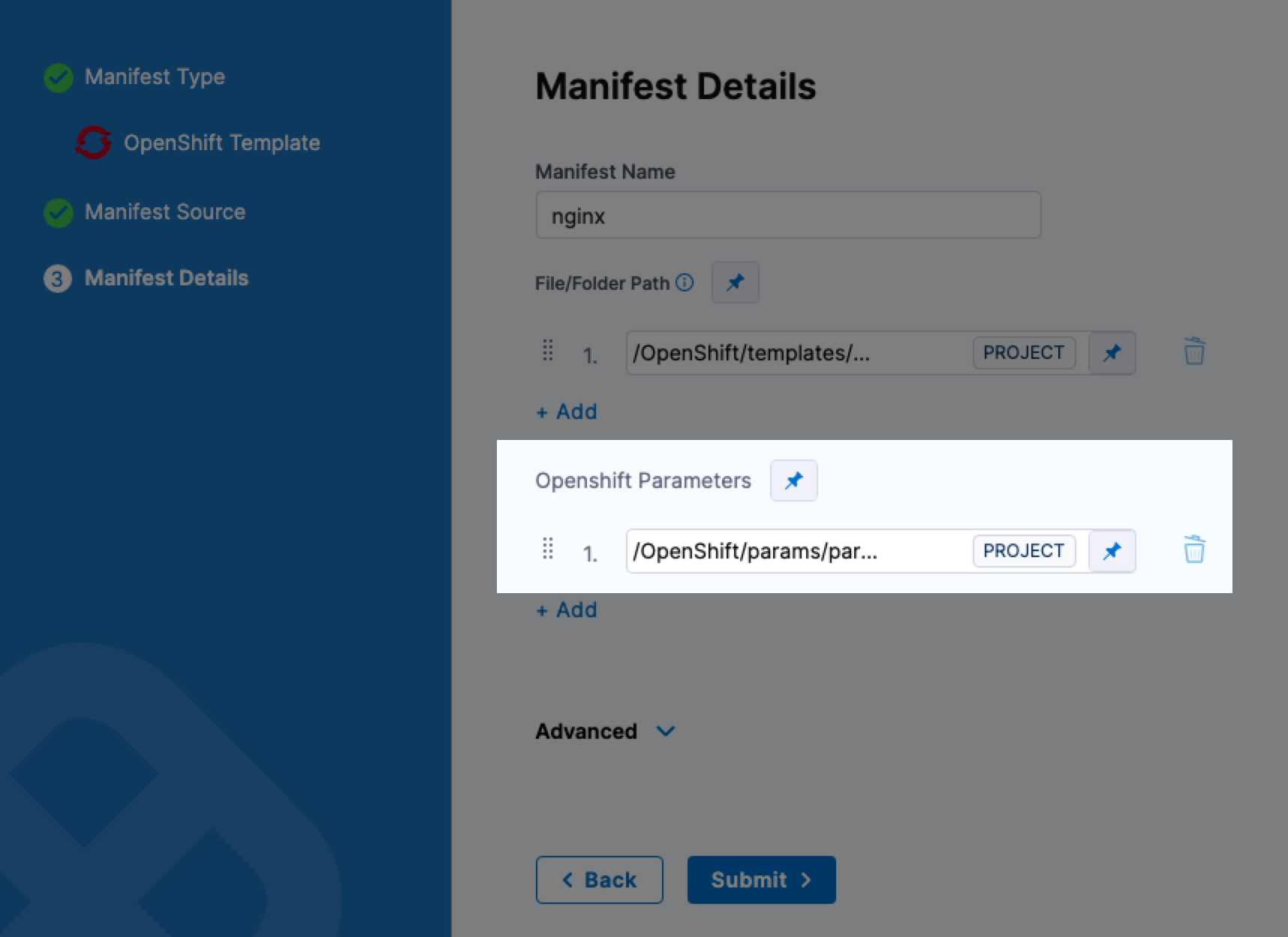
Deployment strategy support
In addition to standard workload type support in Harness (see What can I deploy in Kubernetes?), Harness supports DeploymentConfig, Route, and ImageStream across Canary, Blue Green, and Rolling deployment strategies.
Please use apiVersion: apps.openshift.io/v1 and not apiVersion: v1.
Harness supports list objects
You can leverage Kubernetes list objects as needed without modifying your YAML for Harness.
When you deploy, Harness will render the lists and show all the templated and rendered values in the log.
Harness supports:
- List
- NamespaceList
- ServiceList
- For Kubernetes deployments, these objects are supported for all deployment strategies (Canary, Rolling, Blue/Green).
- For Native Helm, these objects are supported for Rolling deployments.
If you run kubectl api-resources you should see a list of resources, and kubectl explain will work with any of these.
Important notes
- Make sure that you update your version to
apiVersion: apps.openshift.io/v1and notapiVersion: v1. - The token does not need to have global read permissions. The token can be scoped to the namespace.
- The Kubernetes containers must be OpenShift-compatible containers. If you are already using OpenShift, then this is already configured. But be aware that OpenShift cannot simply deploy any Kubernetes container. You can get OpenShift images from the following public repos: https://hub.docker.com/u/openshift and https://access.redhat.com/containers.
- Useful articles for setting up a local OpenShift cluster for testing: How To Setup Local OpenShift Origin (OKD) Cluster on CentOS 7, OpenShift Console redirects to 127.0.0.1.
Artifacts
You have two options when referencing the artifacts you want to deploy:
- Add an artifact source to the Harness service and reference it using the Harness expression
<+artifacts.primary.image>in the values YAML file. - Hardcode the artifact into the manifests or values YAML file.
Use the artifact expression
Add the image location to Harness as an artifact in the Artifacts section of the service.
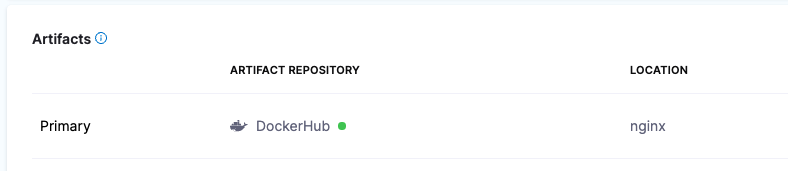
This allows you to reference the image in your values YAML files using the Harness expression <+artifacts.primary.image>.
---
image: <+artifacts.primary.image>
You cannot use Harness variables expressions in your Kubernetes object manifest files. You can only use Harness variables expressions in values YAML files, or Kustomize Patch file.
When you select the artifact repo for the artifact, like a Docker Hub repo, you specify the artifact and tag/version to use.
You can select a specific tag/version, use a runtime input so that you are prompted for the tag/version when you run the pipeline, or you can use an Harness variable expression to pass in the tag/version at execution.
Here's an example where a runtime input is used and you select which image version/tag to deploy.
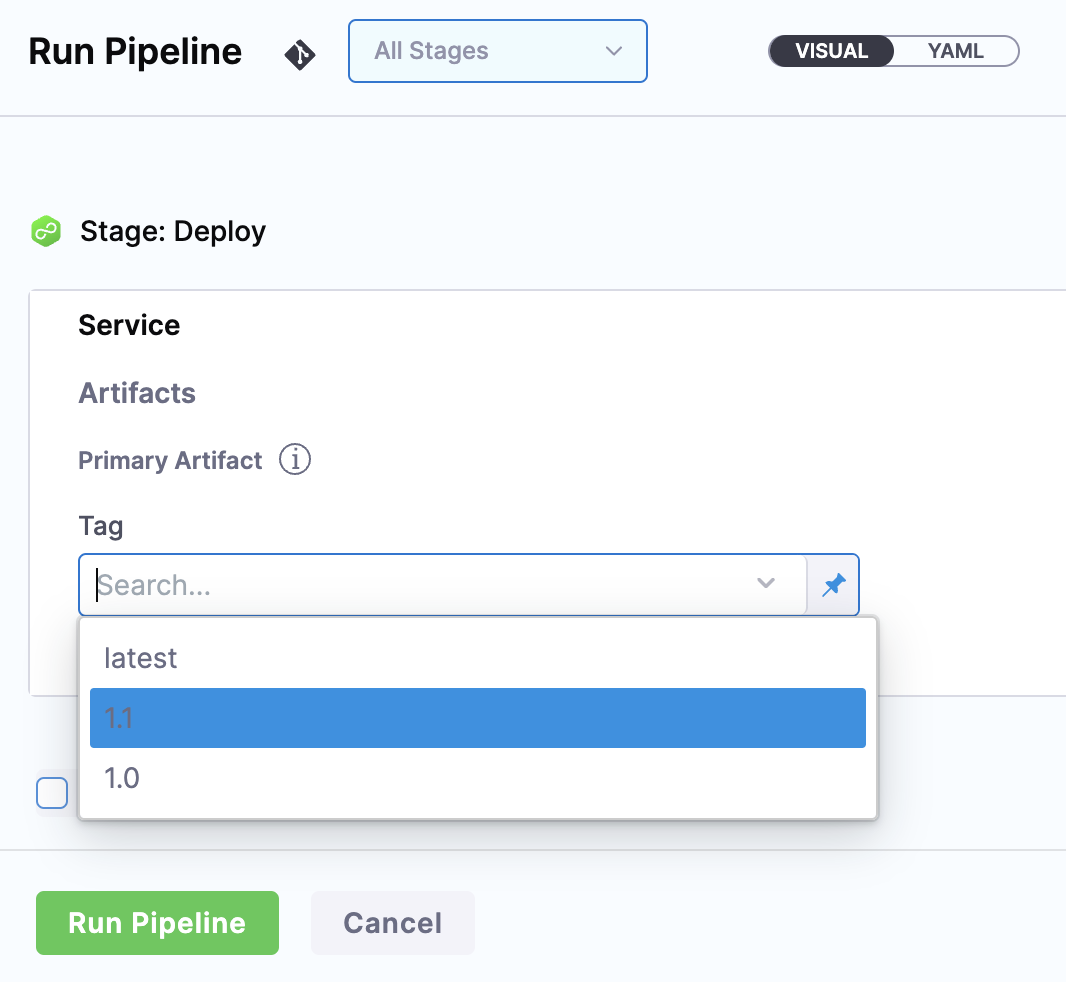
With a Harness artifact, you can template your manifests, detaching them from a hardcoded location. This makes your manifests reusable and dynamic.
Hardcode the artifact
If a Docker image location is hardcoded in your Kubernetes manifest (for example, image: nginx:1.14.2), then you can simply add the manifest to Harness in Manifests and Kubernetes will pull the image during deployment.
When you hardcode the artifact in your manifests, any artifacts added to your Harness service are ignored.
Docker
Use artifacts in any Docker registry
- YAML
- API
- Terraform Provider
- Pipeline Studio
To use a Docker artifact, you create or use a Harness connector to connect to your Docker repo and then use that connector in your Harness service and reference the artifact to use.Docker connector YAML
connector:
name: Docker Hub with Pwd
identifier: Docker_Hub_with_Pwd
description: ""
orgIdentifier: default
projectIdentifier: CD_Docs
type: DockerRegistry
spec:
dockerRegistryUrl: https://index.docker.io/v2/
providerType: DockerHub
auth:
type: UsernamePassword
spec:
username: johndoe
passwordRef: Docker_Hub_Pwd
executeOnDelegate: falseService using Docker artifact YAML
service:
name: Example K8s2
identifier: Example_K8s2
serviceDefinition:
type: Kubernetes
spec:
manifests:
- manifest:
identifier: myapp
type: K8sManifest
spec:
store:
type: Harness
spec:
files:
- /Templates/deployment.yaml
valuesPaths:
- /values.yaml
skipResourceVersioning: false
artifacts:
primary:
primaryArtifactRef: <+input>
sources:
- spec:
connectorRef: Docker_Hub_with_Pwd
imagePath: library/nginx
tag: stable-perl
identifier: myimage
type: DockerRegistry
gitOpsEnabled: false
Create the Docker connector using the Create a Connector API.Docker connector example
curl --location --request POST 'https://app.harness.io/gateway/ng/api/connectors?accountIdentifier=123456' \
--header 'Content-Type: text/yaml' \
--header 'x-api-key: pat.123456.123456' \
--data-raw 'connector:
name: dockerhub
identifier: dockerhub
description: ""
tags: {}
orgIdentifier: default
projectIdentifier: APISample
type: DockerRegistry
spec:
dockerRegistryUrl: https://index.docker.io/v2/
providerType: DockerHub
auth:
type: Anonymous'
Create a service with an artifact source that uses the connector using the Create Services API.
For the Terraform Provider Docker connector resource, go to harness_platform_connector_docker.Docker connector example
# credentials anonymous
resource "harness_platform_connector_docker" "test" {
identifier = "identifer"
name = "name"
description = "test"
tags = ["foo:bar"]
type = "DockerHub"
url = "https://hub.docker.com"
delegate_selectors = ["harness-delegate"]
}
# credentials username password
resource "harness_platform_connector_docker" "test" {
identifier = "identifer"
name = "name"
description = "test"
tags = ["foo:bar"]
type = "DockerHub"
url = "https://hub.docker.com"
delegate_selectors = ["harness-delegate"]
credentials {
username = "admin"
password_ref = "account.secret_id"
}
}
For the Terraform Provider service resource, go to harness_platform_service.Service example
resource "harness_platform_service" "example" {
identifier = "identifier"
name = "name"
description = "test"
org_id = "org_id"
project_id = "project_id"
## SERVICE V2 UPDATE
## We now take in a YAML that can define the service definition for a given Service
## It isn't mandatory for Service creation
## It is mandatory for Service use in a pipeline
yaml = <<-EOT
service:
name: Example K8s2
identifier: Example_K8s2
serviceDefinition:
type: Kubernetes
spec:
manifests:
- manifest:
identifier: myapp
type: K8sManifest
spec:
store:
type: Harness
spec:
files:
- /Templates/deployment.yaml
valuesPaths:
- /values.yaml
skipResourceVersioning: false
artifacts:
primary:
primaryArtifactRef: <+input>
sources:
- spec:
connectorRef: Docker_Hub_with_Pwd
imagePath: library/nginx
tag: stable-perl
identifier: myimage
type: DockerRegistry
gitOpsEnabled: false
EOT
}
To add an artifact from a Docker registry, do the following:
-
In your project, in CD (Deployments), select Services.
-
Select Manage Services, and then select New Service.
-
Enter a name for the service and select Save.
-
Select Configuration.
-
In Service Definition, select Kubernetes.
-
In Artifacts, select Add Artifact Source.
-
In Select Artifact Repository Type, select the registry where your Docker artifact is hosted. For this example, we'll select Docker Registry, and then click Continue.
-
Select or create a Docker Registry Connector.
-
Select Continue.
-
In Artifact Source Name, enter a name that identifies your artifact.
-
In Image path, enter the name of the artifact you want to deploy, such as
library/nginxorjsmtih/privateimage.Official images in public repos often need the label
library, e.g.library/tomcat.Wildcards are not supported.
-
In Tag, enter or select the Docker image tag for the image.
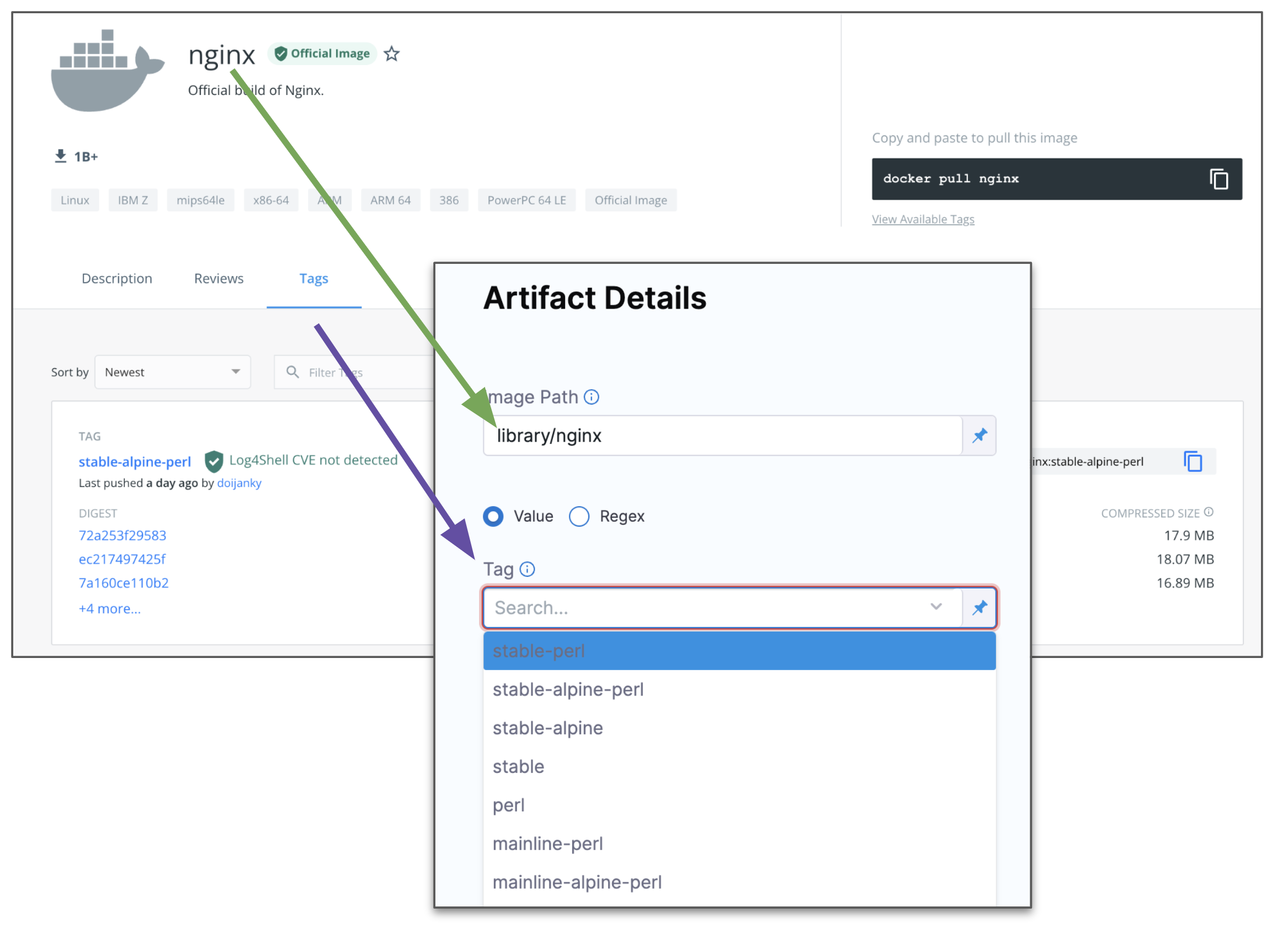
-
Click Submit.
-
The Artifact is added to the Service Definition.
Important notes
- For pulling Docker images from Docker repos, Harness is restricted by the limits of the Docker repo. For example, Docker Hub limits.
- The maximum number of artifact image tags fetched by Harness that is 10000.
Google Container Registry (GCR)
Google Container Registry (GCR) is being deprecated. For more details, refer to the Deprecation Notice.
Use GCR artifacts
You connect to GCR using a Harness GCP Connector. For details on all the GCR requirements for the GCP Connector, see Google Cloud Platform (GCP) Connector Settings Reference.
- YAML
- API
- Terraform Provider
- Pipeline Studio
To use a GCR artifact, you create or use a Harness GCP Connector to connect to GCR repo and then use that connector in your Harness service and reference the artifact to use. This example uses a Harness Delegate installed in GCP for credentials.GCP connector YAML
connector:
name: GCR
identifier: GCR
description: ""
orgIdentifier: default
projectIdentifier: CD_Docs
type: Gcp
spec:
credential:
type: InheritFromDelegate
delegateSelectors:
- gcpdocplay
executeOnDelegate: trueService using GCR artifact YAML
service:
name: Google Artifact
identifier: Google_Artifact
serviceDefinition:
type: Kubernetes
spec:
manifests:
- manifest:
identifier: manifests
type: K8sManifest
spec:
store:
type: Harness
spec:
files:
- account:/Templates
valuesPaths:
- account:/values.yaml
skipResourceVersioning: false
artifacts:
primary:
primaryArtifactRef: <+input>
sources:
- spec:
connectorRef: GCR
imagePath: docs-play/todolist-sample
tag: <+input>
registryHostname: gcr.io
identifier: myapp
type: Gcr
gitOpsEnabled: false
Create the GCR connector using the Create a Connector API.GCR connector example
curl --location --request POST 'https://app.harness.io/gateway/ng/api/connectors?accountIdentifier=12345' \
--header 'Content-Type: text/yaml' \
--header 'x-api-key: pat.12345.6789' \
--data-raw 'connector:
name: GCRexample
identifier: GCRexample
description: ""
orgIdentifier: default
projectIdentifier: CD_Docs
type: Gcp
spec:
credential:
type: InheritFromDelegate
delegateSelectors:
- gcpdocplay
executeOnDelegate: true'
Create a service with an artifact source that uses the connector using the Create Services API.
For the Terraform Provider GCP connector resource, go to harness_platform_connector_gcp.GCP connector example
# Credential manual
resource "harness_platform_connector_gcp" "test" {
identifier = "identifier"
name = "name"
description = "test"
tags = ["foo:bar"]
manual {
secret_key_ref = "account.secret_id"
delegate_selectors = ["harness-delegate"]
}
}
# Credentials inherit_from_delegate
resource "harness_platform_connector_gcp" "test" {
identifier = "identifier"
name = "name"
description = "test"
tags = ["foo:bar"]
inherit_from_delegate {
delegate_selectors = ["harness-delegate"]
}
}
For the Terraform Provider service resource, go to harness_platform_service.
You connect to GCR using a Harness GCP Connector. For details on all the GCR requirements for the GCP Connector, see Google Cloud Platform (GCP) Connector Settings Reference.
To add an artifact from GCR, do the following:
-
In your project, in CD (Deployments), select Services.
-
Select Manage Services, and then select New Service.
-
Enter a name for the service and select Save.
-
Select Configuration.
-
In Service Definition, select Kubernetes.
-
In Artifacts, select Add Artifact Source.
-
In Select Artifact Repository Type, click GCR, and then click Continue.
-
In GCR Repository, select or create a Google Cloud Platform (GCP) Connector that connects to the GCP account where the GCR registry is located.
-
Click Continue.
-
In Artifact Source Name, enter a name for the artifact.
-
In GCR Registry URL, select the GCR registry host name, for example
gcr.io. -
In Image Path, enter the name of the artifact you want to deploy.
Images in repos need to reference a path starting with the project Id that the artifact is in, for example:
myproject-id/image-name. -
In Tag, enter or select the Docker image tag for the image or select a runtime input or expression.
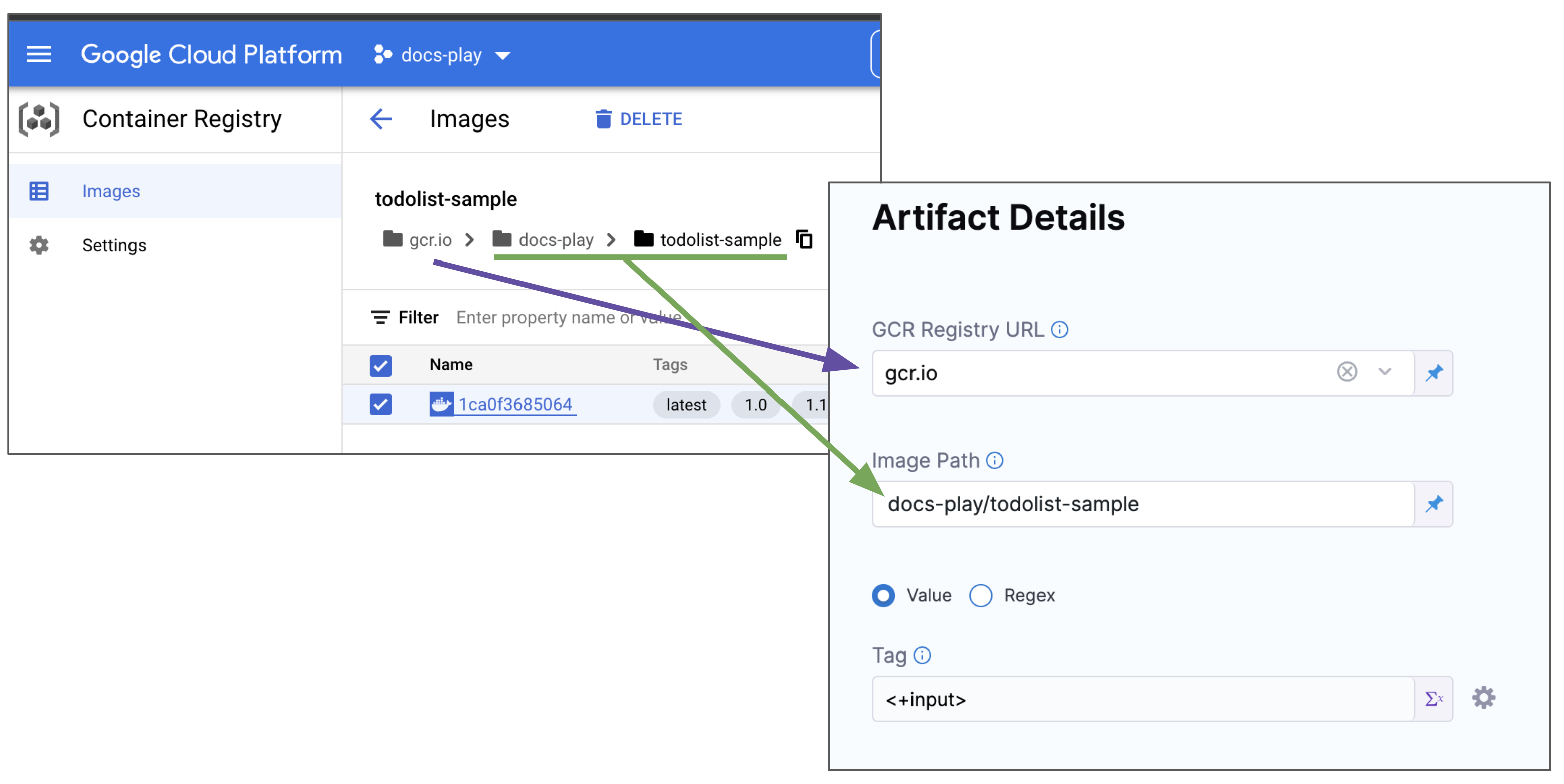
If you use runtime input, when you deploy the pipeline, Harness will pull the list of tags from the repo and prompt you to select one.
-
Click Submit.
The Artifact is added to the Service Definition.
Permissions
For Google Container Registry (GCR), the following roles are required:
- Storage Object Viewer (roles/storage.objectViewer)
- Storage Object Admin (roles/storage.objectAdmin)
For more information, go to the GCP documentation about Cloud IAM roles for Cloud Storage.
Ensure the Harness Delegate you have installed can reach storage.cloud.google.com and your GCR registry host name, for example gcr.io.
Google Artifact Registry
Use Google Artifact Registry artifacts
You connect to Google Artifact Registry using a Harness GCP Connector.
For details on all the Google Artifact Registry requirements for the GCP Connector, see Google Cloud Platform (GCP) Connector Settings Reference.
- YAML
- API
- Terraform Provider
- Pipeline Studio
This example uses a Harness Delegate installed in GCP for credentials.Google Artifact Registry connector YAML
connector:
name: Google Artifact Registry
identifier: Google_Artifact_Registry
description: ""
orgIdentifier: default
projectIdentifier: CD_Docs
type: Gcp
spec:
credential:
type: InheritFromDelegate
delegateSelectors:
- gcpdocplay
executeOnDelegate: trueService using Google Artifact Registry artifact YAML
service:
name: Google Artifact Registry
identifier: Google_Artifact_Registry
tags: {}
serviceDefinition:
spec:
manifests:
- manifest:
identifier: myapp
type: K8sManifest
spec:
store:
type: Harness
spec:
files:
- /Templates
valuesPaths:
- /values.yaml
skipResourceVersioning: false
enableDeclarativeRollback: false
artifacts:
primary:
primaryArtifactRef: <+input>
sources:
- identifier: myapp
spec:
connectorRef: Google_Artifact_Registry
repositoryType: docker
project: docs-play
region: us-central1
repositoryName: quickstart-docker-repo
package: quickstart-docker-repo
version: <+input>
type: GoogleArtifactRegistry
type: Kubernetes
Create the Google Artifact Registry connector using the Create a Connector API.GCR connector example
curl --location --request POST 'https://app.harness.io/gateway/ng/api/connectors?accountIdentifier=12345' \
--header 'Content-Type: text/yaml' \
--header 'x-api-key: pat.12345.6789' \
--data-raw 'connector:
name: Google Artifact Registry
identifier: Google_Artifact_Registry
description: ""
orgIdentifier: default
projectIdentifier: CD_Docs
type: Gcp
spec:
credential:
type: InheritFromDelegate
delegateSelectors:
- gcpdocplay
executeOnDelegate: true'
Create a service with an artifact source that uses the connector using the Create Services API.
For the Terraform Provider GCP connector resource, go to harness_platform_connector_gcp.GCP connector example
# Credential manual
resource "harness_platform_connector_gcp" "test" {
identifier = "identifier"
name = "name"
description = "test"
tags = ["foo:bar"]
manual {
secret_key_ref = "account.secret_id"
delegate_selectors = ["harness-delegate"]
}
}
# Credentials inherit_from_delegate
resource "harness_platform_connector_gcp" "test" {
identifier = "identifier"
name = "name"
description = "test"
tags = ["foo:bar"]
inherit_from_delegate {
delegate_selectors = ["harness-delegate"]
}
}
For the Terraform Provider service resource, go to harness_platform_service.
You connect to Google Artifact Registry using a Harness GCP Connector.
For details on all the Google Artifact Registry requirements for the GCP Connector, see Google Cloud Platform (GCP) Connector Settings Reference.
To add an artifact from Google Artifact Registry, do the following:
-
In your project, in CD (Deployments), select Services.
-
Select Manage Services, and then select New Service.
-
Enter a name for the service and select Save.
-
Select Configuration.
-
In Service Definition, select Kubernetes.
-
In Artifacts, select Add Artifact Source.
-
In Artifact Repository Type, select Google Artifact Registry, and then select Continue.
-
In GCP Connector, select or create a Google Cloud Platform (GCP) Connector that connects to the GCP account where the Google Artifact Registry is located.
-
Select Continue.
-
In Artifact Details, you are basically creating the pull command. For example:
docker pull us-central1-docker.pkg.dev/docs-play/quickstart-docker-repo/quickstart-image:v1.0 -
In Artifact Source Name, enter a name for the artifact.
-
In Repository Type, select the format of the artifact.
-
In Project, enter the Id of the GCP project.
-
In Region, select the region where the repo is located.
-
In Repository Name, enter the name of the repo.
-
In Package, enter the artifact name.
-
In Version Details, select Value or Regex.
-
In Version, enter or select the Docker image tag for the image or select runtime input or expression.
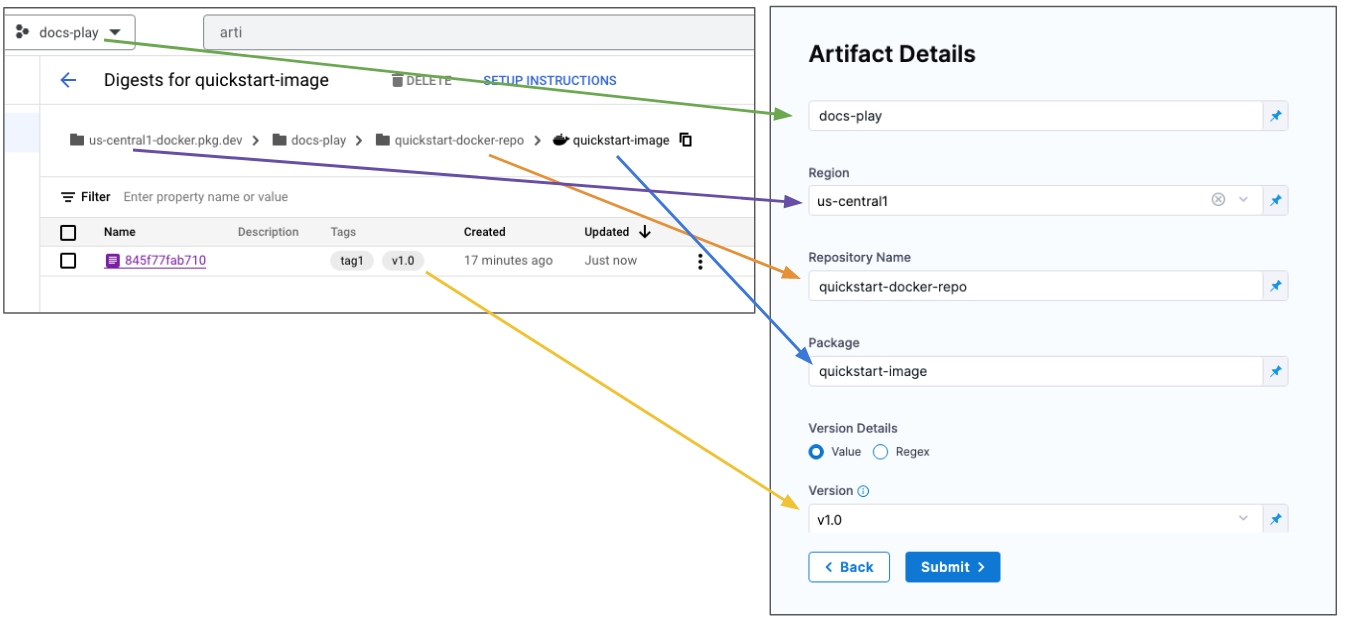 If you use runtime input, when you deploy the pipeline, Harness will pull the list of tags from the repo and prompt you to select one.note
If you use runtime input, when you deploy the pipeline, Harness will pull the list of tags from the repo and prompt you to select one.noteIf you used Fixed Value in Version and Harness is not able to fetch the image tags, ensure that the GCP service account key used in the GCP connector credentials, or in the service account used to install the Harness Delegate, has the required permissions. See the Permissions tab in this documentation.
-
Click Submit. The Artifact is added to the Service Definition.
Permissions
For Google Artifact Registry, the following roles are required:
- Artifact Registry Reader
- Artifact Registry Writer
For more information, go to the GCP documentation Configure roles and permissions.
Ensure the Harness Delegate you have installed can reach your Google Artifact Registry region, for example us-central1.
Amazon Elastic Container Registry (ECR)
Use ECR artifacts
You connect to ECR using a Harness AWS connector. For details on all the ECR requirements for the AWS connector, see AWS Connector Settings Reference.
- YAML
- API
- Terraform Provider
- Pipeline Studio
This example uses a Harness Delegate installed in AWS for credentials.ECR connector YAML
connector:
name: ECR
identifier: ECR
orgIdentifier: default
projectIdentifier: CD_Docs
type: Aws
spec:
credential:
type: ManualConfig
spec:
accessKey: xxxxx
secretKeyRef: secretaccesskey
region: us-east-1
delegateSelectors:
- doc-immut
executeOnDelegate: trueService using ECR artifact YAML
service:
name: ECR
identifier: ECR
tags: {}
serviceDefinition:
spec:
manifests:
- manifest:
identifier: myapp
type: K8sManifest
spec:
store:
type: Harness
spec:
files:
- /values.yaml
valuesPaths:
- /Templates
skipResourceVersioning: false
enableDeclarativeRollback: false
artifacts:
primary:
primaryArtifactRef: <+input>
sources:
- spec:
connectorRef: ECR
imagePath: todolist-sample
tag: "1.0"
region: us-east-1
identifier: myapp
type: Ecr
type: Kubernetes
Create the ECR connector using the Create a Connector API.ECR connector example
curl --location --request POST 'https://app.harness.io/gateway/ng/api/connectors?accountIdentifier=12345' \
--header 'Content-Type: text/yaml' \
--header 'x-api-key: pat.12345.6789' \
--data-raw 'connector:
name: ECR
identifier: ECR
orgIdentifier: default
projectIdentifier: CD_Docs
type: Aws
spec:
credential:
type: ManualConfig
spec:
accessKey: xxxxx
secretKeyRef: secretaccesskey
region: us-east-1
delegateSelectors:
- doc-immut
executeOnDelegate: true'
Create a service with an artifact source that uses the connector using the Create Services API.
For the Terraform Provider ECR connector resource, go to harness_platform_connector_aws.ECR connector example
# Credential manual
resource "harness_platform_connector_aws" "test" {
identifier = "identifier"
name = "name"
description = "test"
tags = ["foo:bar"]
manual {
secret_key_ref = "account.secret_id"
delegate_selectors = ["harness-delegate"]
}
}
# Credentials inherit_from_delegate
resource "harness_platform_connector_aws" "test" {
identifier = "identifier"
name = "name"
description = "test"
tags = ["foo:bar"]
inherit_from_delegate {
delegate_selectors = ["harness-delegate"]
}
}
For the Terraform Provider service resource, go to harness_platform_service.
You connect to ECR using a Harness AWS Connector. For details on all the ECR requirements for the AWS Connector, see AWS Connector Settings Reference.
To add an artifact from ECR, do the following:
-
In your project, in CD (Deployments), select Services.
-
Select Manage Services, and then select New Service.
-
Enter a name for the service and select Save.
-
Select Configuration.
-
In Service Definition, select Kubernetes.
-
In Artifacts, select Add Artifact Source.
-
In Artifact Repository Type, click ECR, and then select Continue.
-
In ECR Repository, select or create an AWS connector that connects to the AWS account where the ECR registry is located.
-
Select Continue.
-
In Artifact Details, in Region, select the region where the artifact source is located.
-
In Image Path, enter the name of the artifact you want to deploy.
-
In Tag, enter or select the Docker image tag for the image.
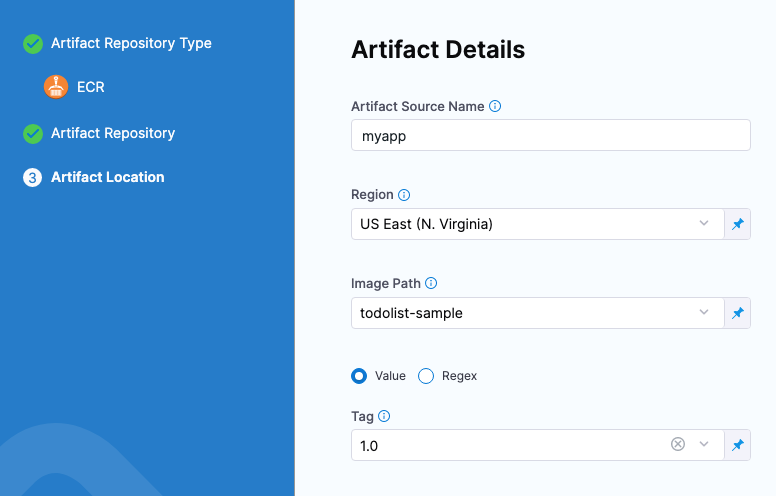
If you use runtime input, when you deploy the pipeline, Harness will pull the list of tags from the repo and prompt you to select one.
-
Select Submit.
The Artifact is added to the Service Definition.
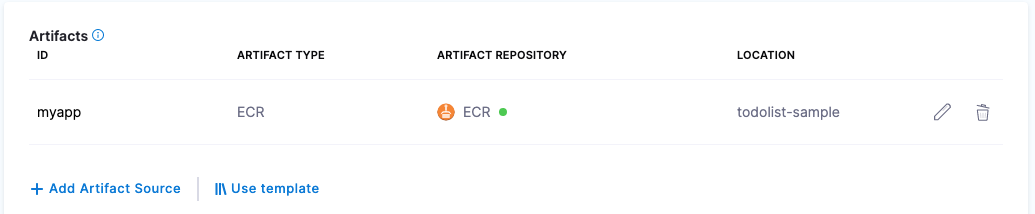
Permissions
Ensure that the AWS IAM user account you use in the AWS Connector has the following policy.Pull from ECR policy
AmazonEC2ContainerRegistryReadOnlyarn:aws:iam::aws:policy/AmazonEC2ContainerRegistryReadOnlyProvides read-only access to Amazon EC2 Container Registry repositories.{
"Version": "2012-10-17",
"Statement": [
{
"Effect": "Allow",
"Action": [
"ecr:GetAuthorizationToken",
"ecr:BatchCheckLayerAvailability",
"ecr:GetDownloadUrlForLayer",
"ecr:GetRepositoryPolicy",
"ecr:DescribeRepositories",
"ecr:ListImages",
"ecr:DescribeImages",
"ecr:BatchGetImage"
],
"Resource": "*"
}
]
}
Azure Container Registry (ACR)
Use ACR artifacts
You connect to ACR using a Harness Azure Connector. For details on all the Azure requirements for the Azure Connector, see Add a Microsoft Azure cloud connector.
- YAML
- API
- Terraform Provider
- Pipeline Studio
This example uses a Harness Delegate installed in Azure for credentials.Azure connector for ACR YAML
connector:
name: ACR-docs
identifier: ACRdocs
description: ""
orgIdentifier: default
projectIdentifier: CD_Docs
type: Azure
spec:
credential:
type: ManualConfig
spec:
applicationId: xxxxx-xxxx-xxxx-xxxx-xxxxx
tenantId: xxxxx-xxxx-xxxx-xxxx-xxxxx
auth:
type: Secret
spec:
secretRef: acrvalue
azureEnvironmentType: AZURE
executeOnDelegate: falseService using ACR artifact YAML
service:
name: Azure with ACR
identifier: Azure
tags: {}
serviceDefinition:
spec:
manifests:
- manifest:
identifier: myapp
type: K8sManifest
spec:
store:
type: Harness
spec:
files:
- /Templates
valuesPaths:
- /values.yaml
skipResourceVersioning: false
enableDeclarativeRollback: false
artifacts:
primary:
primaryArtifactRef: <+input>
sources:
- spec:
connectorRef: ACRdocs
tag: <+input>
subscriptionId: <+input>
registry: <+input>
repository: <+input>
identifier: myapp
type: Acr
type: Kubernetes
Create the ACR connector using the Create a Connector API.ACR connector example
curl --location --request POST 'https://app.harness.io/gateway/ng/api/connectors?accountIdentifier=12345' \
--header 'Content-Type: text/yaml' \
--header 'x-api-key: pat.12345.6789' \
--data-raw 'connector:
name: ACR-docs
identifier: ACRdocs
description: ""
orgIdentifier: default
projectIdentifier: CD_Docs
type: Azure
spec:
credential:
type: ManualConfig
spec:
applicationId: xxxxx-xxxx-xxxx-xxxx-xxxxx
tenantId: xxxxx-xxxx-xxxx-xxxx-xxxxx
auth:
type: Secret
spec:
secretRef: acrvalue
azureEnvironmentType: AZURE
executeOnDelegate: false'
Create a service with an artifact source that uses the connector using the Create Services API.
For the Terraform Provider ACR connector resource, go to harness_platform_connector_azure_cloud_provider.ACR connector example
resource "harness_platform_connector_azure_cloud_provider" "manual_config_secret" {
identifier = "identifier"
name = "name"
description = "example"
tags = ["foo:bar"]
credentials {
type = "ManualConfig"
azure_manual_details {
application_id = "application_id"
tenant_id = "tenant_id"
auth {
type = "Secret"
azure_client_secret_key {
secret_ref = "account.${harness_platform_secret_text.test.id}"
}
}
}
}
azure_environment_type = "AZURE"
delegate_selectors = ["harness-delegate"]
}
resource "harness_platform_connector_azure_cloud_provider" "manual_config_certificate" {
identifier = "identifier"
name = "name"
description = "example"
tags = ["foo:bar"]
credentials {
type = "ManualConfig"
azure_manual_details {
application_id = "application_id"
tenant_id = "tenant_id"
auth {
type = "Certificate"
azure_client_key_cert {
certificate_ref = "account.${harness_platform_secret_text.test.id}"
}
}
}
}
azure_environment_type = "AZURE"
delegate_selectors = ["harness-delegate"]
}
resource "harness_platform_connector_azure_cloud_provider" "inherit_from_delegate_user_assigned_managed_identity" {
identifier = "identifier"
name = "name"
description = "example"
tags = ["foo:bar"]
credentials {
type = "InheritFromDelegate"
azure_inherit_from_delegate_details {
auth {
azure_msi_auth_ua {
client_id = "client_id"
}
type = "UserAssignedManagedIdentity"
}
}
}
azure_environment_type = "AZURE"
delegate_selectors = ["harness-delegate"]
}
resource "harness_platform_connector_azure_cloud_provider" "inherit_from_delegate_system_assigned_managed_identity" {
identifier = "identifier"
name = "name"
description = "example"
tags = ["foo:bar"]
credentials {
type = "InheritFromDelegate"
azure_inherit_from_delegate_details {
auth {
type = "SystemAssignedManagedIdentity"
}
}
}
azure_environment_type = "AZURE"
delegate_selectors = ["harness-delegate"]
}
For the Terraform Provider service resource, go to harness_platform_service.
You connect to ACR using a Harness Azure Connector. For details on all the Azure requirements for the Azure Connector, see Add a Microsoft Azure Cloud Connector.
To add an artifact from ACR, do the following:
-
In your project, in CD (Deployments), select Services.
-
Select Manage Services, and then select New Service.
-
Enter a name for the service and select Save.
-
Select Configuration.
-
In Service Definition, select Kubernetes.
-
In Artifacts, select Add Artifact Source.
-
In Artifact Repository Type, click ACR, and then select Continue.
-
In ACR Repository, select or create an Azure Connector that connects to the Azure account where the ACR registry is located.
-
Select Continue.
-
In Artifact Details, in Subscription Id, select the Subscription Id where the artifact source is located.
-
In Registry, select the ACR registry to use.
-
In Repository, select the repo to use.
-
In Tag, enter or select the tag for the image.
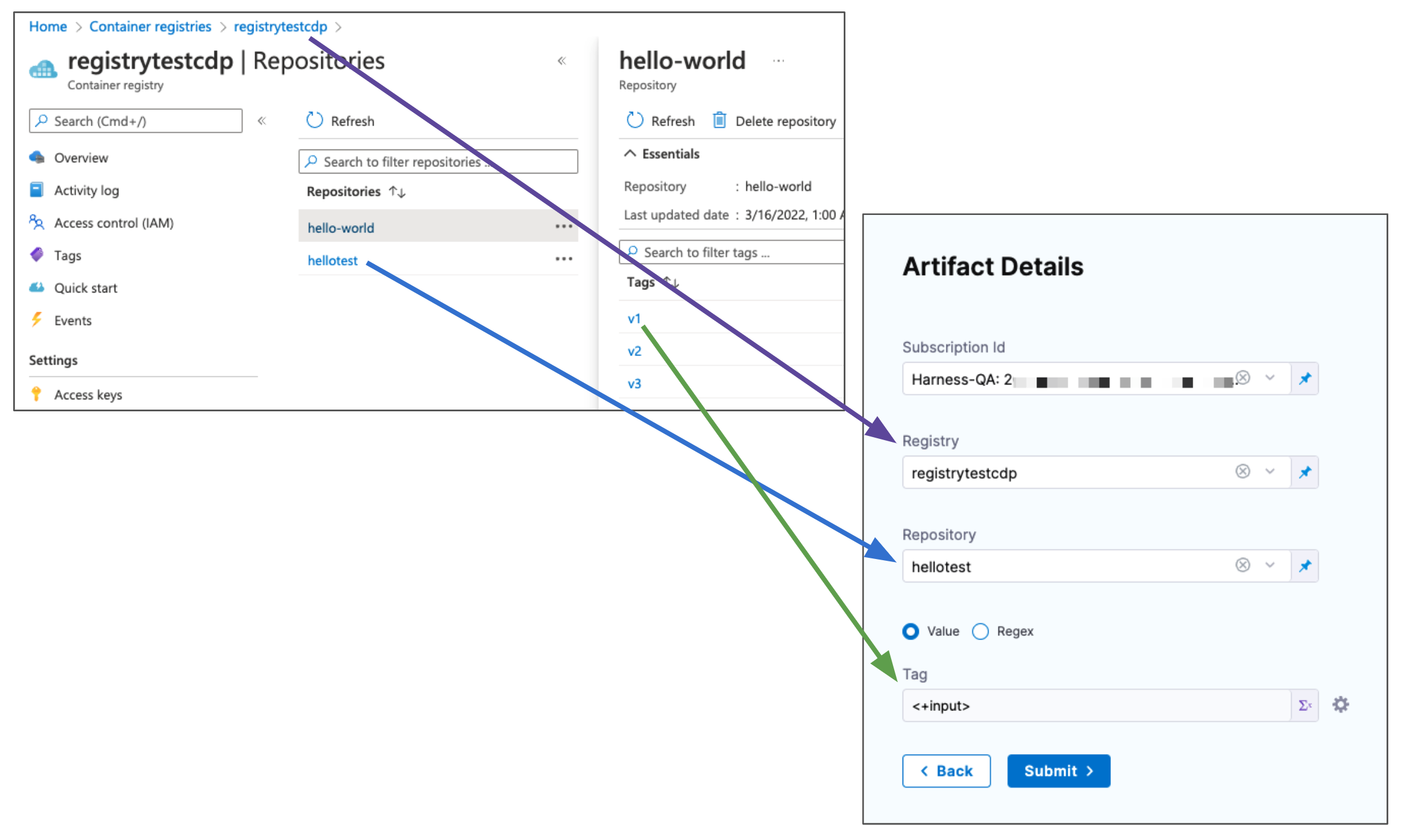
If you use runtime input, when you deploy the pipeline, Harness will pull the list of tags from the repo and prompt you to select one.
-
Click Submit. The artifact is added to the Service Definition.
Permissions
The Harness Azure connectors that you'll use to connect Harness to ACR must have the Reader role, at minimum. You can also use a custom role that includes the permissions of the Reader role. The Reader role must be assigned at the Subscription or Resource Group level that is used by the Application (Client) Id that you'll use in the Azure connector's settings. The application must have permission to list all container registries. Make sure you: The following permissions (actions) are necessary for any Service Principal and/or Managed Identity user, regardless of whether you are using Kubernetes RBAC or Azure RBAC: For Helm deployments, the version of Helm must be >= 3.2.0. The Harness You can't use Pod Assigned Managed Identity and System Assigned Managed Identity for the same cluster. The following JSON sample creates a custom role with the required permissions. To use this sample, replace Reader role information
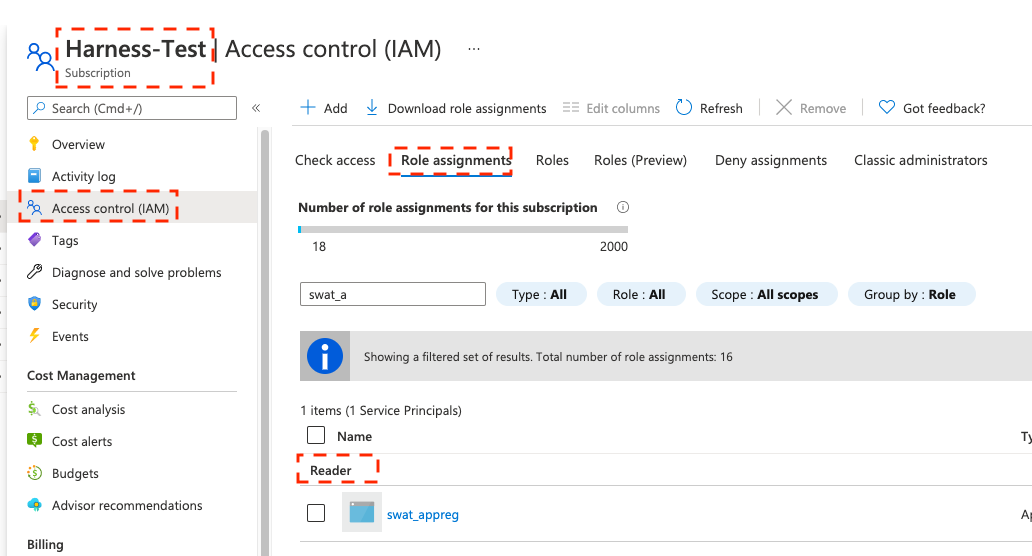
Custom role information
Microsoft.ContainerRegistry/registries/readMicrosoft.ContainerRegistry/registries/builds/readMicrosoft.ContainerRegistry/registries/metadata/readMicrosoft.ContainerRegistry/registries/pull/readMicrosoft.ContainerService/managedClusters/readMicrosoft.ContainerService/managedClusters/listClusterUserCredential/actionMicrosoft.Resource/subscriptions/resourceGroup/readHELM_VERSION_3_8_0 feature flag must be activated.xxxx with the role name, subscription Id, and resource group Id.{
"id": "/subscriptions/xxxx/providers/Microsoft.Authorization/roleDefinitions/xxxx",
"properties": {
"roleName": "xxxx",
"description": "",
"assignableScopes": ["/subscriptions/xxxx/resourceGroups/xxxx"],
"permissions": [
{
"actions": [],
"notActions": [],
"dataActions": [
"Microsoft.ContainerService/managedClusters/configmaps/read",
"Microsoft.ContainerService/managedClusters/configmaps/write",
"Microsoft.ContainerService/managedClusters/configmaps/delete",
"Microsoft.ContainerService/managedClusters/secrets/read",
"Microsoft.ContainerService/managedClusters/secrets/write",
"Microsoft.ContainerService/managedClusters/secrets/delete",
"Microsoft.ContainerService/managedClusters/apps/deployments/read",
"Microsoft.ContainerService/managedClusters/apps/deployments/write",
"Microsoft.ContainerService/managedClusters/apps/deployments/delete",
"Microsoft.ContainerService/managedClusters/events/read",
"Microsoft.ContainerService/managedClusters/events/write",
"Microsoft.ContainerService/managedClusters/events/delete",
"Microsoft.ContainerService/managedClusters/namespaces/read",
"Microsoft.ContainerService/managedClusters/nodes/read",
"Microsoft.ContainerService/managedClusters/pods/read",
"Microsoft.ContainerService/managedClusters/pods/write",
"Microsoft.ContainerService/managedClusters/pods/delete",
"Microsoft.ContainerService/managedClusters/services/read",
"Microsoft.ContainerService/managedClusters/services/write",
"Microsoft.ContainerService/managedClusters/services/delete",
"Microsoft.ContainerService/managedClusters/apps/replicasets/read",
"Microsoft.ContainerService/managedClusters/apps/replicasets/write",
"Microsoft.ContainerService/managedClusters/apps/replicasets/delete"
],
"notDataActions": []
}
]
}
}
Important notes
- Harness supports 500 images from an ACR repo. If you don't see some of your images, then you might have exceeded this limit. This is the result of an Azure API limitation.
- If you connect to an ACR repo via the platform-agnostic Docker Connector, the limit is 100.
Nexus
Use Nexus artifacts
You connect to Nexus using a Harness Nexus Connector. For details on all the requirements for the Nexus Connector, see Nexus Connector Settings Reference.
- YAML
- API
- Terraform Provider
- Pipeline Studio
Nexus connector YAML
connector:
name: Harness Nexus
identifier: Harness_Nexus
description: ""
orgIdentifier: default
projectIdentifier: CD_Docs
type: HttpHelmRepo
spec:
helmRepoUrl: https://nexus3.dev.harness.io/repository/test-helm/
auth:
type: UsernamePassword
spec:
username: harnessadmin
passwordRef: nexus3pwd
delegateSelectors:
- gcpdocplay
Service using Nexus artifact YAML
service:
name: Nexus Example
identifier: Nexus_Example
tags: {}
serviceDefinition:
spec:
manifests:
- manifest:
identifier: myapp
type: K8sManifest
spec:
store:
type: Harness
spec:
files:
- /Templates
valuesPaths:
- /values.yaml
skipResourceVersioning: false
enableDeclarativeRollback: false
artifacts:
primary:
primaryArtifactRef: <+input>
sources:
- spec:
connectorRef: account.Harness_Nexus
repository: todolist
repositoryFormat: docker
tag: "4.0"
spec:
artifactPath: nginx
repositoryPort: "6661"
identifier: myapp
type: Nexus3Registry
type: Kubernetes
Create the Nexus connector using the Create a Connector API.Nexus connector example
curl --location --request POST 'https://app.harness.io/gateway/ng/api/connectors?accountIdentifier=12345' \
--header 'Content-Type: text/yaml' \
--header 'x-api-key: pat.12345.6789' \
--data-raw 'connector:
name: Harness Nexus
identifier: Harness_Nexus
description: ""
orgIdentifier: default
projectIdentifier: CD_Docs
type: HttpHelmRepo
spec:
helmRepoUrl: https://nexus3.dev.harness.io/repository/test-helm/
auth:
type: UsernamePassword
spec:
username: harnessadmin
passwordRef: nexus3pwd
delegateSelectors:
- gcpdocplay'
Create a service with an artifact source that uses the connector using the Create Services API.
For the Terraform Provider Nexus connector resource, go to harness_platform_connector_nexus.Nexus connector example
# Credentials username password
resource "harness_platform_connector_nexus" "test" {
identifier = "identifier"
name = "name"
description = "test"
tags = ["foo:bar"]
url = "https://nexus.example.com"
delegate_selectors = ["harness-delegate"]
version = "3.x"
credentials {
username = "admin"
password_ref = "account.secret_id"
}
}
# Credentials anonymous
resource "harness_platform_connector_nexus" "test" {
identifier = "identifier"
name = "name"
description = "test"
tags = ["foo:bar"]
url = "https://nexus.example.com"
version = "version"
delegate_selectors = ["harness-delegate"]
}
For the Terraform Provider service resource, go to harness_platform_service.
You connect to Nexus using a Harness Nexus Connector. For details on all the requirements for the Nexus Connector, see Nexus Connector Settings Reference.
To add an artifact from Nexus, do the following:
-
In your project, in CD (Deployments), select Services.
-
Select Manage Services, and then select New Service.
-
Enter a name for the service and select Save.
-
Select Configuration.
-
In Service Definition, select Kubernetes.
-
In Artifacts, click Add Artifact Source.
-
In Artifact Repository Type, click Nexus, and then select Continue.
-
In Nexus Repository, select of create a Nexus Connector that connects to the Nexus account where the repo is located.
-
Select Continue.
-
Select Repository URL or Repository Port.
- Repository Port is more commonly used and can be taken from the repo settings. Each repo uses its own port.
- Repository URL is typically used for a custom infrastructure (for example, when Nexus is hosted behind a reverse proxy).
-
In Repository, enter the name of the repo.
-
In Artifact Path, enter the path to the artifact you want.
-
In Tag, enter or select the Docker image tag for the image.
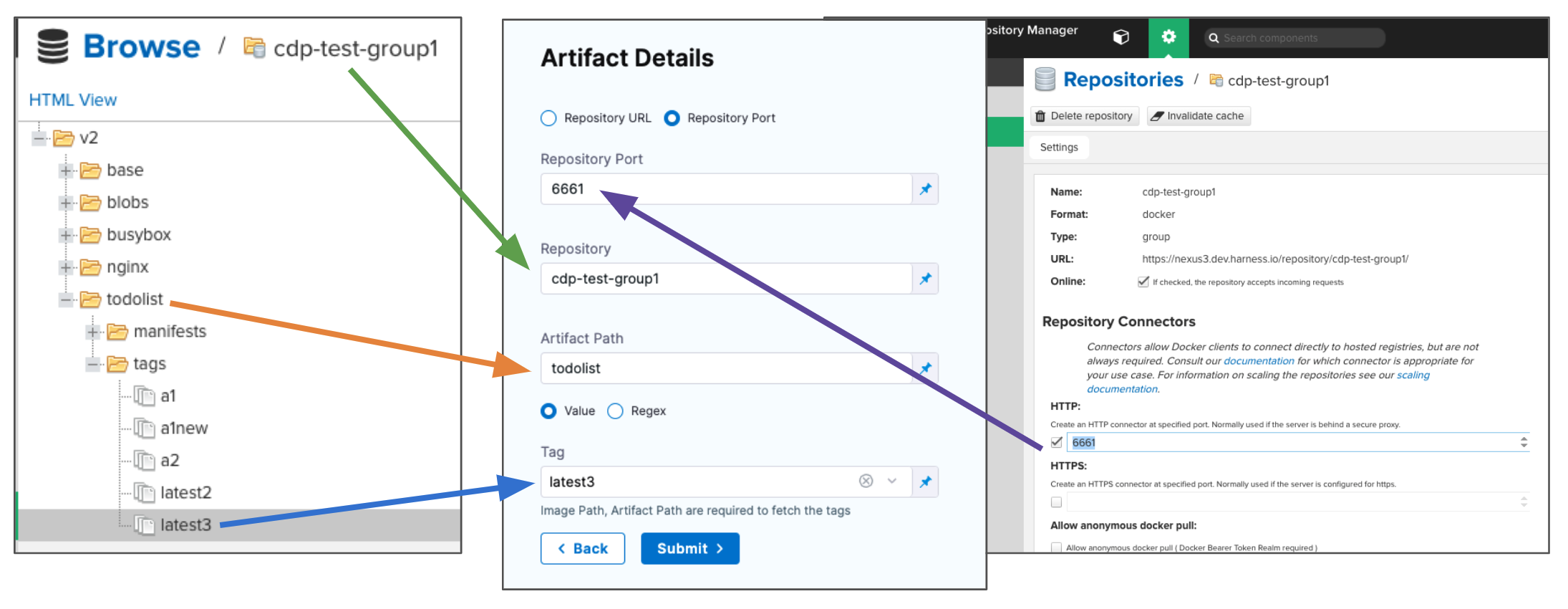
If you use runtime input, when you deploy the pipeline, Harness will pull the list of tags from the repo and prompt you to select one.
-
Click Submit.
The Artifact is added to the Service Definition.
Permissions
Ensure the connected user account has the following permissions in the Nexus Server.
- Repo: All repositories (Read)
- Nexus UI: Repository Browser

For Nexus 3, when used as a Docker repo, the user needs:
- A role with the
nx-repository-view-*_*_*privilege.
Artifactory
Use Artifactory artifacts
You connect to Artifactory (JFrog) using a Harness Artifactory Connector. For details on all the requirements for the Artifactory Connector, see Artifactory Connector Settings Reference.
- YAML
- API
- Terraform Provider
- Pipeline Studio
Artifactory connector YAML
connector:
name: artifactory-tutorial-connector
identifier: artifactorytutorialconnector
orgIdentifier: default
projectIdentifier: CD_Docs
type: Artifactory
spec:
artifactoryServerUrl: https://harness.jfrog.io/artifactory/
auth:
type: Anonymous
executeOnDelegate: false
Service using Artifactory artifact YAML
service:
name: Artifactory Example
identifier: Artifactory_Example
tags: {}
serviceDefinition:
spec:
manifests:
- manifest:
identifier: myapp
type: K8sManifest
spec:
store:
type: Harness
spec:
files:
- /Templates
valuesPaths:
- /values.yaml
skipResourceVersioning: false
enableDeclarativeRollback: false
artifacts:
primary:
primaryArtifactRef: <+input>
sources:
- spec:
connectorRef: artifactorytutorialconnector
artifactPath: alpine
tag: 3.14.2
repository: bintray-docker-remote
repositoryUrl: harness-docker.jfrog.io
repositoryFormat: docker
identifier: myapp
type: ArtifactoryRegistry
type: Kubernetes
Create the Artifactory connector using the Create a Connector API.Artifactory connector example
curl --location --request POST 'https://app.harness.io/gateway/ng/api/connectors?accountIdentifier=12345' \
--header 'Content-Type: text/yaml' \
--header 'x-api-key: pat.12345.6789' \
--data-raw 'connector:
name: artifactory-tutorial-connector
identifier: artifactorytutorialconnector
orgIdentifier: default
projectIdentifier: CD_Docs
type: Artifactory
spec:
artifactoryServerUrl: https://harness.jfrog.io/artifactory/
auth:
type: Anonymous
executeOnDelegate: false'
Create a service with an artifact source that uses the connector using the Create Services API.
For the Terraform Provider Artifactory connector resource, go to harness_platform_connector_artifactory.Artifactory connector example
# Authentication mechanism as username and password
resource "harness_platform_connector_artifactory" "example" {
identifier = "identifier"
name = "name"
description = "test"
tags = ["foo:bar"]
org_id = harness_platform_project.test.org_id
project_id = harness_platform_project.test.id
url = "https://artifactory.example.com"
delegate_selectors = ["harness-delegate"]
credentials {
username = "admin"
password_ref = "account.secret_id"
}
}
# Authentication mechanism as anonymous
resource "harness_platform_connector_artifactory" "test" {
identifier = "identifier"
name = "name"
description = "test"
tags = ["foo:bar"]
org_id = harness_platform_project.test.org_id
project_id = harness_platform_project.test.id
url = "https://artifactory.example.com"
delegate_selectors = ["harness-delegate"]
}
For the Terraform Provider service resource, go to harness_platform_service.
You connect to Artifactory (JFrog) using a Harness Artifactory Connector. For details on all the requirements for the Artifactory Connector, go to Artifactory Connector Settings Reference.
To add an artifact from Artifactory, do the following:
-
In your project, in CD (Deployments), select Services.
-
Select Manage Services, and then select New Service.
-
Enter a name for the service and select Save.
-
Select Configuration.
-
In Service Definition, select Kubernetes.
-
In Artifacts, select Add Artifact Source.
-
In Artifact Repository Type, select Artifactory, and then select Continue.
-
In Artifactory Repository, select of create an Artifactory Connector that connects to the Artifactory account where the repo is located. Click Continue.
-
The Artifact Details settings appear.
-
In Repository URL, enter the URL from the
docker logincommand in Artifactory's Set Me Up settings.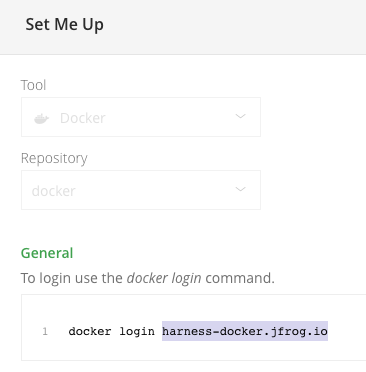
-
In Repository, enter the repo name. If the full path is
docker-remote/library/mongo/3.6.2, you would enterdocker-remote. -
In Artifact Path, enter the path to the artifact. If the full path is
docker-remote/library/mongo/3.6.2, you would enterlibrary/mongo. -
In Tag, enter or select the Docker image tag for the image.

-
If you use runtime input, when you deploy the pipeline, Harness will pull the list of tags from the repo and prompt you to select one.
-
Select Submit. The Artifact is added to the Service Definition.
Permissions
Make sure the following permissions are granted to the user:
- Privileged User is required to access API, whether Anonymous or a specific username (username and passwords are not mandatory).
- Read permission to all Repositories.
If used as a Docker Repo, user needs:
- List images and tags
- Pull images
Github packages
Use Github packages as artifacts
You can use Github Packages as artifacts for deployments.
Currently, Harness supports only the packageType as docker(container). Support for npm, maven, rubygems, and nuget is coming soon.
You connect to Github using a Harness Github Connector, username, and Personal Access Token (PAT).
New to Github Packages? This quick video will get you up to speed in minutes.
- YAML
- API
- Terraform Provider
- Pipeline Studio
GitHub Packages connector YAML
connector:
name: GitHub Packages
identifier: GitHub_Packages
orgIdentifier: default
projectIdentifier: CD_Docs
type: Github
spec:
url: https://github.com/johndoe/myapp.git
validationRepo: https://github.com/johndoe/test.git
authentication:
type: Http
spec:
type: UsernameToken
spec:
username: johndoe
tokenRef: githubpackages
apiAccess:
type: Token
spec:
tokenRef: githubpackages
delegateSelectors:
- gcpdocplay
executeOnDelegate: true
type: Repo
Service using Github Packages artifact YAML
service:
name: Github Packages
identifier: Github_Packages
tags: {}
serviceDefinition:
spec:
manifests:
- manifest:
identifier: myapp
type: K8sManifest
spec:
store:
type: Harness
spec:
files:
- /Templates
valuesPaths:
- /values.yaml
skipResourceVersioning: false
enableDeclarativeRollback: false
artifacts:
primary:
primaryArtifactRef: <+input>
sources:
- identifier: myapp
spec:
connectorRef: GitHub_Packages
org: ""
packageName: tweetapp
packageType: container
version: latest
type: GithubPackageRegistry
type: Kubernetes
Create the Github connector using the Create a Connector API.Github connector example
curl --location --request POST 'https://app.harness.io/gateway/ng/api/connectors?accountIdentifier=12345' \
--header 'Content-Type: text/yaml' \
--header 'x-api-key: pat.12345.6789' \
--data-raw 'connector:
name: GitHub Packages
identifier: GitHub_Packages
orgIdentifier: default
projectIdentifier: CD_Docs
type: Github
spec:
url: https://github.com/johndoe/myapp.git
validationRepo: https://github.com/johndoe/test.git
authentication:
type: Http
spec:
type: UsernameToken
spec:
username: johndoe
tokenRef: githubpackages
apiAccess:
type: Token
spec:
tokenRef: githubpackages
delegateSelectors:
- gcpdocplay
executeOnDelegate: true
type: Repo'
Create a service with an artifact source that uses the connector using the Create Services API.
For the Terraform Provider Github connector resource, go to harness_platform_connector_github.Github connector example
resource "harness_platform_connector_github" "test" {
identifier = "identifier"
name = "name"
description = "test"
tags = ["foo:bar"]
url = "https://github.com/account"
connection_type = "Account"
validation_repo = "some_repo"
delegate_selectors = ["harness-delegate"]
credentials {
http {
username = "username"
token_ref = "account.secret_id"
}
}
}
resource "harness_platform_connector_github" "test" {
identifier = "identifier"
name = "name"
description = "test"
tags = ["foo:bar"]
url = "https://github.com/account"
connection_type = "Account"
validation_repo = "some_repo"
delegate_selectors = ["harness-delegate"]
credentials {
http {
username = "username"
token_ref = "account.secret_id"
}
}
api_authentication {
token_ref = "account.secret_id"
}
}
resource "harness_platform_connector_github" "test" {
identifier = "identifier"
name = "name"
description = "test"
tags = ["foo:bar"]
url = "https://github.com/account"
connection_type = "Account"
validation_repo = "some_repo"
delegate_selectors = ["harness-delegate"]
credentials {
http {
username = "username"
token_ref = "account.secret_id"
}
}
api_authentication {
github_app {
installation_id = "installation_id"
application_id = "application_id"
private_key_ref = "account.secret_id"
}
}
}
For the Terraform Provider service resource, go to harness_platform_service.
You connect to Github using a Harness Github Connector, username, and Personal Access Token (PAT).
To add an artifact from Github Packages, do the following:
-
In your project, in CD (Deployments), select Services.
-
Select Manage Services, and then select New Service.
-
Enter a name for the service and select Save.
-
Select Configuration.
-
In Service Definition, select Kubernetes.
-
In Artifacts, select Add Artifact Source.
-
In Artifact Repository Type, select Github Package Registry, and then select Continue.
-
In Github Package Registry Repository, select or create a Github Connector that connects to the Github account where the package repo is located.
Ensure that you enable API Access in the Github connector, and use a Personal Access Token (PAT) that meets the requirements listed in Permissions.
-
Select Continue.
-
The Artifact Details settings appear.
-
In Artifact Source Name, enter a name for this artifact source.
-
In Package Type, select the type of package you are using.
-
In Package Name, select the name of the package.
-
In Version, select the version to use.
If you use runtime input, when you deploy the pipeline, Harness will pull the list of tags from the repo and prompt you to select one. 15. Select Submit. The Artifact is added to the Service Definition.
Permissions
The Github Personal Access Token (PAT) must have the write:packages and read:packages permissions.
Ensure that you enable API access in the Harness Github connector. In the Github connector YAML, the setting is apiAccess:GitHub Packages connector YAML
connector:
name: GitHub Packages
identifier: GitHub_Packages
orgIdentifier: default
projectIdentifier: CD_Docs
type: Github
spec:
url: https://github.com/johndoe/myapp.git
validationRepo: https://github.com/johndoe/test.git
authentication:
type: Http
spec:
type: UsernameToken
spec:
username: johndoe
tokenRef: githubpackages
apiAccess:
type: Token
spec:
tokenRef: githubpackages
delegateSelectors:
- gcpdocplay
executeOnDelegate: true
type: Repo
You can use the same Harness secret that you used for user authentication.
Custom artifact source
Use artifacts from a custom artifact source
For enterprises that use a custom repository, Harness provides the Custom Artifact Source.
To use this artifact source, you provide a script to query your artifact server via its API (for example, REST) and then Harness stores the output on the Harness Delegate in the Harness-initialized variable $HARNESS_ARTIFACT_RESULT_PATH.
The output must be a JSON array, with a mandatory key for a Build Number/Version. You then map a key from your JSON output to the Build Number/Version variable.
For steps on adding a Custom Artifact source, go to Add a custom artifact source for CD.
Go templating
Harness supports Go templating for Kubernetes manifests and values YAML files.
You can add one or more values YAML files containing values for different scenarios, and then use Go templating in the manifest files to reference the values in the values YAML files.
Built-in Go templating support enables you to use Kubernetes without the need for Helm.
For more information, see Example Kubernetes Manifests using Go Templating.
Let's look at a few Kubernetes templating examples.
Basic values YAML and manifests for a public image
Here's the values YAML file:
name: <+stage.name>
replicas: 2
image: <+artifacts.primary.image>
# dockercfg: <+artifacts.primary.imagePullSecret>
createNamespace: true
namespace: <+infra.namespace>
serviceType: LoadBalancer
servicePort: 80
serviceTargetPort: 80
env:
config:
key1: value10
secrets:
key2: value2
Here's the manifest containing multiple objects referring to the values in the values YAML file:
{{- if .Values.env.config}}
apiVersion: v1
kind: ConfigMap
metadata:
name: {{.Values.name}}
data:
{{.Values.env.config | toYaml | indent 2}}
---
{{- end}}
{{- if .Values.env.secrets}}
apiVersion: v1
kind: Secret
metadata:
name: {{.Values.name}}
stringData:
{{.Values.env.secrets | toYaml | indent 2}}
---
{{- end}}
{{- if .Values.dockercfg}}
apiVersion: v1
kind: Secret
metadata:
name: {{.Values.name}}-dockercfg
annotations:
harness.io/skip-versioning: true
data:
.dockercfg: {{.Values.dockercfg}}
type: kubernetes.io/dockercfg
---
{{- end}}
apiVersion: apps/v1
kind: Deployment
metadata:
name: {{.Values.name}}-deployment
spec:
replicas: {{int .Values.replicas}}
selector:
matchLabels:
app: {{.Values.name}}
template:
metadata:
labels:
app: {{.Values.name}}
spec:
{{- if .Values.dockercfg}}
imagePullSecrets:
- name: {{.Values.name}}-dockercfg
{{- end}}
containers:
- name: {{.Values.name}}
image: {{.Values.image}}
{{- if or .Values.env.config .Values.env.secrets}}
envFrom:
{{- if .Values.env.config}}
- configMapRef:
name: {{.Values.name}}
{{- end}}
{{- if .Values.env.secrets}}
- secretRef:
name: {{.Values.name}}
{{- end}}
{{- end}}
Pull an image from a private registry
Typically, if the Docker image you are deploying is in a private registry, Harness has access to that registry using the credentials set up in the Harness connector you use with your service Artifacts.
If some cases, your Kubernetes cluster might not have the permissions needed to access a private Docker registry.
For these cases, the values YAML file in Service Definition Manifests section must use the dockercfg parameter.
If the Docker image is added in the Service Definition Artifacts section, then you reference it like this: dockercfg: <+artifacts.primary.imagePullSecret>.
This key will import the credentials from the Docker credentials file in the artifact.
Open the values.yaml file you are using for deployment.
Verify that dockercfg key exists, and uses the <+artifacts.primary.imagePullSecret> expression to obtain the credentials:
name: <+stage.variables.name>
replicas: 2
image: <+artifacts.primary.image>
dockercfg: <+artifacts.primary.imagePullSecret>
createNamespace: true
namespace: <+infra.namespace>
Reference dockercfg in Kubernetes objects
Next, verify that the Deployment and Secret objects reference dockercfg: {{.Values.dockercfg}}.
Reference dockercfg in Kubernetes objects
...
{{- if .Values.dockercfg}}
apiVersion: v1
kind: Secret
metadata:
name: {{.Values.name}}-dockercfg
annotations:
harness.io/skip-versioning: true
data:
.dockercfg: {{.Values.dockercfg}}
type: kubernetes.io/dockercfg
---
{{- end}}
apiVersion: apps/v1
kind: Deployment
metadata:
name: {{.Values.name}}-deployment
spec:
replicas: {{int .Values.replicas}}
selector:
matchLabels:
app: {{.Values.name}}
template:
metadata:
labels:
app: {{.Values.name}}
spec:
{{- if .Values.dockercfg}}
imagePullSecrets:
- name: {{.Values.name}}-dockercfg
{{- end}}
containers:
- name: {{.Values.name}}
image: {{.Values.image}}
...
With these requirements met, the cluster imports the credentials from the Docker credentials file in the artifact.
Sidecar workloads
You can use Harness to deploy both primary and sidecar Kubernetes workloads.
Kubernetes sidecar workloads are a powerful way to modularize and encapsulate application functionality while keeping the overall architecture simple and easy to manage.
Sidecars are commonly used to implement cross-cutting concerns like logging, monitoring, and security. By separating these concerns into separate containers, it's possible to add or modify them without affecting the primary container or the application running inside it.
For example, a logging sidecar can be used to capture and store application logs, metrics, and other data, without requiring the primary container to implement any logging code.
Sidecars can also be used to implement advanced features like load balancing, service discovery, and circuit breaking. By using a sidecar container for these features, it's possible to keep the primary container simple and focused on its core functionality, while still providing advanced capabilities to the application.
For more information, go to Add a Kubernetes sidecar container.
Variables
In the Variables section of the service you can add variables are use them in values YAML and params files, or in other settings in your stage that support expressions.
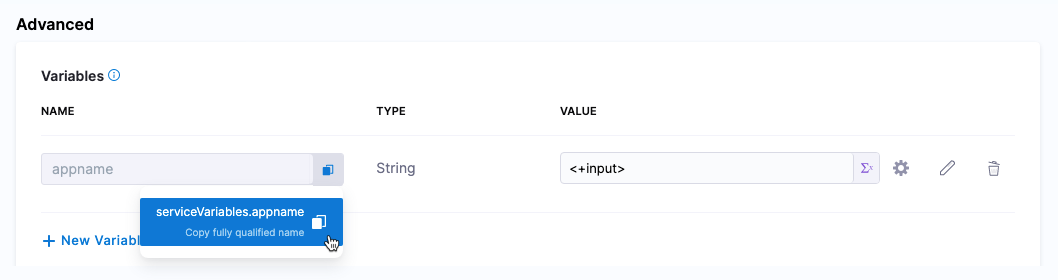
You can use the variable in your values YAML files. For example, here's a service variable used in the name key in the values YAML:
Service variable in values YAML file
name: <+serviceVariables.appname>
replicas: 2
image: <+artifacts.primary.image>
# dockercfg: <+artifacts.primary.imagePullSecret>
createNamespace: true
namespace: <+infra.namespace>
serviceType: LoadBalancer
servicePort: 80
serviceTargetPort: 80
env:
config:
key1: value10
secrets:
key2: value2
You can set variable values as runtime inputs and then provide their values when the pipeline is run.
For more information on runtime inputs and expressions, go to Fixed values runtime inputs and expressions.
Harness pipeline, stage, service, and built-in variables
You can use pipeline, stage, service, environment, and Harness built-in variables in your values YAML files and service settings.
See Built-in Harness variables reference or watch this short video.
Propagate and override artifacts, manifests, and service variables
You can propagate services between stages and override service settings by using multiple values YAML files and/or Environment Overrides.
For more information, go to:
Manifest Optional Values file
You can now proceed with your deployment without configuring a values.yaml file or an override file in the manifest configuration of a Kubernetes service.
This feature is behind the feature flag CDS_OPTIONAL_VALUES_YAML. Contact Harness Support to enable it.
Optional Values File
To skip the values.yaml file:
- Go to the Service Configuration.
- Under the Manifest section, click Add Manifest or edit the existing manifest.
- In the Manifest Details tab, enable the Optional checkbox next to the
values.yamlplaceholder.
When this option is enabled, the Values YAML file is no longer required. If the file is missing from the specified path, the deployment will still proceed without it.
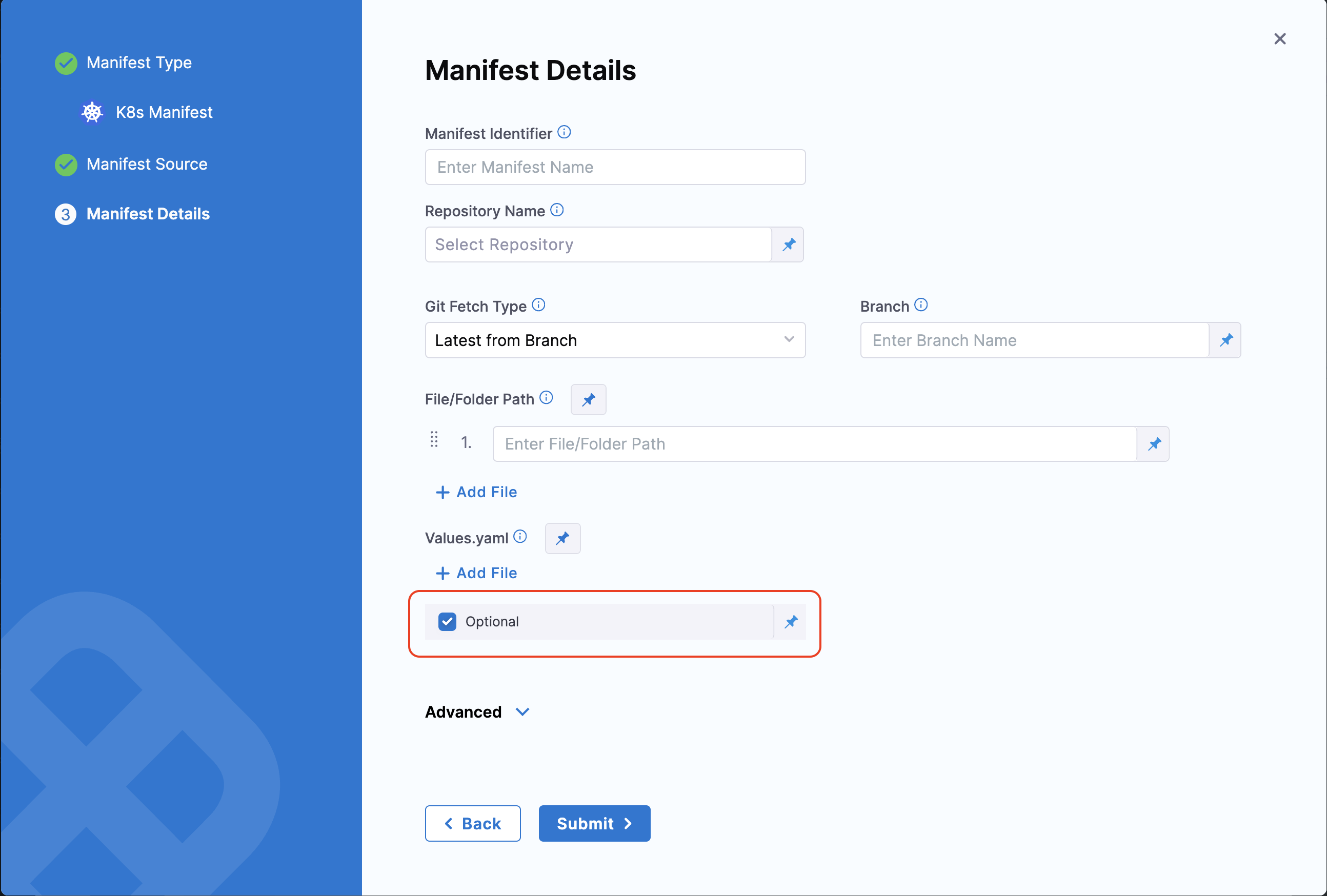
Sample YAML
Here is a sample of how the manifest would look when this checkbox is enabled. The optionalValuesYaml will be set to true.
manifests:
- manifest:
identifier: test
type: K8sManifest
spec:
store:
type: Github
spec:
connectorRef: account.gitconnector
gitFetchType: Branch
paths:
- path_to_manifest
repoName: test
branch: test
skipResourceVersioning: false
enableDeclarativeRollback: false
optionalValuesYaml: true
Optional Override File
To skip the override file:
- Go to the Service Configuration.
- Under the Manifest section, click Add Additional Override File or edit the existing override file.
- In the Manifest Details tab, enable the Optional checkbox next to the Add File placeholder.
When this option is enabled, the override file is no longer required. If the file is missing from the specified path, the deployment will still proceed without it.
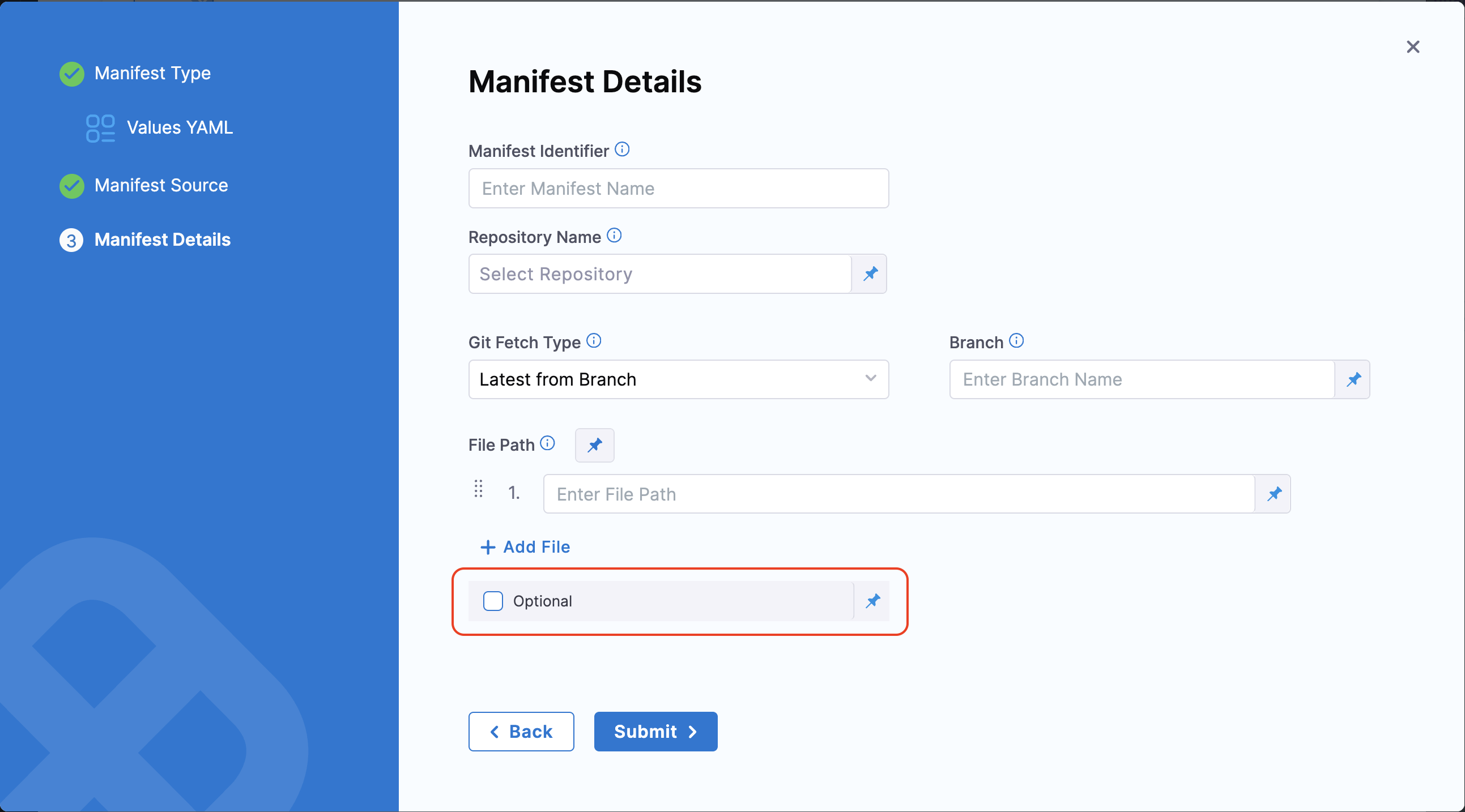
Sample YAML
Here is a sample of how the Values config would look when this checkbox is enabled. The optionalValuesYaml will be set to true.
- manifest:
identifier: values_test
type: Values
spec:
store:
type: Github
spec:
connectorRef: account.github_connector
gitFetchType: Branch
paths:
- path_to_file
branch: main
optionalValuesYaml: true
Next steps
Once you've configured your service, you can move onto the stage's Environment settings and define the target Kubernetes cluster and namespace for your deployment.