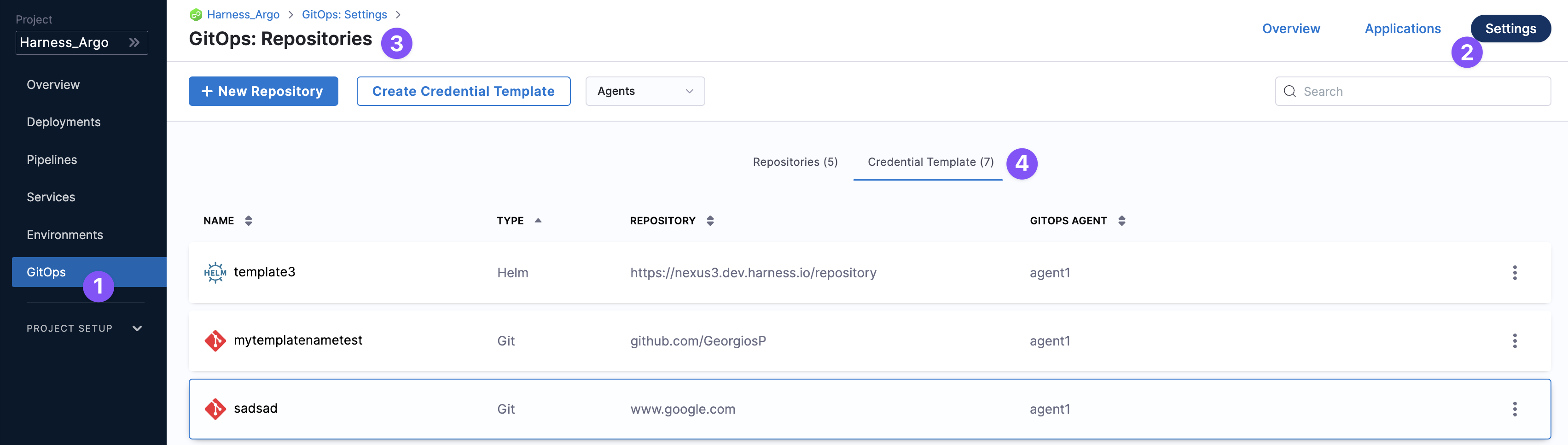GitOps Repository Credentials Template
This topic describes how to set up a GitOps Repository Credentials Template.
Harness GitOps Repositories are connections to repos containing the declarative description of a desired state. The declarative description can be in Kubernetes manifests, Helm Chart, Kustomize manifests, etc.
If you are using multiple Harness GitOps Repositories for the subfolders in the same Git or Helm repo, you don't want to add the same credentials multiple times. Instead, you can create a single GitOps Repository Credentials Template and select it when creating GitOps Repositories.
A Harness GitOps Repository is used for Harness GitOps only. For other Harness features like CI, CD Pipelines, etc, use a standard Git Connector.
Before You Begin
- Harness GitOps Basics
- Harness CD GitOps Quickstart
- Install a Harness GitOps Agent
- Add a Harness GitOps Repository
Limitations
- Currently, only Git platforms and HTTP Helm servers are supported in a GitOps Repository.
Review: GitOps Repository
See Add a Harness GitOps Repository.
If you use a GitOps Repository Credentials Template with a GitOps Repository, then the repo path in the GitOps Repository must be a subfolder of the repo path in the Repository Credentials Template.
Step 1: Create GitOps Repository Credentials Template
In the GitOps Repository Credentials Template setup, you will select the Agent to use when synching state. Be sure you have a GitOps Agent set up already.
See Install a Harness GitOps Agent.
You will also provide the credentials to use when connecting to the Git repository. Ensure you have your credentials available.
- In your Harness Project, click GitOps, and then click Settings.
- Click Repositories.
- Click Create Credential Template.
- In Specify Repository Type, click Git or Helm.
Option: Git Providers
-
Click Git.
-
In Repository Name, enter a name.
-
In GitOps Agent, select or create the Agent you want to use to fetch manifests from this repo. See Install a Harness GitOps Agent.
-
In Repository URL, enter the URL to your repo. For example,
https://github.com/argoproj.Typically, you will enter the URL to the root of the repo. Harness GitOps Repositories that use this template will use subfolders of that path for their URL settings.
-
Click Continue.
-
In Credentials, select one of the following:
-
Specify Credentials for Repository
- In Credentials, in Connection Type, select HTTPS, or SSH, or GitHub App.
- If you use Two-Factor Authentication for your Git repo, you connect over HTTPS or SSH.
- For SSH, ensure that the key is not OpenSSH, but rather PEM format. To generate an SSHv2 key, use:
ssh-keygen -t rsa -m PEMThersaand-m PEMensure the algorithm and that the key is PEM. Next, follow the prompts to create the PEM key. For more information, see the ssh-keygen man page. - HTTP also has the Anonymous option.
- For steps on setting up the GitHub App, see Use a GitHub App in a GitHub Connector.
- Click Save & Continue. Harness validates the connection.
- In Credentials, in Connection Type, select HTTPS, or SSH, or GitHub App.
-
Enable LFS support
This option is available if you selected HTTP.
Select the option to use Git Large File Storage.
-
Proxy
This option is available if you selected HTTP.
A proxy for your repository can be specified in the Proxy setting.
Harness uses this proxy to access the repository. Harness looks for the standard proxy environment variables in the repository server if the custom proxy is absent.
An example repository with proxy:
apiVersion: v1
kind: Secret
metadata:
name: private-repo
namespace: cd
labels:
argocd.argoproj.io/secret-type: repository
stringData:
type: git
url: https://github.com/argoproj/private-repo
proxy: https://proxy-server-url:8888
password: my-password
username: my-username
-
Option: HTTP Helm Repository
- Click Helm.
- In Repository Name, enter a name.
- In GitOps Agent, select or create the Agent you want to use to fetch charts from this repo. See Install a Harness GitOps Agent.
- In Repository URL, enter the URL to your HTTP Helm Repository. For example,
https://charts.bitnami.com/bitnami. - Click Continue.
- In Credentials, in Connection Type, select HTTPS or SSH.
- If you use Two-Factor Authentication for your Git repo, you connect over HTTPS or SSH.
- For SSH, ensure that the key is not OpenSSH, but rather PEM format. To generate an SSHv2 key, use:
ssh-keygen -t rsa -m PEMThersaand-m PEMensure the algorithm and that the key is PEM. Next, follow the prompts to create the PEM key. For more information, see the ssh-keygen man page. - HTTP also has the Anonymous option.
- Click Save & Continue. Harness validates the connection.
- Click Finish. You now have a Harness GitOps Repository Credentials Template added.
Option: Skip Server Verification
Select this option to have the GitOps Agent skip verification of the URL and credentials.
Verification is only skipped when you create the GitOps Repository Credentials Template. Subsequent uses of the GitOps Repository Credentials Template are verified.
Step 2: Finish
If you encounter errors, check that you have the correct repo URL and your authentication method has the required permissions.
- Click Finish. You now have a Harness GitOps Repository Credentials Template added.
- You can view templates in the Credential Templates list in GitOps Repositories.