AppDynamics
Harness supports AppDynamics metrics for applications. However, Harness doesn't support user experience metrics for browsers or mobile apps.
Before you begin
This page assumes you have followed the rest of the steps to set up CV. To learn more, go to Configure CV
Add AppDynamics as a health source
This option is available only if you have configured the service and environment as fixed values.
A Health Source is basically a mapping of a Harness Service to the service in a deployment environment monitored by an APM or logging tool.
In Health Sources, click Add. The Add New Health Source settings appear.
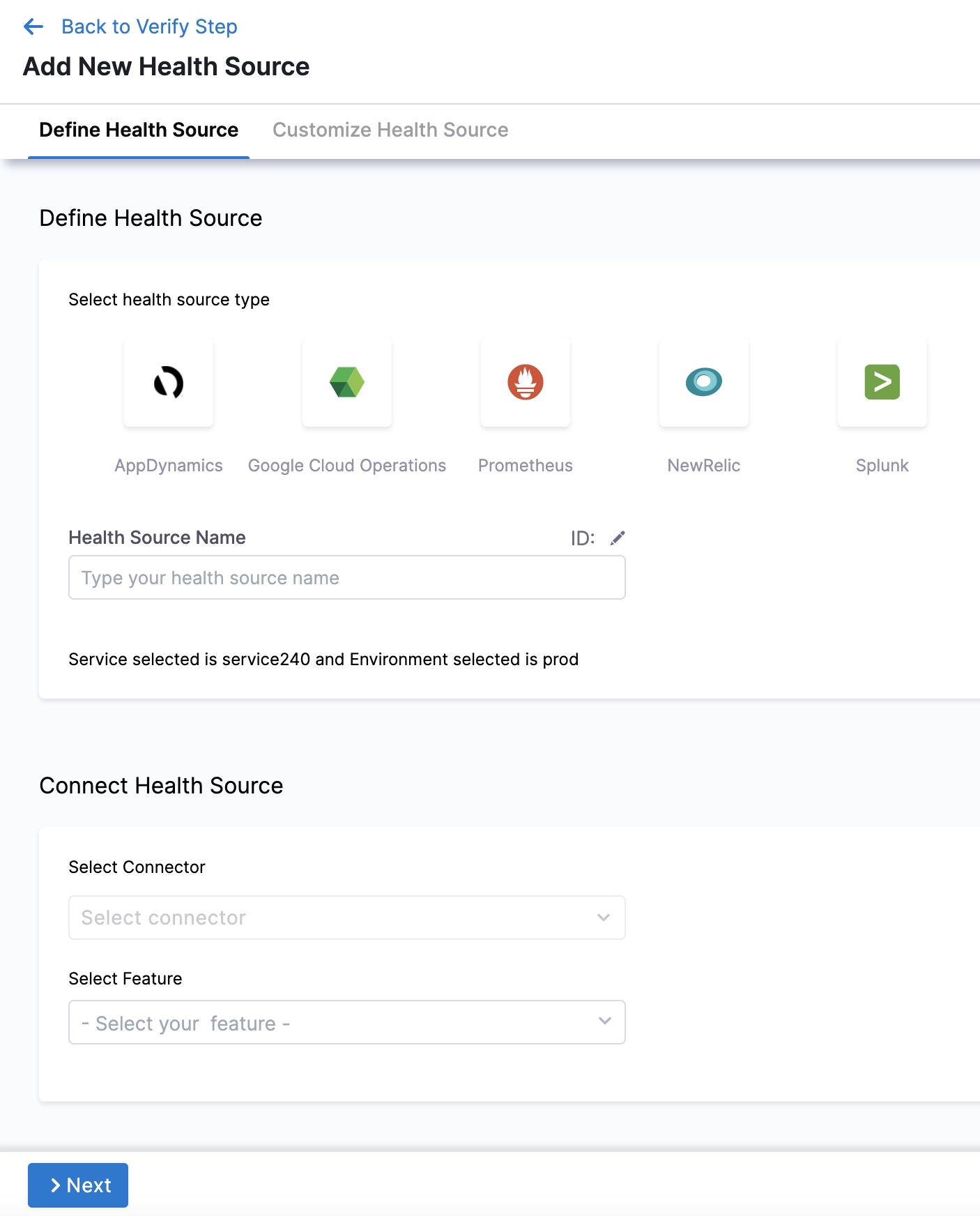
-
In Select health source type, select AppDynamics.
-
In Health Source Name, enter a name for the Health Source.
-
Under Connect Health Source, click Select Connector.
-
In Connector settings, you can either choose an existing connector or click New Connector.
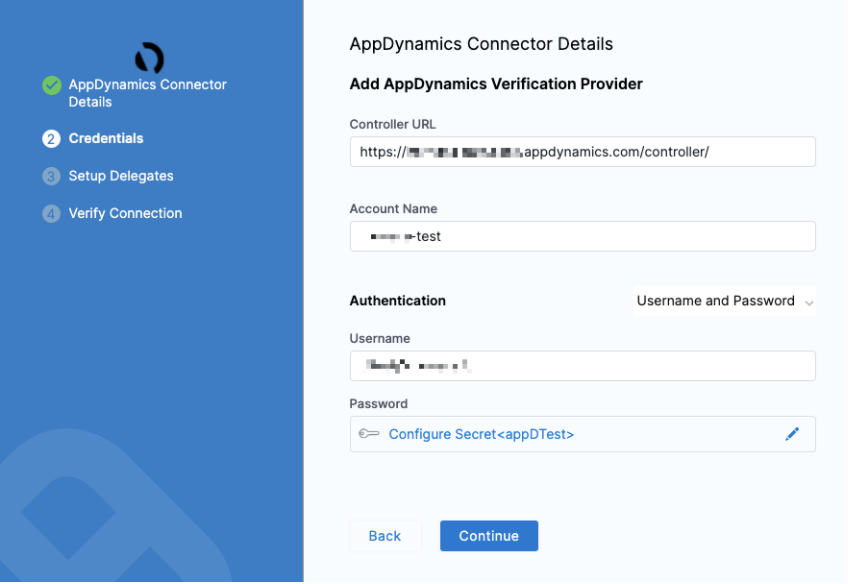
-
Click Apply Selected. The Connector is added to the Health Source.
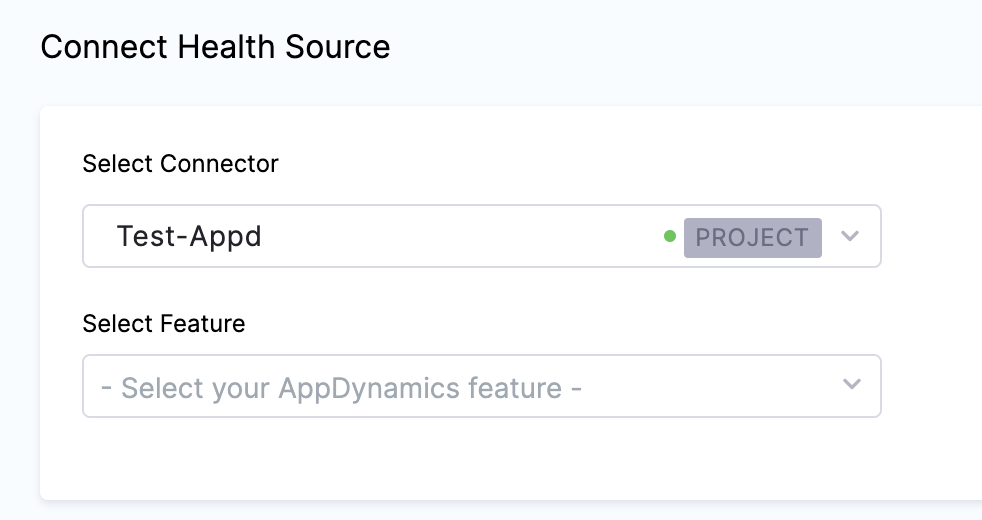
-
In Select Feature, select the APM or logging tool component to use.
-
Click Next and Customize Health Source settings appear.
The subsequent settings in Customize Health Source depend on the Health Source Type you selected. You can customize the metrics to map the Harness Service to the monitored environment. In Applications & Tiers, enter the following details:
-
In Find an AppDynamics application enter the name of the application and select an option from the list.
-
In Find an AppDynamics tier enter a tier name from which you want usage metrics, code exceptions, error conditions, or exit calls.
-
In Metric Packs select the metrics you want Harness to monitor. Errors and Performance are selected by default.
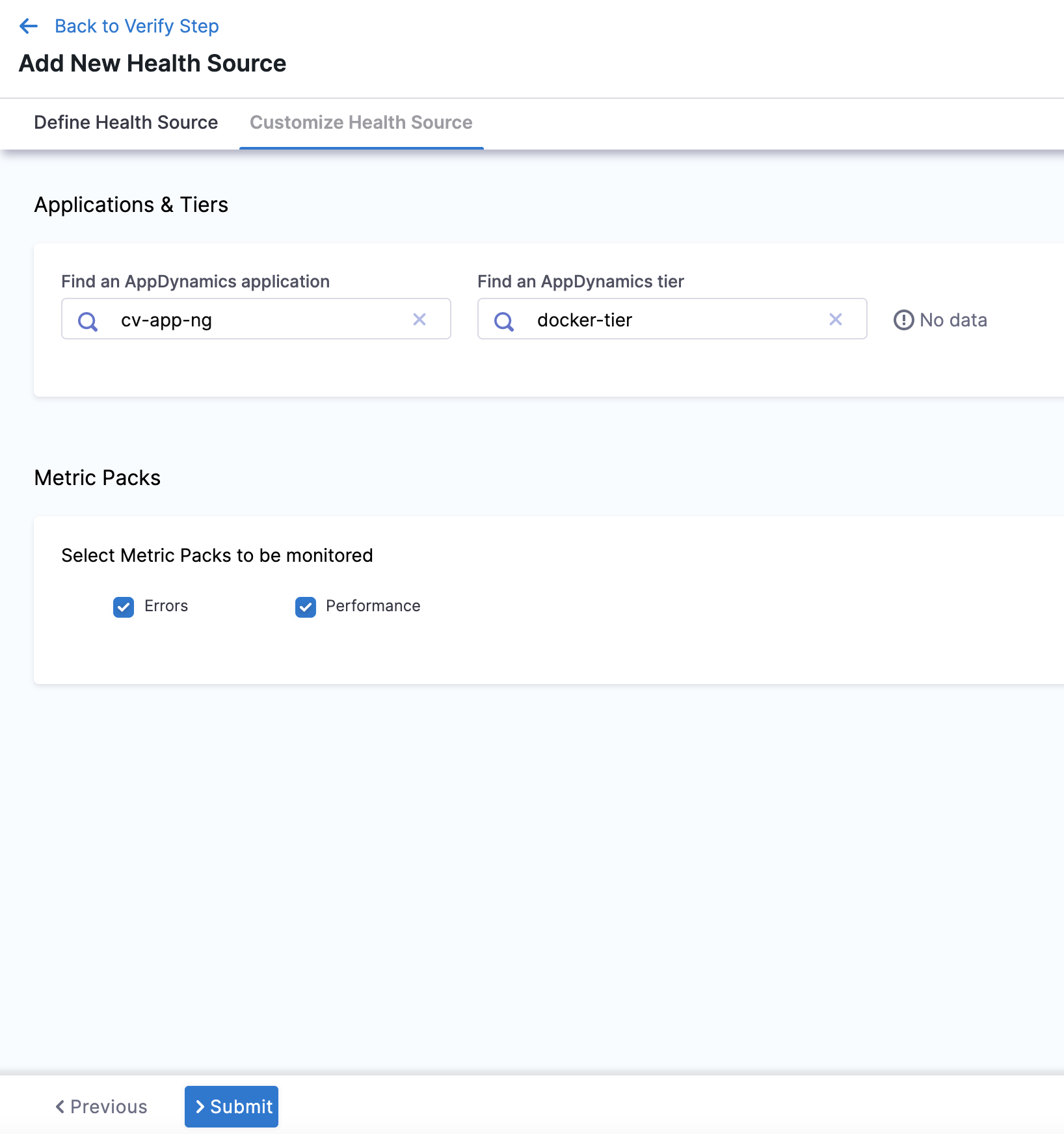
-
In Custom Metrics (optional), click Add Metric to add any other metric to be monitored.
-
In Query Specifications and Mapping, you can customize the query to get the desired output and map it to a Harness Service.
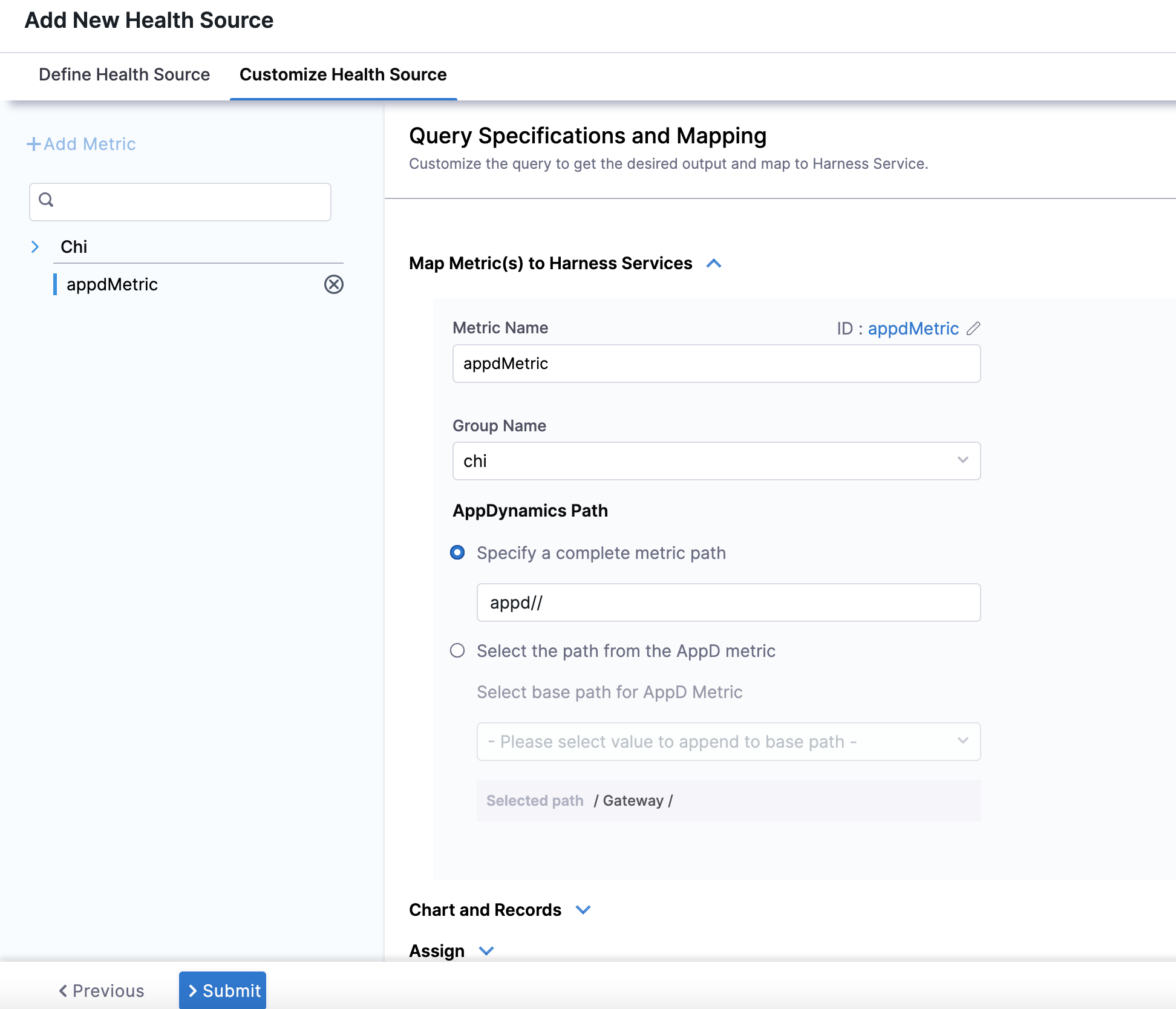
-
In Map Metric(s) to Harness Services, in Metric Name enter a name for the metric.
-
In Group Name, enter a group name of the metric.
-
In AppDynamics Path, you can either provide the complete metric path in Specify a complete metric path, or provide the base path of the AppDynamics metric in Select the path from the AppD metric.
-
In Assign, you can select the services for which you want to apply the metric. Available options are:
- Continuous Verification
- Health Score
- SLI
- In Risk Category, select a risk type from the list.
- In Deviation Compared to Baseline, select one of the options based on the selected risk type.
- Click Submit. The Health Source is displayed in the Verify step.

You can add one or more Health Sources for each APM or logging provider.