Add inline service files using file store
File store is a hierarchical file manager in Harness for managing configuration files used in pipelines.
With file store, you can perform all of the standard file manager tasks:
- Create and edit folders and files at the account, organization, or project level.
- Upload existing configuration files from your machine to a folder in file store.
- Select configuration files or folders for deployments.
You can use a combination of file store and remote repos for your configuration files. You aren't limited to one method.
If you use the Harness file store, you can store files in Harness and select them in your services. At deployment runtime, Harness uses the files from the Harness file store.
File store lets you share files with your team without managing remote repositories.
You can use Kubernetes manifests and other configuration files in Git repositories or in the Harness file store. If you use a Git repository, Harness fetches files from the remote repo during deployment runtime.
For Kubernetes, the following configuration files are supported for file store:
- Kubernetes manifest
- Helm chart
- OpenShift template and OpenShift parameters
- Kustomize and Kustomize patches
For more information about Kubernetes deployments, review the following sections.
- Kubernetes CD quickstart
- Kubernetes deployments overview
- Add container images as artifacts for Kubernetes deployments
Other configuration files for other integrations, such as Azure Web Apps, etc, are supported as those integrations are released. You can access File Store from Project Setup in Harness or using the Add Manifest step during pipeline creation.
Important notes
- File store requires that you have the Account Admin role for Read/Write access to modify folders and files. The Account Viewer role allows you to only view folders and files.
- You can upload only a single file into the file store folder. Support for uploading multiple configuration files concurrently is not available.
- The maximum file size cannot exceed 100MB.
Start a pipeline
This topic assumes that you have a Harness Project set up. Go to create organizations and projects for more information.
- In Harness Manager, select Pipelines and select New Pipeline.
- Enter a name in Create new Pipeline and select Start.
Add a deploy stage
For steps on adding a stage, go to add a stage.
- Click Add Stage and select Deploy.
- Name the stage, and select what you’d like to deploy. For example, select Service.
- Select Set Up Stage. The new stage settings appear.
Create the Harness service
In Service, you can define or select the service and service definition.
- In Specify Service, select New Service, and enter a name for this service, and select Save.
- Select a K8s service, or create a new service for K8s.
- For Service Definition, select Kubernetes.
To add your manifests, go to Manifests in Service Definition.
Add Kubernetes manifests and values YAML to file store
You can create folders in file store, add manifests to those folder, and Harness will use them at runtime.
Let’s create a new folder called CD_Manifests for three manifests (deployment.yaml, service.yaml, and namespace.yaml) and a folder named Templates for the values.yaml file. In the blank file that appears for each of these manifests in file store, you can copy the contents of a sample manifest file into each of these blank files and save them in file store.
You can create a single folder and save all of the manifest files in that folder. Or you can store the values.yaml file in a folder that is separate from a Templates folder where the deployment.yaml, service.yaml, and namespace.yaml files are stored.
When using special characters like single (' ), double ("), or backslashes (\) in the values.yaml file, the parser adds control characters, causing the pipeline to fail.
These special characters can be handled by enabling the feature flag CDS_REMOVE_COMMENTS_FROM_VALUES_YAML_WITH_ESCAPE_CHARACTERS. Contact Harness Support to enable the feature.
To access sample manifest files:
-
In Manifests, select Add Manifest.
-
In Specify Manifest Type, select K8s Manifest and then select Continue.
-
In Specify K8s Manifest Store, select Harness and select Continue.
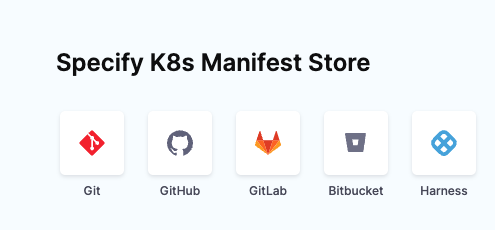
-
In the Manifest Details dialog, enter a name for this manifest. For example, CD_Manifests.
-
In the field under File Store, click the down arrow.
-
In the Create or Select an Existing Config File dialog, select Project.
-
Select New, select New Folder, then enter a name for the folder (for example, Templates), and select Save.
-
With this new folder selected, select New File.
-
Enter the file name deployment.yaml, select Manifest for File Usage, and select Create.
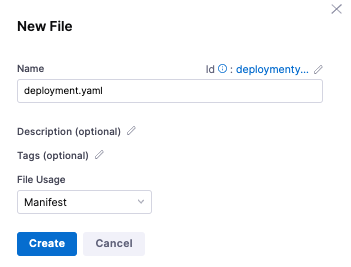
-
When Harness displays the blank deployment.yaml manifest, copy the contents of the sample deployment.yaml manifest, and paste it in the blank file. Select Save.
-
Create the namespace.yaml and service.yaml manifests by copying, pasting, and saving the manifests in file store.
-
Select New, then select New Folder, name the new folder (for example, Files) and select Create.
-
With the Templates folder selected, select New and select New File.
-
In New File, enter values.yaml as the manifest name, select Manifest for File Usage, and select Create.
-
When the blank values.yaml manifest appears, copy the contents of the values.yaml file, and paste it in the blank file. Select Save.
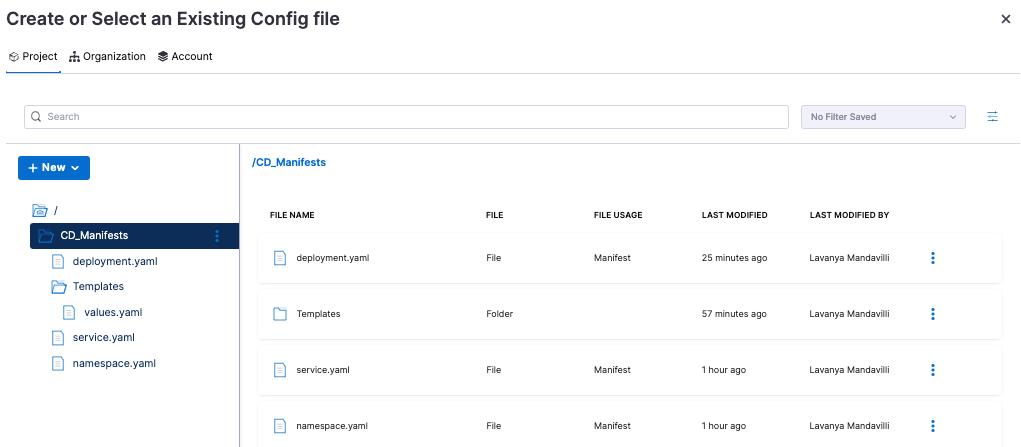
You have now completed adding folders and manifests to file store.
Select Kubernetes manifests and the values.yaml file from file store
You can select and apply the file store folder with the Kubernetes manifests and the values.yaml file to your pipeline.
- In File Store, select the CD_Manifests folder that contains the manifests, and select Apply Selected. File store in Manifest Details is populated with the /CD_Manifests folder and the manifests within that folder.
- In Manifest Details, select values.yaml.
- In Create or Select an Existing Config file, select Project, and navigate to the CD_Manifests/Templates folder. Select values.yaml and select Apply Selected.
Manifest Details is now populated with the values.yaml file. 4. Select Submit. The manifests that you created for this service are now applied to the service.
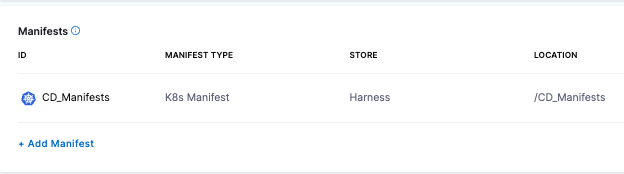
Example manifests
Manifests can use hardcoded values or a value YAML file and templating. Harness supports Go templating. For more information, go to example Kubernetes manifests using Go templating.
Use the following manifests to copy into your blank manifest files in file store and save them. Then, customize them for your environment, and apply them to your pipelines.
values.yaml
name: example
replicas: 2
image: <+artifact.image>
# dockercfg: <+artifact.imagePullSecret>
createNamespace: true
namespace: <+infra.namespace>
# Service Type allow you to specify what kind of service you want.
# Possible values for ServiceType are:
# ClusterIP | NodePort | LoadBalancer | ExternalName
serviceType: LoadBalancer
# A Service can map an incoming port to any targetPort.
# targetPort is where application is listening on inside the container.
servicePort: 80
serviceTargetPort: 80
# Specify all environment variables to be added to the container.
# The following two maps, config and secrets, are put into a ConfigMap
# and a Secret, respectively.
# Both are added to the container environment in podSpec as envFrom source.
env:
config:
key1: value10
secrets:
key2: value2
deployment.yaml
{{- if .Values.env.config}}
apiVersion: v1
kind: ConfigMap
metadata:
name: {{.Values.name}}
data:
{{.Values.env.config | toYaml | indent 2}}
---
{{- end}}
{{- if .Values.env.secrets}}
apiVersion: v1
kind: Secret
metadata:
name: {{.Values.name}}
stringData:
{{.Values.env.secrets | toYaml | indent 2}}
---
{{- end}}
{{- if .Values.dockercfg}}
apiVersion: v1
kind: Secret
metadata:
name: {{.Values.name}}-dockercfg
annotations:
harness.io/skip-versioning: true
data:
.dockercfg: {{.Values.dockercfg}}
type: kubernetes.io/dockercfg
---
{{- end}}
apiVersion: apps/v1
kind: Deployment
metadata:
name: {{.Values.name}}-deployment
spec:
replicas: {{int .Values.replicas}}
selector:
matchLabels:
app: {{.Values.name}}
template:
metadata:
labels:
app: {{.Values.name}}
spec:
{{- if .Values.dockercfg}}
imagePullSecrets:
- name: {{.Values.name}}-dockercfg
{{- end}}
containers:
- name: {{.Values.name}}
image: {{.Values.image}}
{{- if or .Values.env.config .Values.env.secrets}}
envFrom:
{{- if .Values.env.config}}
- configMapRef:
name: {{.Values.name}}
{{- end}}
{{- if .Values.env.secrets}}
- secretRef:
name: {{.Values.name}}
{{- end}}
{{- end}}
service.yaml
apiVersion: v1
kind: Service
metadata:
name: {{.Values.name}}-svc
spec:
type: {{.Values.serviceType}}
ports:
- port: {{.Values.servicePort}}
targetPort: {{.Values.serviceTargetPort}}
protocol: TCP
selector:
app: {{.Values.name}}
namespace.yaml
{{- if .Values.createNamespace}}
apiVersion: v1
kind: Namespace
metadata:
name: {{.Values.namespace}}
{{- end}}
Reference files in the file store using an expression
The expression fileStore.getAsString() can be used to fetch files in the File Store in a script or runtime input.
Referencing files in a Shell Script step using the expressions fileStore.getAsString() or fileStore.getAsBase64() does not add it to the Referenced by list, making the file prone to deletion even if it is actively used.
For example:
- Project-level File Store:
fileStore.getAsString("/folder1/myfile.yaml"). - Org-level File Store:
fileStore.getAsString("org:/folder1/myfile.yaml"). - Account-level File Store:
fileStore.getAsString("account:/folder1/myfile.yaml"). - Base64 encoded:
fileStore.getAsBase64("account:/folder1/folder2/myfile").
You can create a two files with same name inside two different folders by having different identifer for one of the file. Path of the file is constructed based on the name not identifer.