Manage access control
Harness provides Role-Based Access Control (RBAC) that enables you to control user and group access to Harness resources according to the user's role. By using RBAC, you can increase security and improve efficiency.
This topic describes the roles available for Feature Flags. For more information about how RBAC works in Harness and instructions for implementing access control, go to RBAC in Harness.
Creating and Managing Roles
The Feature Flag Admin Role is a default Role available specifically for Feature Flags. The administrator roles gives you the ability to grant and revoke permissions at an environment level. This includes:
- Creating, editing and deleting Resources Groups,
- Creating and editing Default Settings,
- Editing and deleting Projects,
- Managing User Groups,
- Creating, editing, managing and deleting Service Accounts,
- Creating, editing and deleting Roles, and
- Managing and inviting Users.
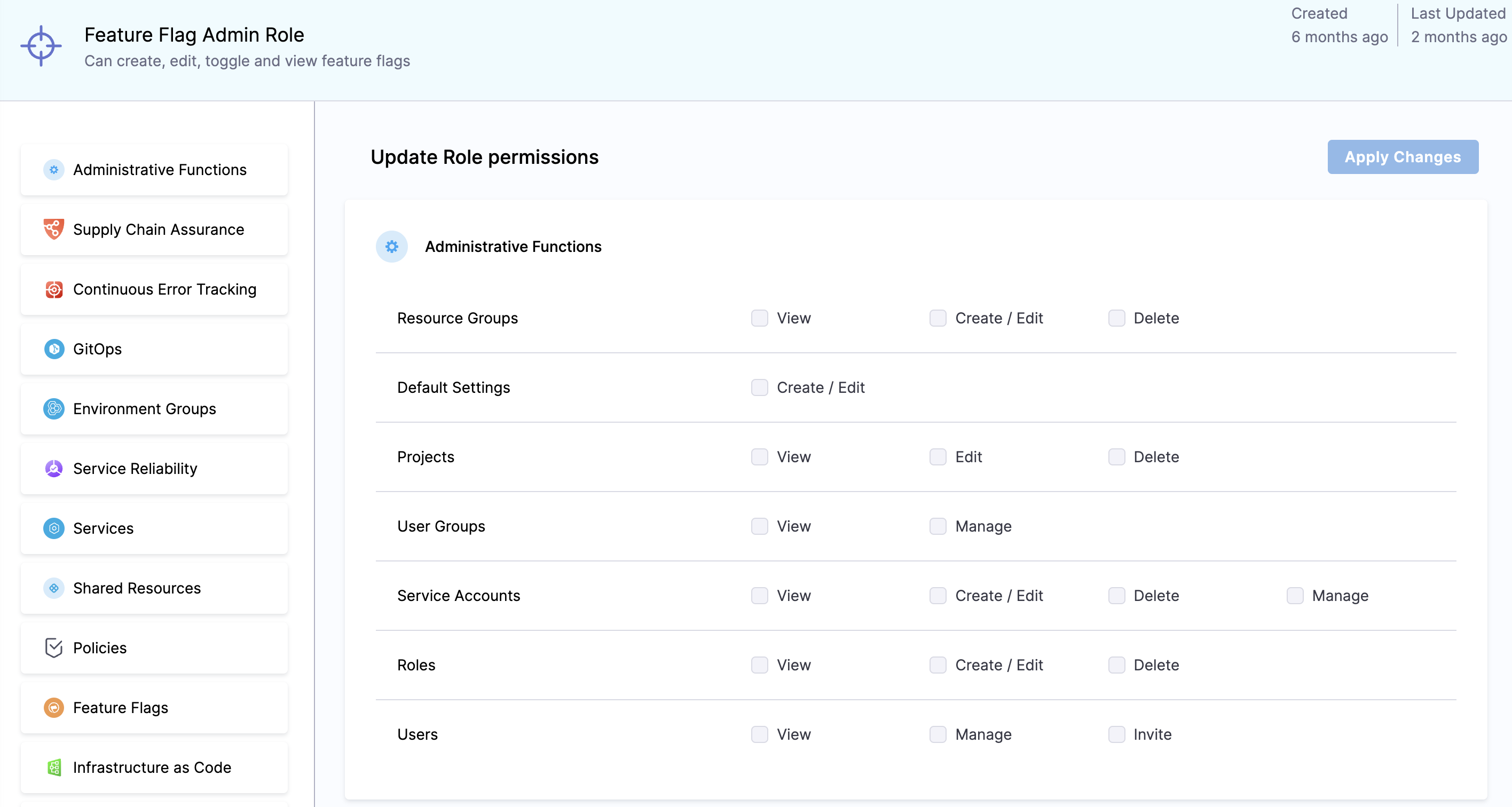
If you have permissions at the Project level, you can edit Flags within that Project or its Environments. If you have permissions for the Environment, then the role is limited to that Environment only.
Creating and Managing Permissions
You can create a role or manage permissions for Resource Groups, Default Settings, Projects, User Groups, Service Accounts, Roles and Users.
Here's a guide to creating a role or managing permissions for the Feature Flags and for Target Management at the account level:
- Navigate to Project Settings.
- Scroll down, or select Access Control along the menu and select Roles within your Harness Account.
- From here, you can add a new role or select an existing one to modify.
- Within the role, select Feature Flags. This action will display the Feature flags and Target Management permissions.
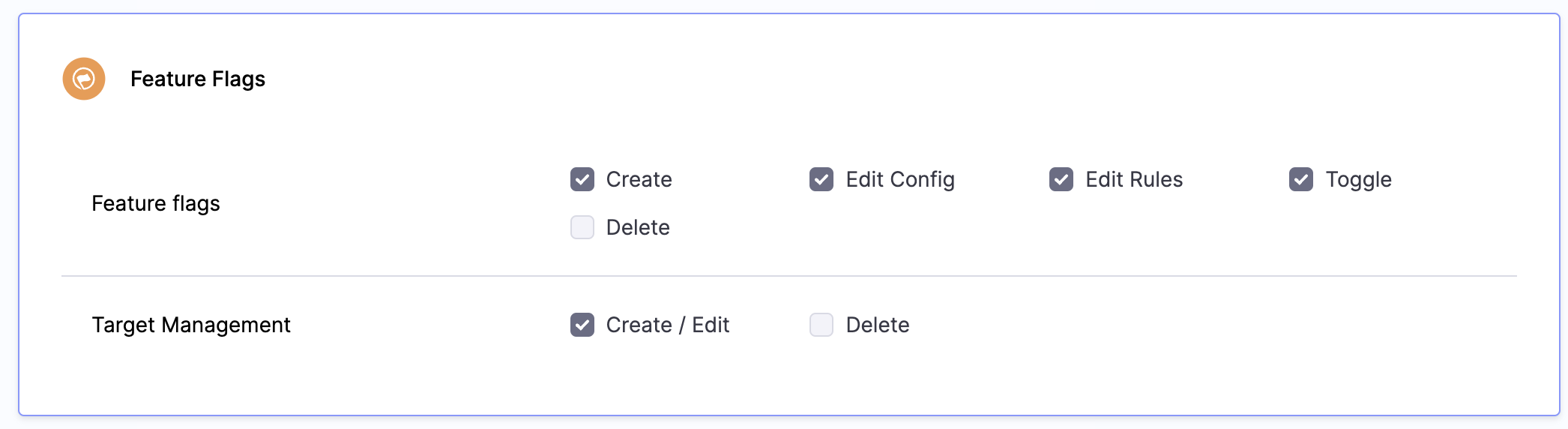
Feature flags is governed by the following permissions:
- Create: Enables users to create new feature flags.
- Edit Config: Enables users to edit existing configs.
- Edit Rules: Enables users to edit rules.
- Toggle: Enables users to toggle the feature flags on or off.
- Delete: Allows users to delete any targets.
Target Management is governed by the following permissions:
- Create/Edit: Enables users to create new targets and edit existing ones.
- Delete: Allows users to delete any targets.
For the Organization level, open the same account settings and proceed to Organizations. Choose your organization and under Organization Level Access Control and Audit Trail, select Access Control. Here, configure the roles and permissions at the organization level in a manner similar to the account level process.
To set roles and permissions at the Project level, navigate to the Project section from the module navigation bar, and select Access Control. Follow similar steps as above to establish the roles and permissions for the project level.
Creating and Managing Resource Groups
Here's how you can create and manage resource groups for the Feature flags and Target Management at the account level. Additionally, you can refer to Manage Resource Groups document to learn more.

- Navigate to Account Settings > Access Control > Resource groups within your Harness Account.
- Add a new resource group or select an existing one to modify.
- Set the "Resource Scope" accordingly if you are creating one.
- Within the Resources, select Feature Flags, Proxy Keys, or both if that's what you require.
Managing Feature Flags by Tags
Harness allows you to manage Feature Flags more granularly by using tags. By assigning specific tags to users within a Resource Group, you can control which Feature Flags they can interact with. This functionality enhances security and ensures users only have access to relevant Feature Flags.
If a user has the resource group ‘Feature Flag by tag’ assigned, the following rules apply:
- Toggle Permissions: Users will not be able to toggle flags that have no tags.
- Edit Config Permissions: Users will not be able to edit the configuration of flags with no tags.
- Tag-Specific Config Permissions: Users will only be able to edit the configuration of flags that have the tag(s) defined in their resource group.
If you'd like to learn more about the Tagging Feature, you can head over to the Harness Tagging Management on Feature Flags here.
By following these steps, you can ensure that users are only able to interact with the Feature Flags that have the specific tags assigned to their resource groups, providing a finer level of access control.
See also
The following topics can help you understand how to implement Access Control: