Self Service Workflows Overview
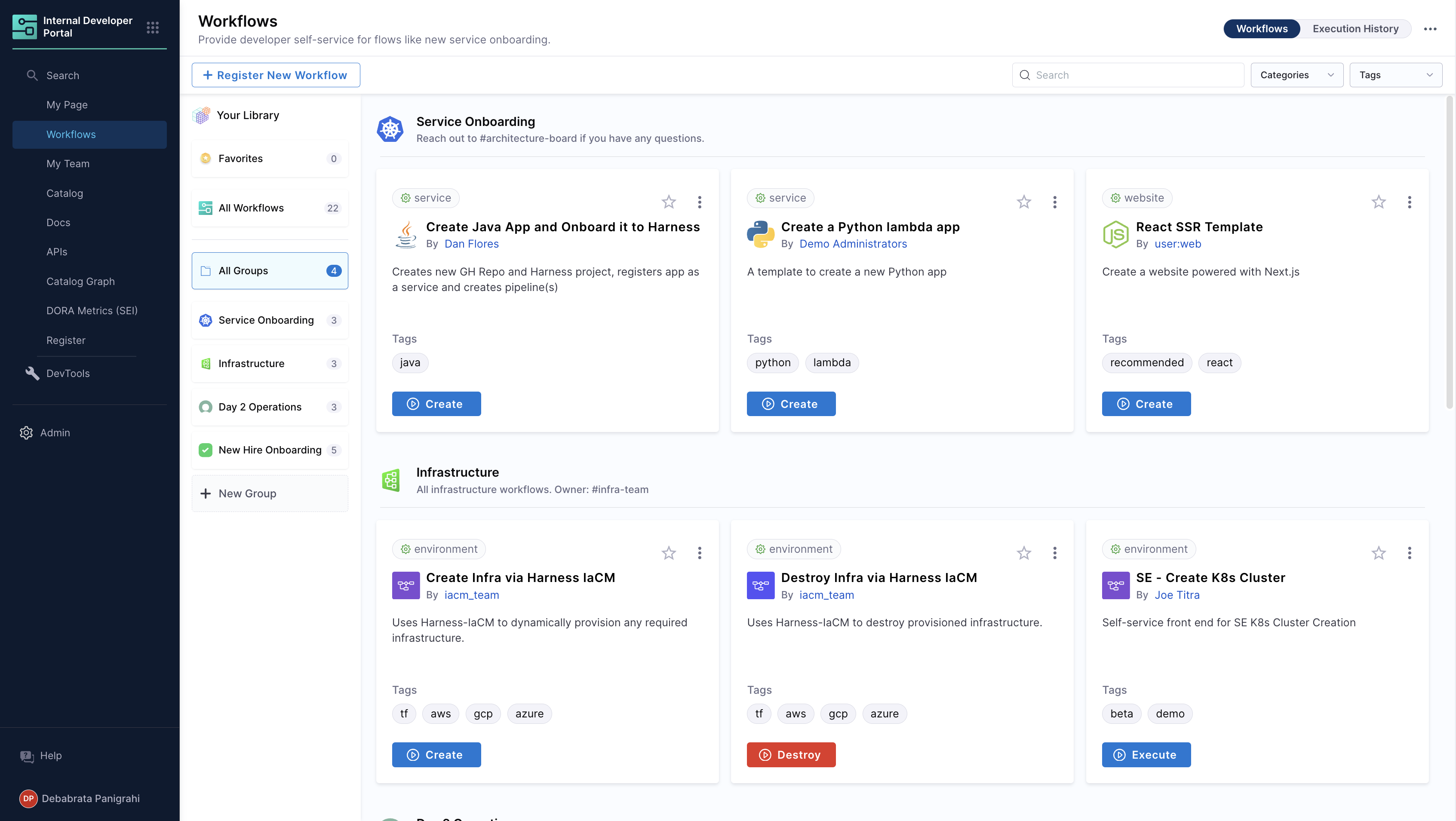
IDP Self Service Workflows enable Platform Engineers, Infrastructure teams and DevOps Engineers to automate New Service Onboarding, New Infrastructure Onboarding and Day 2 Operations for Developers within your organization. As a Platform Engineer, you can create a Workflow that prompts developers for necessary details and then executes a Harness Pipeline to orchestrate what is needed. This can be generating a new code repository with the initial code, CI/CD pipelines and necessary infrastructure.
The Workflow is defined using a YAML file usually called workflow.yaml. The syntax of the Workflow definition is managed by Backstage.io. IDP Workflows are also known as Backstage Software Template since they are usually used to standardize how a new Software is created in an organization.
Workflows are also catalog entities of kind: Template. It consists of a frontend that collects input from users and a backend configured to perform specific tasks based on the user's input taken in frontend and the workflow actions used.
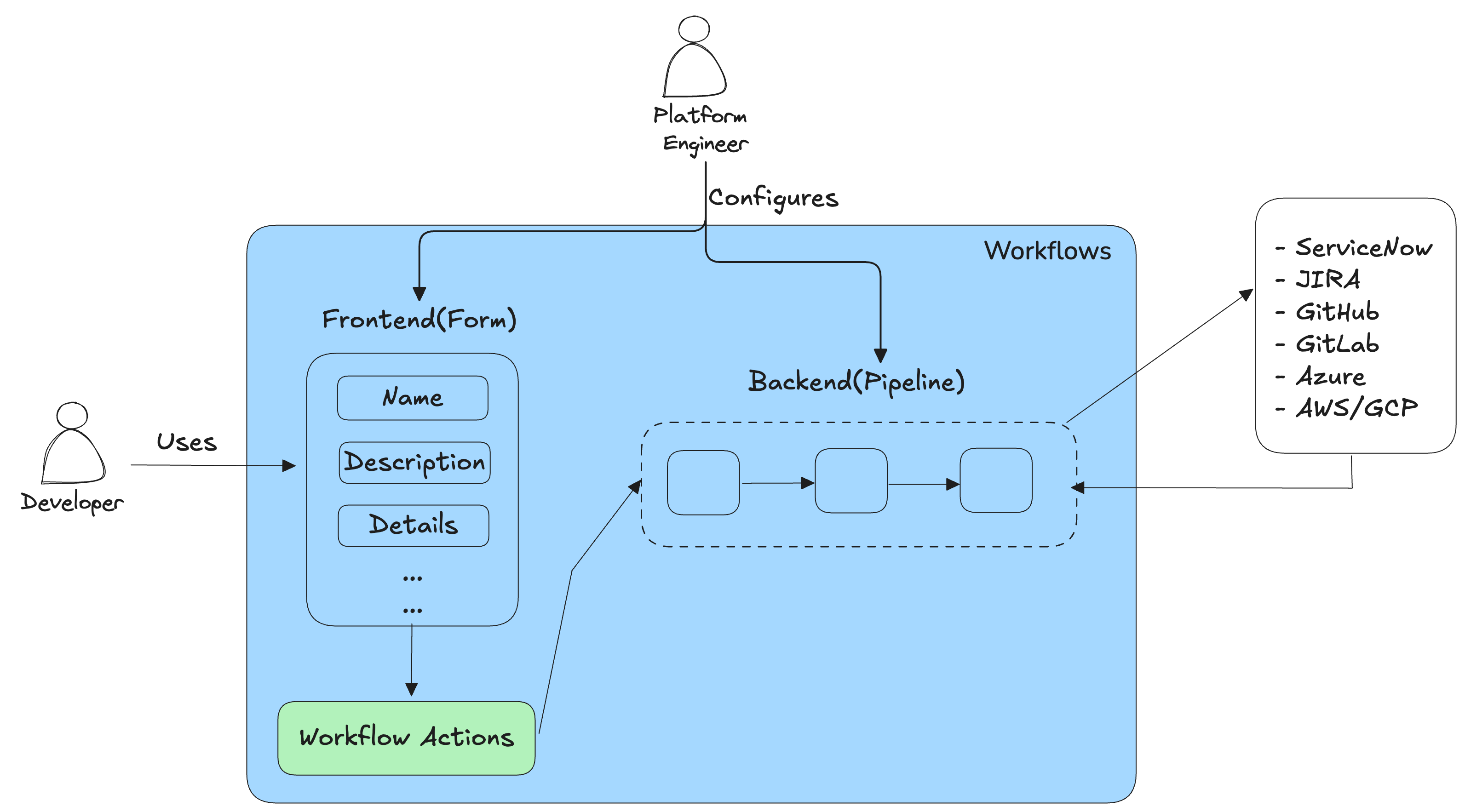
To get started, check out the tutorial to create your first IDP Workflow.
How to write IDP Workflows
You can create a new IDP Workflow by putting its definition in a YAML file which describes the Workflow and its metadata. The YAML has two main parts - Inputs and Actions. Inputs are different UI fields to gather necessary details from the users and validate them while Actions triggers one or more Harness Pipeline(s) to perform the orchestration. Here is an example IDP Workflow definition YAML:
##Example YAML
apiVersion: scaffolder.backstage.io/v1beta3
kind: Template
# some metadata about the Workflow itself
metadata:
name: react-app
title: Create a new service
description: A Workflow to create a new service
tags:
- nextjs
- react
- javascript
# these are the steps which are rendered in the frontend with the form input
spec:
owner: d.p@harness.io
type: service
parameters:
- title: Service Details
required:
- project_name
- template_type
- public_template_url
- repository_type
- repository_description
- repository_default_branch
- direct_push_branch
- slack_id
properties:
# This field is hidden but needed to authenticate the request to trigger the pipeline
# DO NOT Remove this field.
token:
title: Harness Token
type: string
ui:widget: password
ui:field: HarnessAuthToken
projectId:
title: Project Identifier
description: Harness Project Identifier
type: string
ui:field: HarnessProjectPicker
template_type:
title: Type of the Template
type: string
description: Type of the Template
public_template_url:
title: Give a Public template URL
type: string
description: Give a Public Cookiecutter Template
repository_type:
type: string
title: Repository Type
enum:
- public
- private
default: Public
repository_description:
type: string
title: Add a description to your repo
description: Auto-generated using Self-Service-Flow of Harness-IDP
owner:
title: Choose an Owner for the Service
type: string
ui:field: OwnerPicker
ui:options:
allowedKinds:
- Group
# here's the steps that are executed in series in the Workflow backend
steps:
- id: trigger
name: Creating your react app
action: trigger:harness-custom-pipeline
input:
url: "https://app.harness.io/ng/account/account_id/module/idp/orgs/org_id/projects/project_id/pipelines/pipeline_id/pipeline-studio/?storeType=INLINE"
inputset:
project_name: ${{ parameters.project_name }}
template_type: ${{ parameters.template_type }}
public_template_url: ${{ parameters.public_template_url }}
apikey: ${{ parameters.token }}
# some outputs which are saved along with the job for use in the frontend
output:
links:
- title: Pipeline Details
url: ${{ steps.trigger.output.PipelineUrl }}
Read More on Backstage Software Template.
Syntax of Workflows YAML
Now let's dive in and pick apart what each of these sections do and what they are.
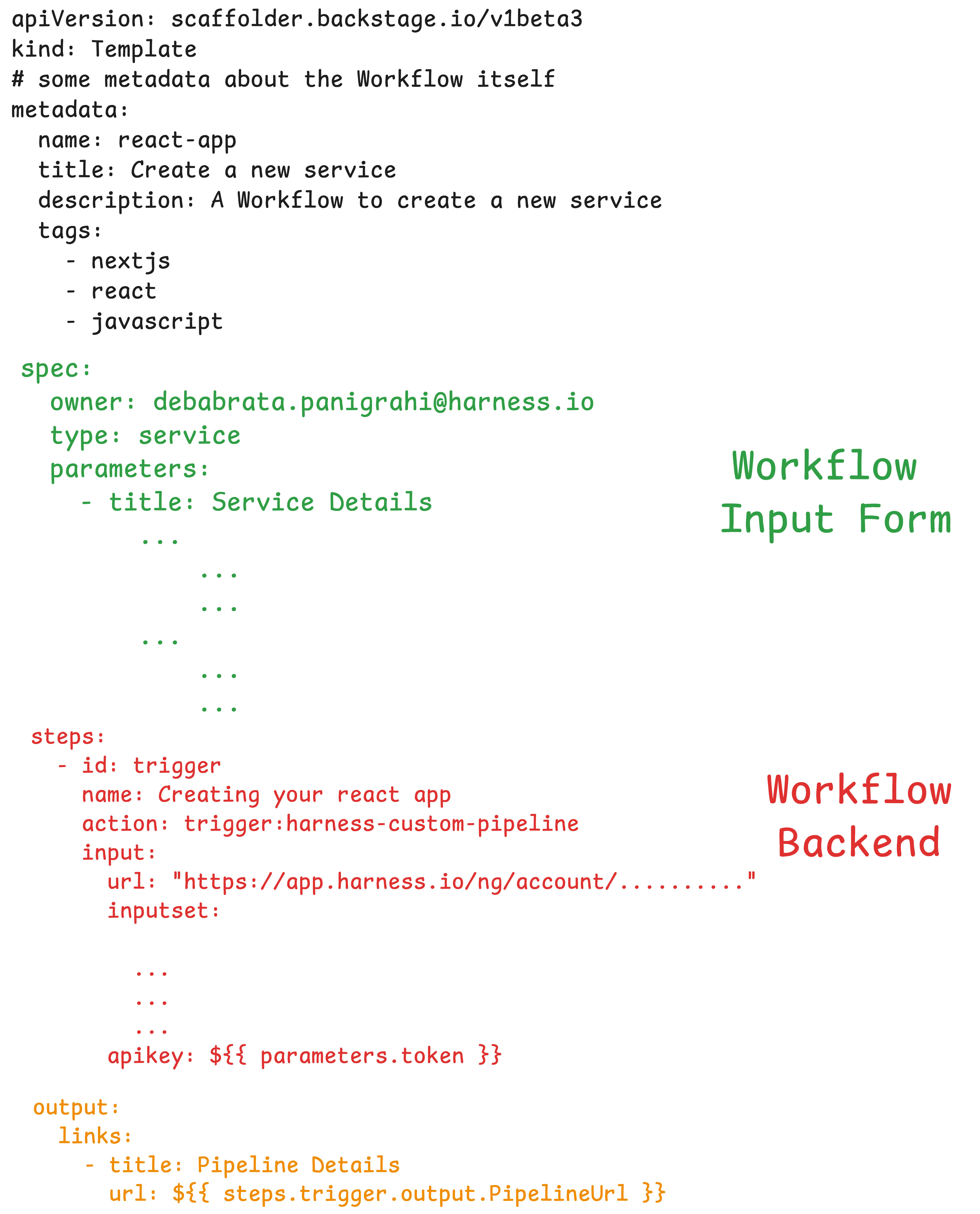
Creating the frontend of the Workflow
The UI of an IDP Workflow can be defined using a workflows.yaml file with metadata and parameters field. In a Workflow, the input parameters are the first interaction point for your users. It defines the structure and types of data needed to initiate the pipeline.
-
Parameter Types: Workflow definition can accept a wide range of input types, such as:
- String: Simple text fields used for names, IDs, or environment types.
- Integer: Used for numeric inputs, such as setting a quota or defining age limits.
- Array: Useful for handling multiple inputs, like a list of dependencies or services.
- Object: When using more complex structures, nested fields can be defined using object types.
-
User Interaction and Validation:
-
Inputs can include UI widgets that make user interaction easier. For example, a string input can have a
ui:fieldofOwnerPickerto allow users to select User Groups from a dropdown list. -
Default values: You can set default values for parameters to guide users on commonly used values, making onboarding quicker and more user-friendly.
-
Field Dependency: Input fields can be made dynamic using
anyOforallOf, where only certain fields become visible based on the user’s previous choices. For instance, selecting a "production" environment could trigger additional input fields for production-specific configurations.
-
-
Required Fields: Workflows allow developers to enforce required fields. For example, the field
ageorownercould be marked as mandatory, ensuring critical data is not skipped during onboarding.
Where to add the Workflow forms
The input fields in parameters can be modified in a sequence. Note that it accepts an array which means either there can be one page of input fields or it can be broken up into multiple different pages which would be rendered as different steps in the form.
Check out our library of available Input fields
Note that these fields are built using the React JSON Schema library. They have good docs and a playground where you can play around with some examples.
There's another option for that library called uiSchema which we've taken advantage of, and we've merged it with the existing JSONSchema that you provide to the library. These are the little ui:* properties that you can see in the step definitions.
For example if we take the simple example from the playground it looks like this:
Example YAML
apiVersion: scaffolder.backstage.io/v1beta3
kind: Template
metadata:
name: v1beta3-demo
title: Test Action Workflow
description: Workflow Demo
spec:
owner: backstage/techdocs-core
type: service
parameters:
- title: A registration form
description: A simple form example.
type: object
required:
- firstName
- lastName
properties:
firstName:
type: string
title: First name
default: Chuck
ui:autofocus: true
ui:emptyValue: ''
ui:autocomplete: given-name
lastName:
type: string
title: Last name
ui:emptyValue: ''
ui:autocomplete: family-name
nicknames:
type: array
items:
type: string
ui:options:
orderable: false
telephone:
type: string
title: Telephone
minLength: 10
ui:options:
inputType: tel
# ... pipeline details will follow
Using the Workflows Playground
The Workflows Playground does not render accurate previews for advanced user inputs, such as conditional fields or complex input formats. It is recommended to use the editor only for lightweight input previews. For accurate validation of advanced inputs, test the Workflow Form Inputs in a real Workflow execution.
Harness IDP also provides a built-in editor to help you build your Workflows Form. It provides a real-time preview of the corresponding UI based on the YAML definition. Here you can work on building a new workflow or trying editing an existing one. Note that Editor is only for preview, you can not save the changes done there. Once you have tested the changes, you have to copy the changes made to the YAML and add it to the Workflow definition YAML stored in your git provider.
To access the playground, go to your Workflows page and click on Open Playground -> Edit Template Form.
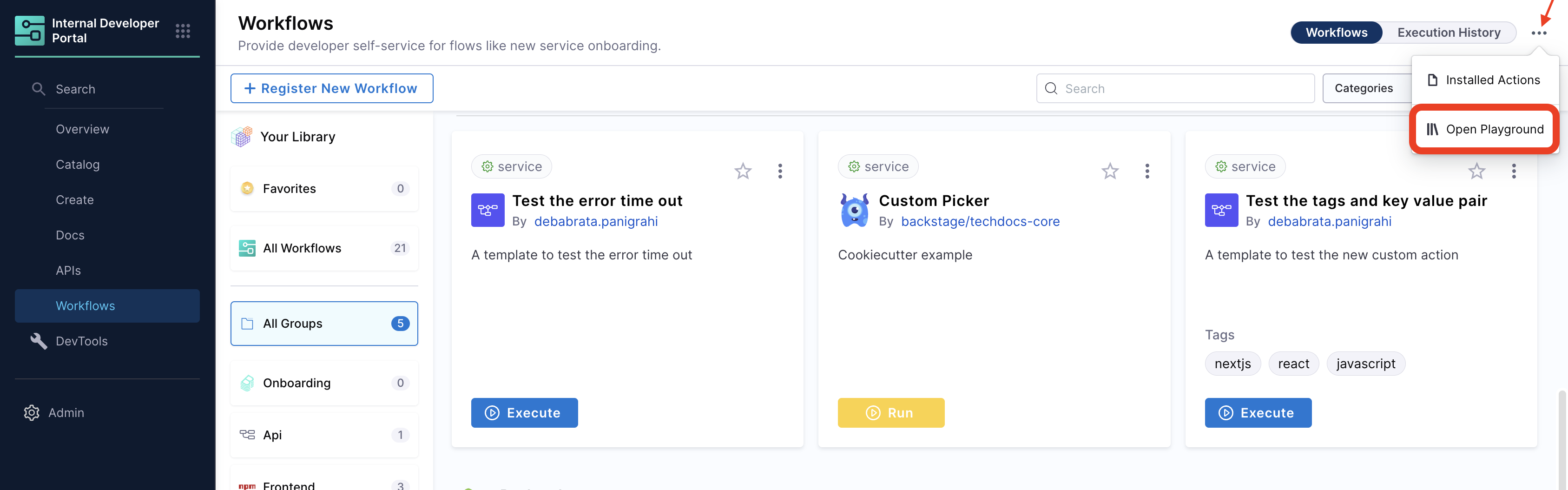

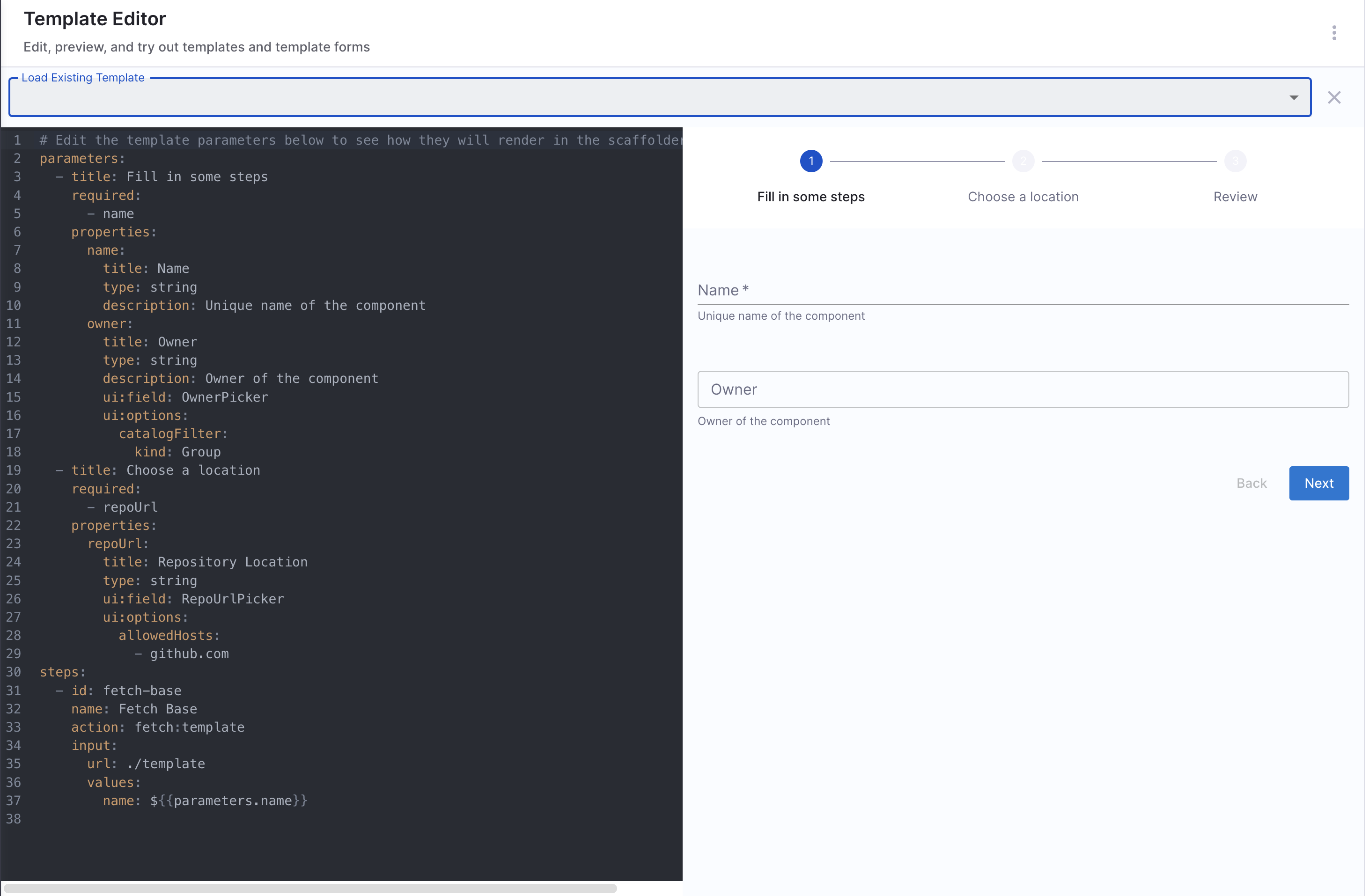
Building the Workflow Backend
Where to Add the Backend Integration: Action Customization
Steps are the core execution units in a Workflow. This is typically used to trigger a Harness pipeline which orchestrates repo creation, service onboarding in the catalog or provisioning infrastructure resources. The inputs gathered from the user are passed into the action, and the outputs are generated based on the results of each action.
Workflow Actions in IDP are integration points with third-party tools, used to take inputs from workflows frontend and execute specific tasks based on users input.
These are some examples used in a Workflow -
- Triggering Pipelines: Using
trigger:harness-custom-pipelineto trigger pipelines in Harness for various actions like creating repository, onboarding new service, etc. - Creating Repositories: Using
trigger:harness-custom-pipelineand execute a pipeline with create-repo stage to generate a new repository based on the provided input. - Logging Data: Using
debug:logto log specific information about the inputs in the IDP Workflows Logs UI.
These follow the same standard format:
steps:
- id: trigger
name: Creating your react app
action: trigger:harness-custom-pipeline
input:
url: "YOUR PIPELINE URL"
inputset:
project_name: ${{ parameters.project_name }}
github_repo: ${{ parameters.github_repo }}
github_org: ${{ parameters.github_org }}
github_token: ${{ parameters.github_token }}
apikey: ${{ parameters.token }}
output:
links:
- title: Pipeline Details
url: ${{ steps.trigger.output.PipelineUrl }}
Variables in the Workflow YAML are wrapped in ${{ }}. These are used for linking different parts of the Workflows together. All the form inputs from the parameters section will be available by using this syntax. For example ${{ parameters.project_name }} inserts the value of project_name from the parameters entered by the user in the UI. This is great for passing the values from the form into different steps and reusing these input variables. These strings preserve the type of the parameter.
The ${{ parameters.project_name }} pattern is used in the Workflows YAML to pass the parameters from the UI to the input of the trigger:harness-custom-pipeline step.
The syntax ${{ parameters.x }} is supported exclusively within the steps section when configuring the Workflows Backend. It cannot be used within the properties section to reference another parameter.
## Example workflows.yaml
...
spec:
parameters:
- title: Service Details
properties:
projectId:
title: Project Identifier
description: Harness Project Identifier
type: string
ui:field: HarnessProjectPicker
template_type:
title: Type of the Template
type: string
description: Type of the Template
ui:readonly: $${{ parameters.another_field}} ## NOT SUPPORTED
steps:
- id: trigger
name: Creating your react app
action: trigger:harness-custom-pipeline
input:
url: "https://app.harness.io/ng/account/account_id/module/idp/orgs/org_id/projects/project_id/pipelines/pipeline_id/pipeline-studio/?storeType=INLINE"
inputset:
project_id: ${{ parameters.projectId }} ## SUPPORTED
template_type: ${{ parameters.template_type }} ## SUPPORTED
...
As you can see above in the Outputs section, actions and steps can also generate outputs. You can grab that output using steps.$stepId.output.$property.
It is important to remember that all examples are based on the react-jsonschema-form project.
Read More about the Available Workflow Actions.
Using Harness Pipelines as the Orchestrator
Harness Pipelines serve as orchestration engine for IDP Workflows. In this setup you can trigger a Harness pipeline directly through a Workflow Action. This action accepts the Harness pipeline URL as input, alongside an automatically inserted authentication token under the parameters section just like other inputs required for the pipeline execution. This seamless integration is enabled by Harness IDP being part of the broader Harness SaaS ecosystem, allowing users to even manage Workflows through pipelines RBAC. Read More
Configuring the Output
Example: Links to Generated Resources The output can generate direct links to newly created resources such as Git repositories, documentation pages, or CI/CD pipelines. This gives the developer immediate access to manage or monitor their newly onboarded resources.
Example:
output:
links:
- title: "Repository Link"
url: "${{ steps['repo-create'].output.repoUrl }}"
- title: "Pipeline Dashboard"
url: "${{ steps['deploy-pipeline'].output.pipelineUrl }}"
Workflow Registration
You can create a workflow.yaml file in a Git repository and use its URL to register the Workflow in IDP. For information about adding a Workflow, see how to register a new entity in catalog.
Delete/Unregister Workflows
- Navigate to the Catalog page, and select Template under Kind.
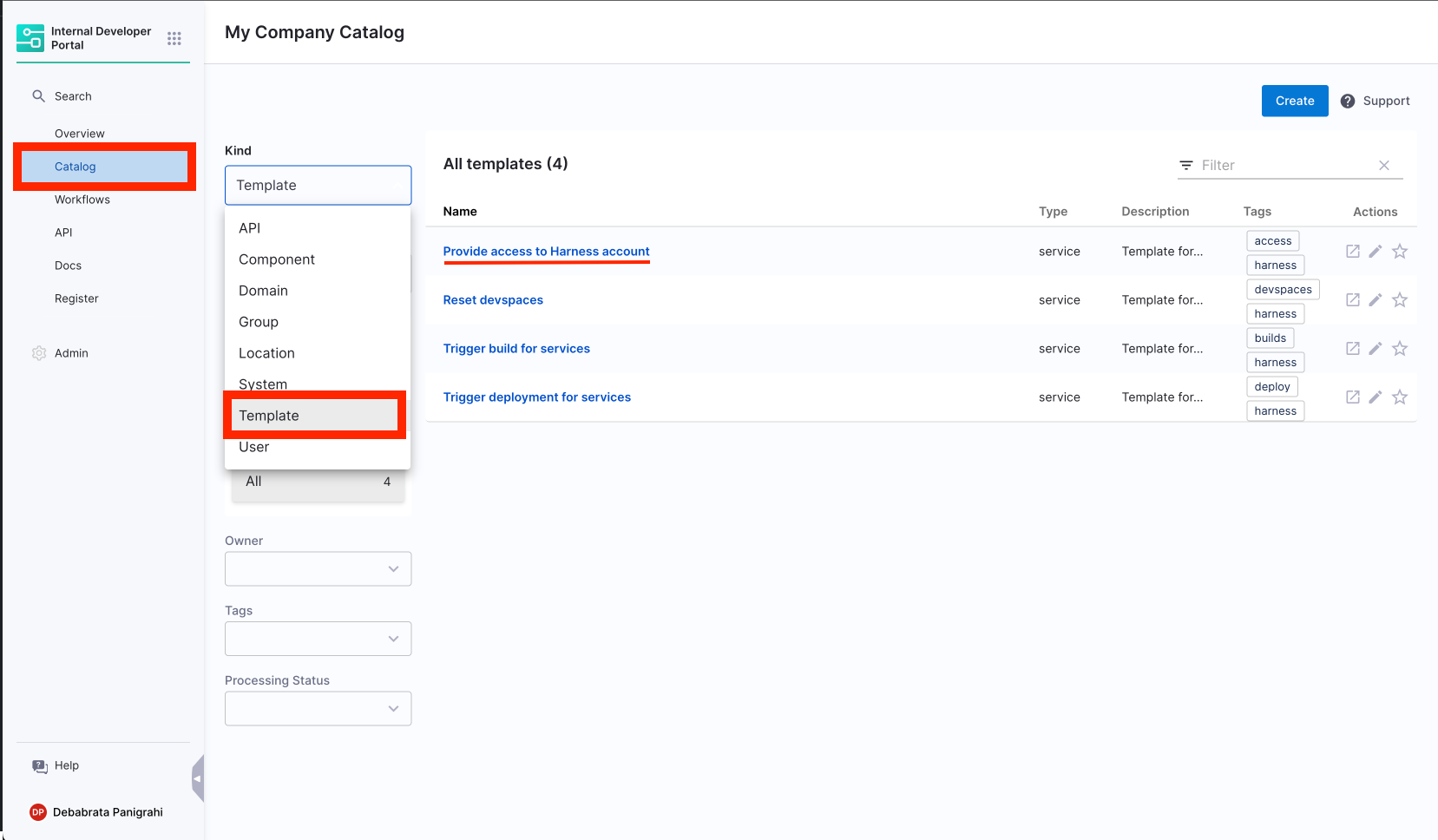
- Select the Workflow Name you want to Unregister.
- Now on the Workflows overview page, click on the 3 dots on top right corner and select Unregister Entity.
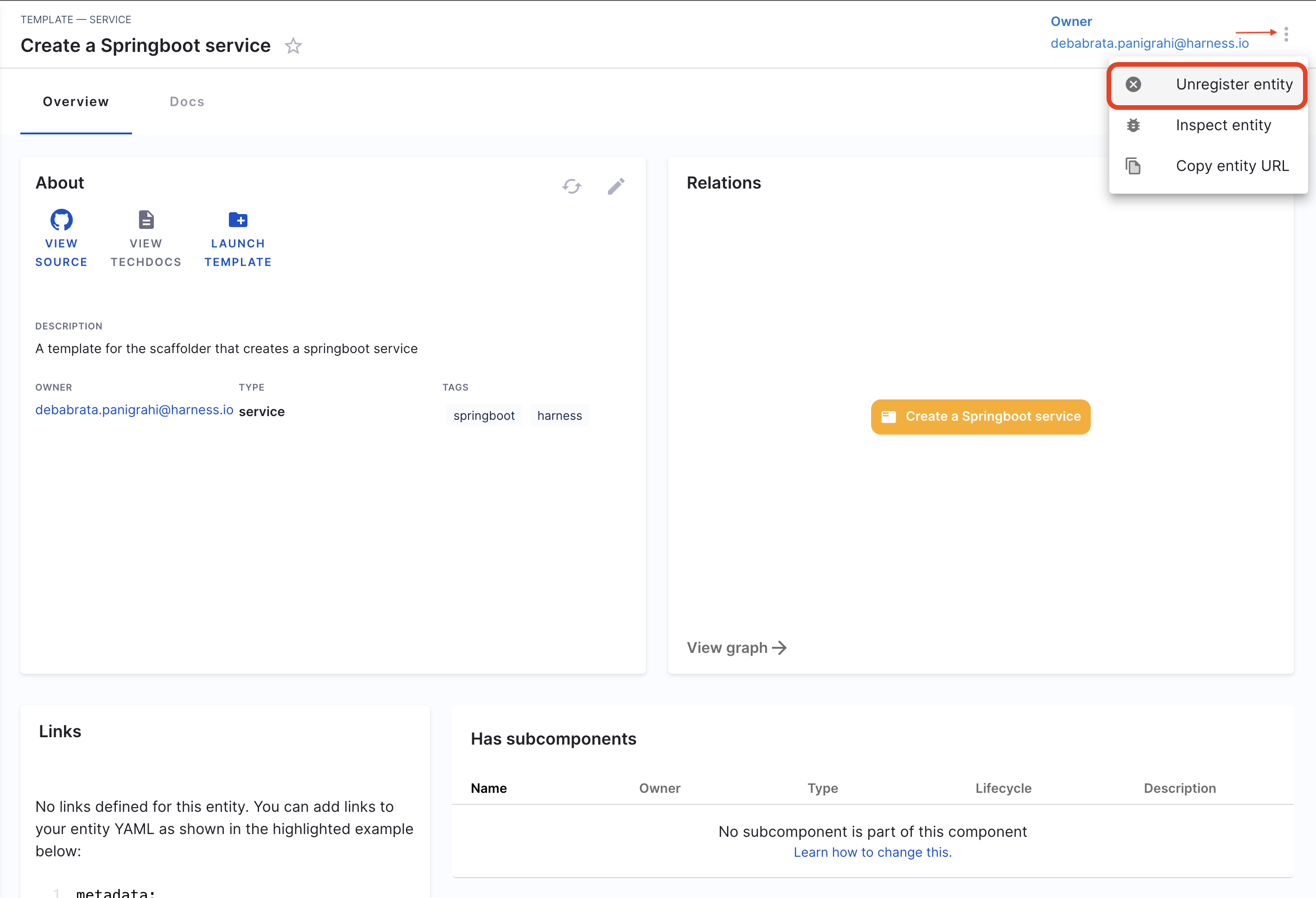
- Now on the Dialog box select Unregister Location.
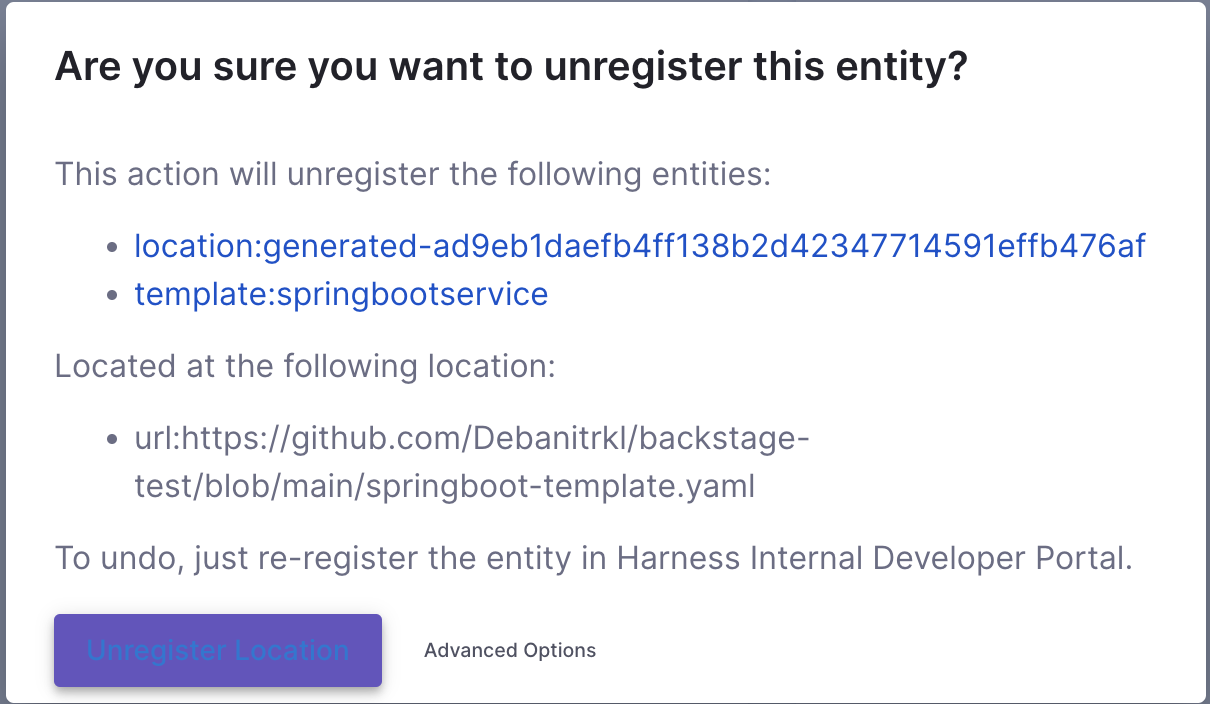
- This will delete the Workflow. Note that the Git file will not be deleted by this operation and can be used to register the entity again.
Available Workflow Actions
Harness IDP ships the following Harness related built-in actions along with some others to be used in the Workflow steps.
trigger:harness-custom-pipelinetrigger:trigger-pipeline-with-webhookharness:create-secretharness:delete-secret
Learn more about how to use them in the service onboarding tutorial.
Available Workflow UI pickers
Harness IDP ships the following Workflows UI pickers that can be used in the Workflows form for developers to select from.
HarnessOrgPickerHarnessProjectPickerHarnessAutoOrgPicker
You can use these UI fields in the ui:field option of your workflows.yaml file. Read more about how to use these Workflows UI Pickers.
Setting the owner of a Workflow
It's a good practice to set an Owner of a Workflow so that developers can reach out to them if they have any questions or are stuck. The spec.owner field can be set to a User Group in Harness. You can also write the owner in plain text such as team@mycompany.net or Infra Team.
A simple workflow.yaml definition might look something like this:
...
# these are the steps which are rendered in the frontend with the form input
spec:
owner: debabrata.panigrahi@harness.io
type: service
parameters:
- title: Service Details
properties:
owner:
title: Choose an Owner for the Service
type: string
ui:field: OwnerPicker
ui:options:
allowedKinds:
- Group
# This field is hidden but needed to authenticate the request to trigger the pipeline
token:
title: Harness Token
type: string
ui:widget: password
ui:field: HarnessAuthToken
...