Create a service onboarding pipeline (using IDP Stage)
This tutorial is designed to help a platform engineer to get started with Harness IDP. We will create a basic service onboarding pipeline that uses a software template and provisions an application templated by cookiecutter for a developer. After you create the software template, developers can choose the template on the Workflow page and enter details such as a name for the application and the path to their Git repository. The service onboarding pipeline creates a new repository and adds a catalog-info.yaml to it and registers it back into your software catalog all using the new Developer Portal stage.
Users (developers) must perform a sequence of tasks to create the application. First, they interact with a software template. A software template is a form that collects a user's requirements. After a user submits the form, IDP executes a Harness pipeline that onboard the new service. Usually the pipeline fetches a cookiecutter template code, creates a new repository, and interacts with third-party providers such as cloud providers, Jira, and Slack.
Prerequisites
Before you begin this tutorial, make sure that you have completed the following requirements:
- Enable Harness IDP for your account.
- Make sure you are assigned the IDP Admin Role or another role that has full access to all IDP resources.
- Create a GitHub connector named
democonnectorat the account scope. This connector should be configured for a GitHub organization (personal accounts are currently not supported by this tutorial).
Create a Pipeline
Begin by creating a pipeline for onboarding the service.
To create a Developer Portal stage, perform the following steps:
- Go to Admin section under IDP, select Projects, and then select a project.
You can also create a new project for the service onboarding pipelines. Eventually, all the users in your account should have permissions to execute the pipelines in this project. For information about creating a project, go to Create organizations and projects.

- Then select Create a Pipeline, add a name for the pipeline and select the type as Inline
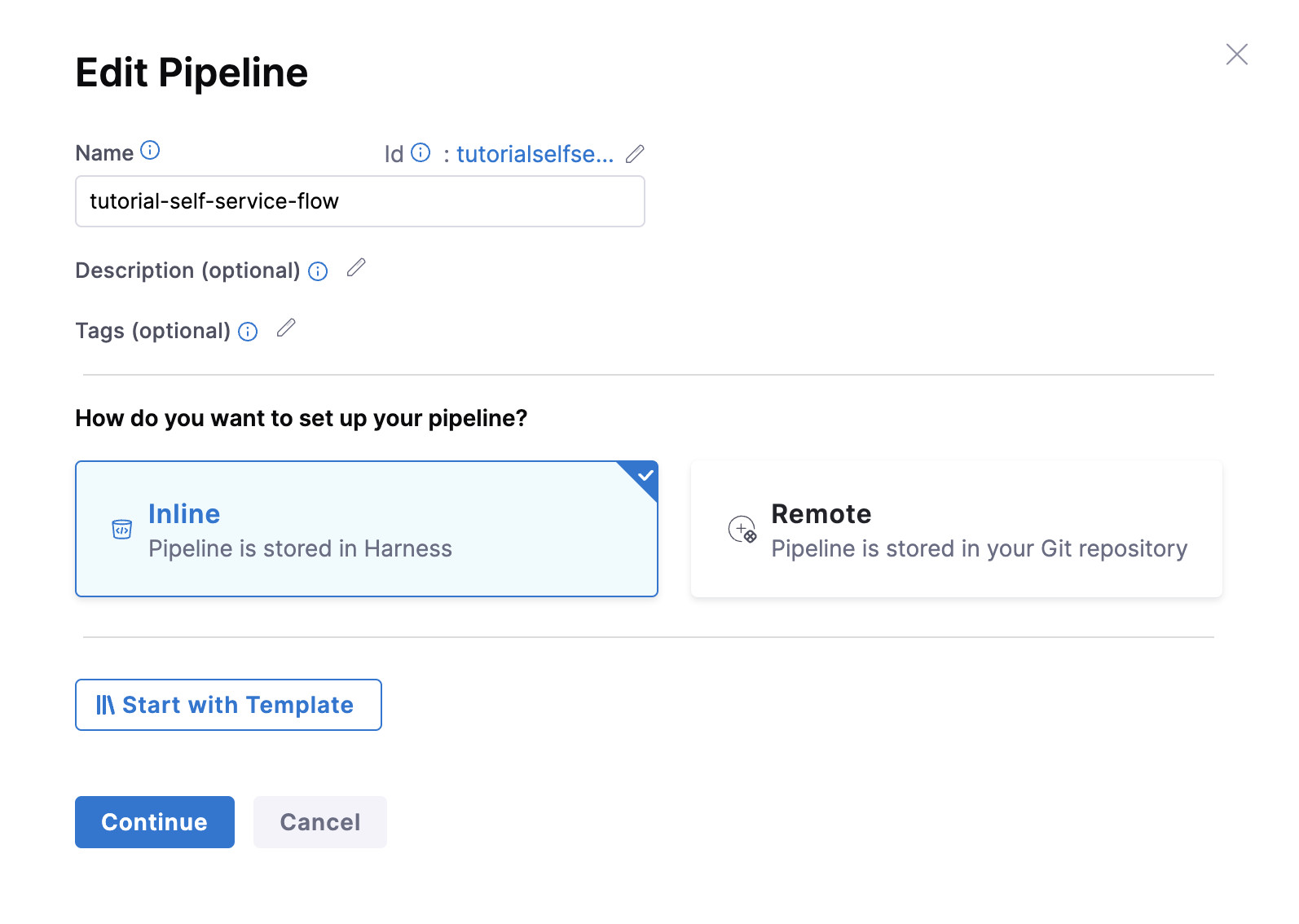
- Go to the variables and create all the variables whose values you're going to provide as runtime inputs using the workflows. Here's the list of variables you need to create, make sure you name them exactly the same as mentioned below as we use the same names in the workflows.
- organization
- public_cookiecutter_template_url
- repository_type
- repository_description
- repository_default_branch
- direct_push_branch
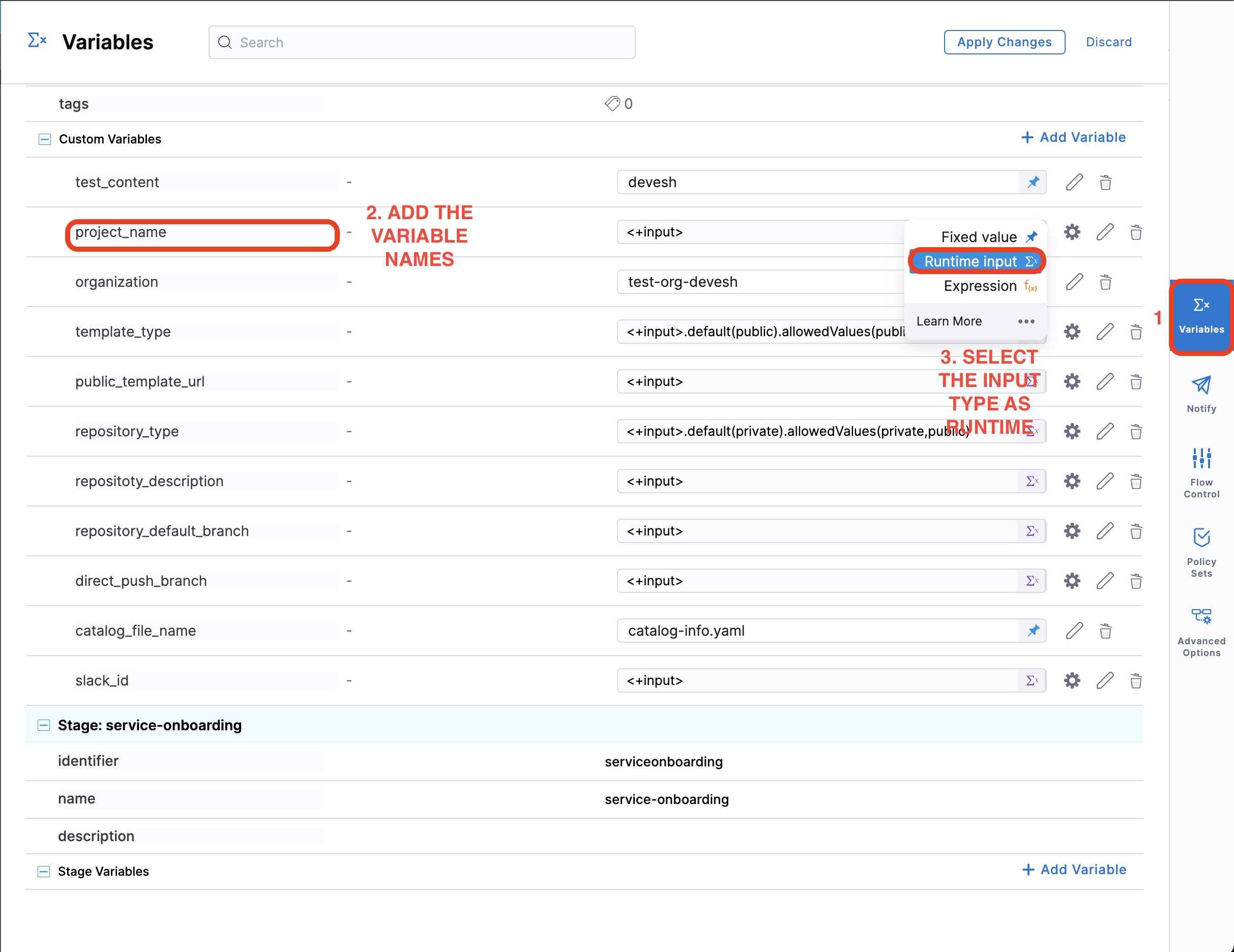
- The YAML below defines an IDP Stage with a number of steps (as described here) that will perform the actions to onboard the new service. Copy the YAML below, then in the Harness Pipeline Studio go to the YAML view and paste below the existing YAML.
You need to have completed all the steps under Prerequisites for the below given YAML to work properly
Please update the connectorRef: <the_connector_name_you_created_under_prerequisites> for all the steps it's used, also here we are assuming the git provider to be GitHub please update the connectorType for CreateRepo, DirectPush and RegisterCatalog step in case it's other than GitHub. Also, under the slack notify step for token add the token identifier, you have created above as part of prerequisites.
stages:
- stage:
name: self-service-flow
identifier: selfserviceflow
description: ""
type: IDP
spec:
execution:
steps:
- step:
type: CookieCutter
name: CookieCutter
identifier: idpcookiecutter
spec:
templateType: public
publicTemplateUrl: <+pipeline.variables.public_cookiecutter_template_url>
cookieCutterVariables:
app_name: <+pipeline.variables.project_name>
- step:
type: CreateRepo
name: Create Repo
identifier: createrepo
spec:
connectorType: Github
connectorRef: account.democonnector
organization: <+pipeline.variables.organization>
repository: <+pipeline.variables.project_name>
repoType: public
description: <+pipeline.variables.repository_description>
defaultBranch: <+pipeline.variables.repository_default_branch>
- step:
type: CreateCatalog
name: Create IDP Component
identifier: createcatalog
spec:
fileName: <+pipeline.variables.catalog_file_name>
filePath: <+pipeline.variables.project_name>
fileContent: |-
apiVersion: backstage.io/v1alpha1
kind: Component
metadata:
name: <+pipeline.variables.project_name>
description: <+pipeline.variables.project_name> created using self service flow
annotations:
backstage.io/techdocs-ref: dir:.
spec:
type: service
owner: test
lifecycle: experimental
- step:
type: DirectPush
name: Push Code into Repo
identifier: directpush
spec:
connectorType: Github
connectorRef: account.democonnector
organization: <+pipeline.variables.organization>
repository: <+pipeline.variables.project_name>
codeDirectory: <+pipeline.variables.project_name>
branch: <+pipeline.variables.direct_push_branch>
- step:
type: RegisterCatalog
name: Register Component in IDP
identifier: registercatalog
spec:
connectorType: Github
connectorRef: account.democonnector
organization: <+pipeline.variables.organization>
repository: <+pipeline.variables.project_name>
filePath: <+pipeline.variables.catalog_file_name>
branch: <+pipeline.variables.direct_push_branch>
cloneCodebase: false
caching:
enabled: false
paths: []
platform:
os: Linux
arch: Amd64
runtime:
type: Cloud
spec: {}
variables:
- name: test_content
type: String
description: ""
required: false
value: devesh
- name: project_name
type: String
description: ""
required: false
value: <+input>
- name: organization
type: String
description: ""
required: false
value: <+input>
- name: public_cookiecutter_template_url
type: String
description: ""
required: false
value: <+input>
- name: repository_type
type: String
description: ""
required: false
value: <+input>.default(private).allowedValues(private,public)
- name: repository_description
type: String
description: ""
required: false
value: <+input>
- name: repository_default_branch
type: String
description: ""
required: false
value: <+input>
- name: direct_push_branch
type: String
description: ""
required: false
value: <+input>
- name: catalog_file_name
type: String
description: ""
required: false
value: catalog-info.yaml
- Now Save the pipeline.
Software Templates currently support pipelines that are composed only of IDP Stagecustom stage and CI stage with Run step with codebase disabled. Additionally, all inputs, except for pipeline input as variables, must be of fixed value.
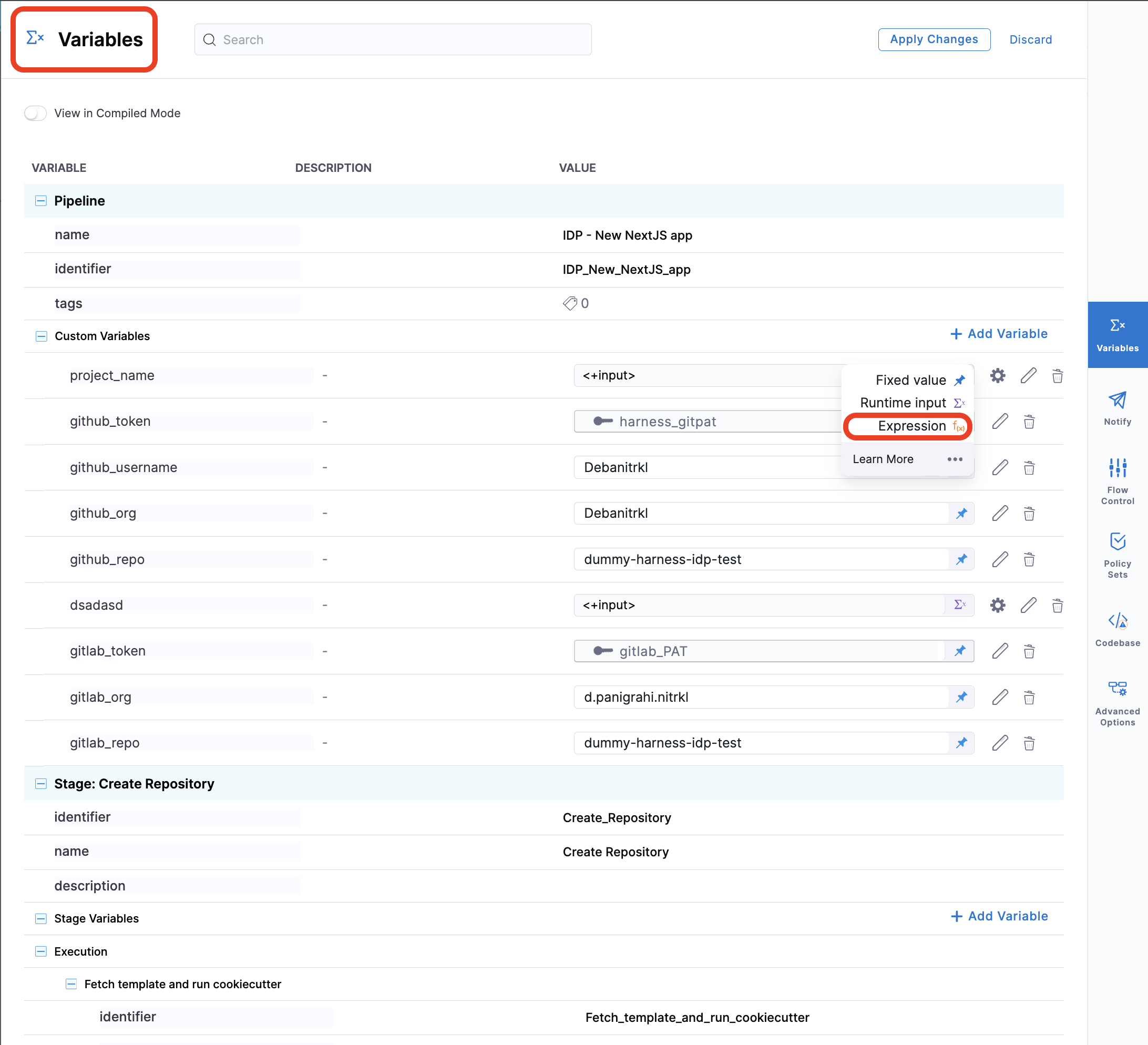
Create a Software Template
Now that our pipeline is ready to execute when a project name and a GitHub repository name are provided, let's create the UI counterpart of it in IDP. This is powered by the Backstage Software Template. Create a workflow.yaml file anywhere in your Git repository. Usually, that would be the same place as your cookiecutter template. We use the react-jsonschema-form playground to build the template. Nunjucks is templating engine for the IDP templates.
apiVersion: scaffolder.backstage.io/v1beta3
kind: Template
metadata:
name: new-service
title: Create a new service
description: A Workflow to create a new service
tags:
- nextjs
- react
- javascript
spec:
owner: owner@company.com
type: service
parameters:
- title: Service Details
required:
- project_name
- organization_name
- public_template_url
- repository_type
- repository_description
- repository_default_branch
- direct_push_branch
properties:
public_template_url:
title: Public Cookiecutter Template URL
type: string
default: https://github.com/devesh-harness/test-cookicutter
description: URL to a Cookiecutter template. For the tutorial you can use the default input
organization_name:
title: Git Organization
type: string
description: Name of your organization in Git
project_name:
title: Name of your service
type: string
description: Your repo will be created with this name
repository_type:
type: string
title: Repository Type
enum:
- public
- private
default: public
repository_description:
type: string
title: Add a description to your repo
repository_default_branch:
title: Name of your Default Branch
type: string
default: main
direct_push_branch:
title: Name of your Develop branch
type: string
default: develop
owner:
title: Choose an Owner for the Service
type: string
ui:field: OwnerPicker
ui:options:
allowedKinds:
- Group
# This field is hidden but needed to authenticate the request to trigger the pipeline
token:
title: Harness Token
type: string
ui:widget: password
ui:field: HarnessAuthToken
steps:
- id: trigger
name: Bootstrapping your new service
action: trigger:harness-custom-pipeline
input:
url: "YOUR PIPELINE URL HERE"
inputset:
organization: ${{ parameters.organization_name }}
project_name: ${{ parameters.project_name }}
public_cookiecutter_template_url: ${{ parameters.public_template_url }}
repository_type: ${{ parameters.repository_type }}
repository_description: ${{ parameters.repository_description }}
repository_default_branch: ${{ parameters.repository_default_branch }}
direct_push_branch: ${{ parameters.direct_push_branch }}
apikey: ${{ parameters.token }}
output:
links:
- title: Pipeline Details
url: ${{ steps.trigger.output.PipelineUrl }}
Replace the YOUR PIPELINE URL HERE with the pipeline URL that you created.
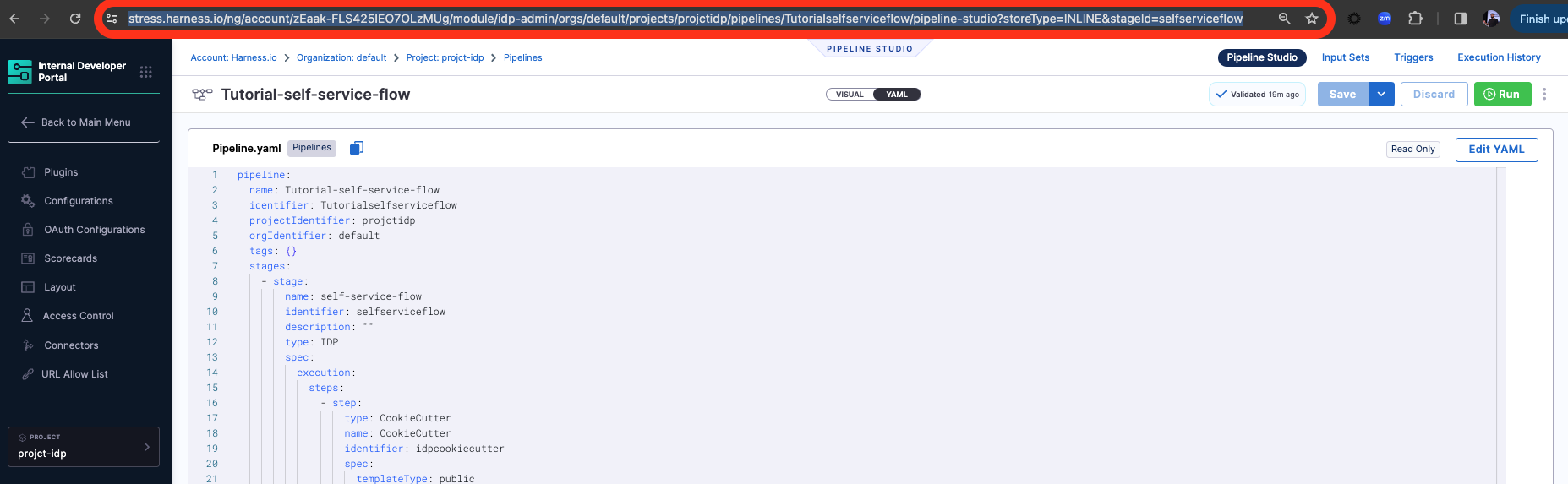
This YAML code is governed by Backstage. You can change the name and description of the Workflow. The Workflow has the following parts:
- Input from the user
- Execution of pipeline
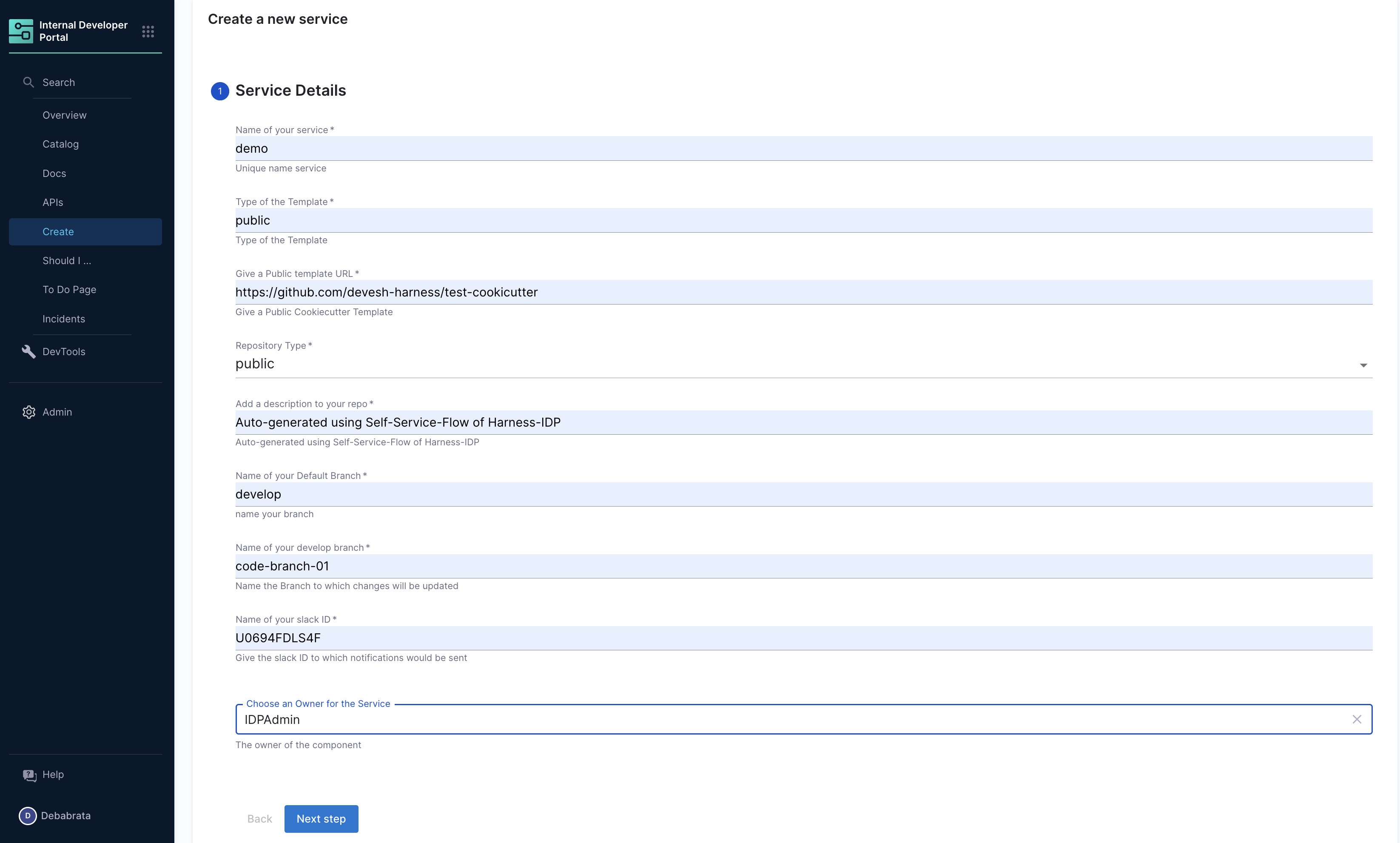
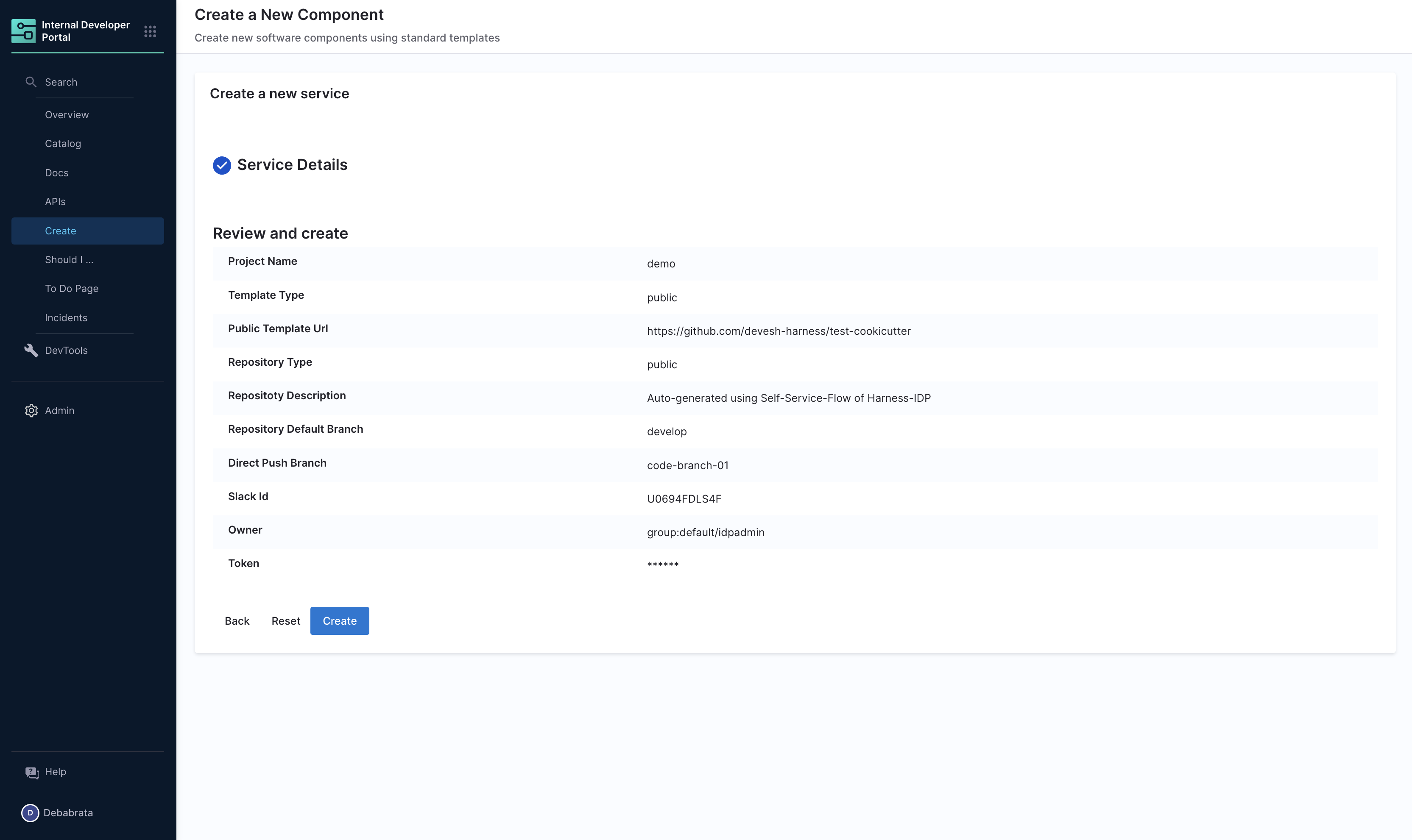
Let's take a look at the inputs that the Workflow expects from a developer. The inputs are written in the spec.parameters field. It has two parts, but you can combine them. The keys in properties are the unique IDs of fields (for example, github_repo and project_name). If you recall, they are the pipeline variables that we set as runtime inputs earlier. This is what we want the developer to enter when creating their new application.
The YAML definition includes fields such as cloud provider and database choice. They are for demonstration purposes only and are not used in this tutorial.
Authenticating the Request to the Pipeline
The Workflow contains a single action which is designed to trigger the pipeline you created via an API call. Since the API call requires authentication, Harness has created a custom component to authenticate based of the logged-in user's credentials.
The following YAML snippet under spec.parameters.properties automatically creates a token field without exposing it to the end user.
token:
title: Harness Token
type: string
ui:widget: password
ui:field: HarnessAuthToken
The token property we use to fetch Harness Auth Token is hidden on the Review Step using ui:widget: password, but for this to work the token property needs to be mentioned under the first page in-case you have multiple pages.
# example workflow.yaml
...
parameters:
- title: <PAGE-1 TITLE>
properties:
property-1:
title: title-1
type: string
property-2:
title: title-2
token:
title: Harness Token
type: string
ui:widget: password
ui:field: HarnessAuthToken
- title: <PAGE-2 TITLE>
properties:
property-1:
title: title-1
type: string
property-2:
title: title-2
- title: <PAGE-n TITLE>
...
That token is then used as part of steps as apikey
steps:
- id: trigger
name: ...
action: trigger:harness-custom-pipeline
input:
url: ...
inputset:
key: value
...
apikey: ${{ parameters.token }}
Register the Workflow in IDP
Use the URL to the workflow.yaml created above and register it by using the same process for registering a new software component.
Use the Self Service Workflows
Now navigate to the Workflows page in IDP. You will see the newly created Workflow appear. Click on Choose, fill in the form, click Next Step, then Create to trigger the automated pipeline. Once complete, you should be able to see the new repo created and bootstrapped in your target GitHub organization!
Unregister/Delete Workflow
- Navigate to the Catalog page, and select Template under Kind.
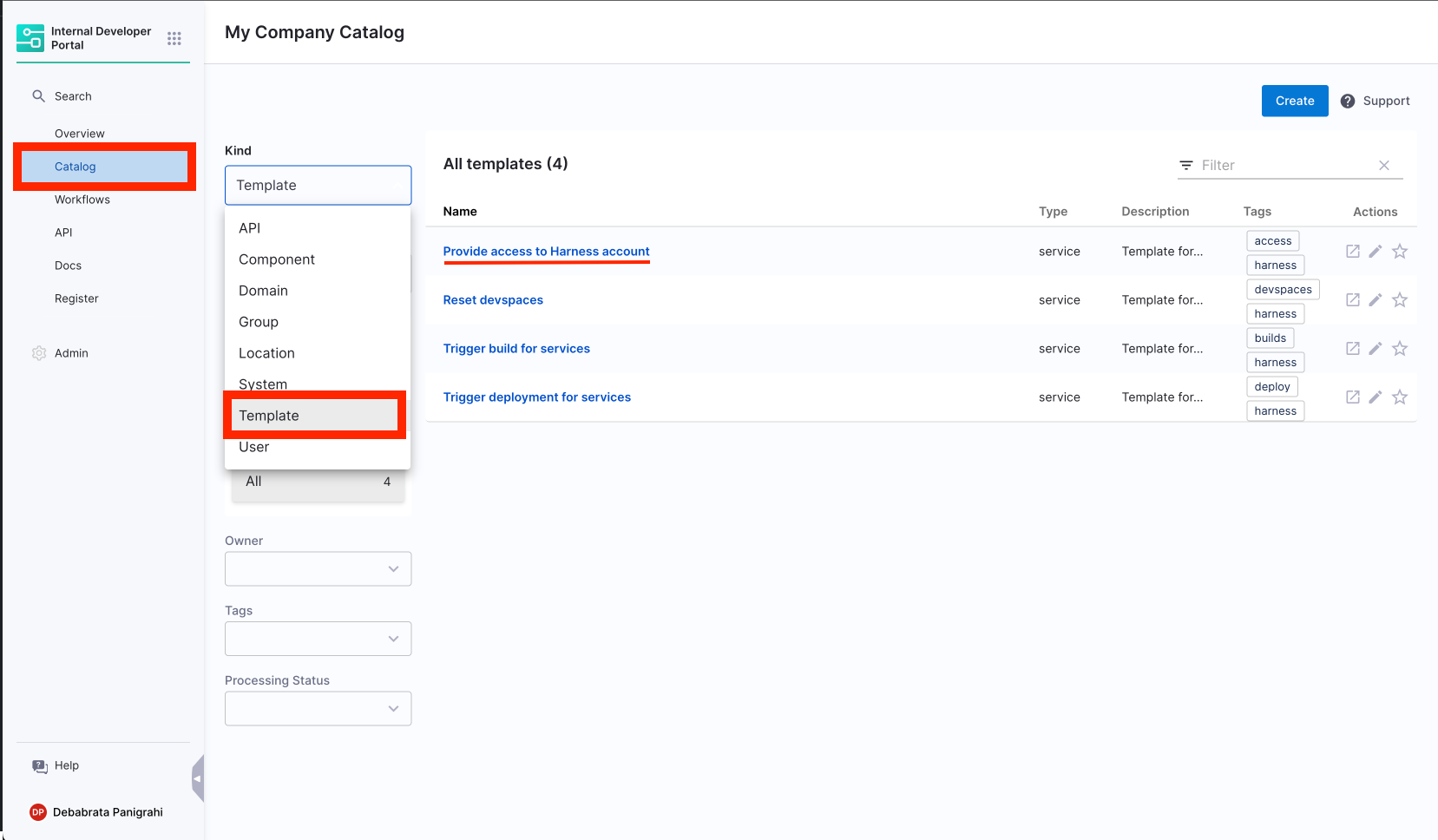
- Select the Workflow Name you want to Unregister.
- Now on the Workflow overview page, click on the 3 dots on top right corner and select Unregister Entity.
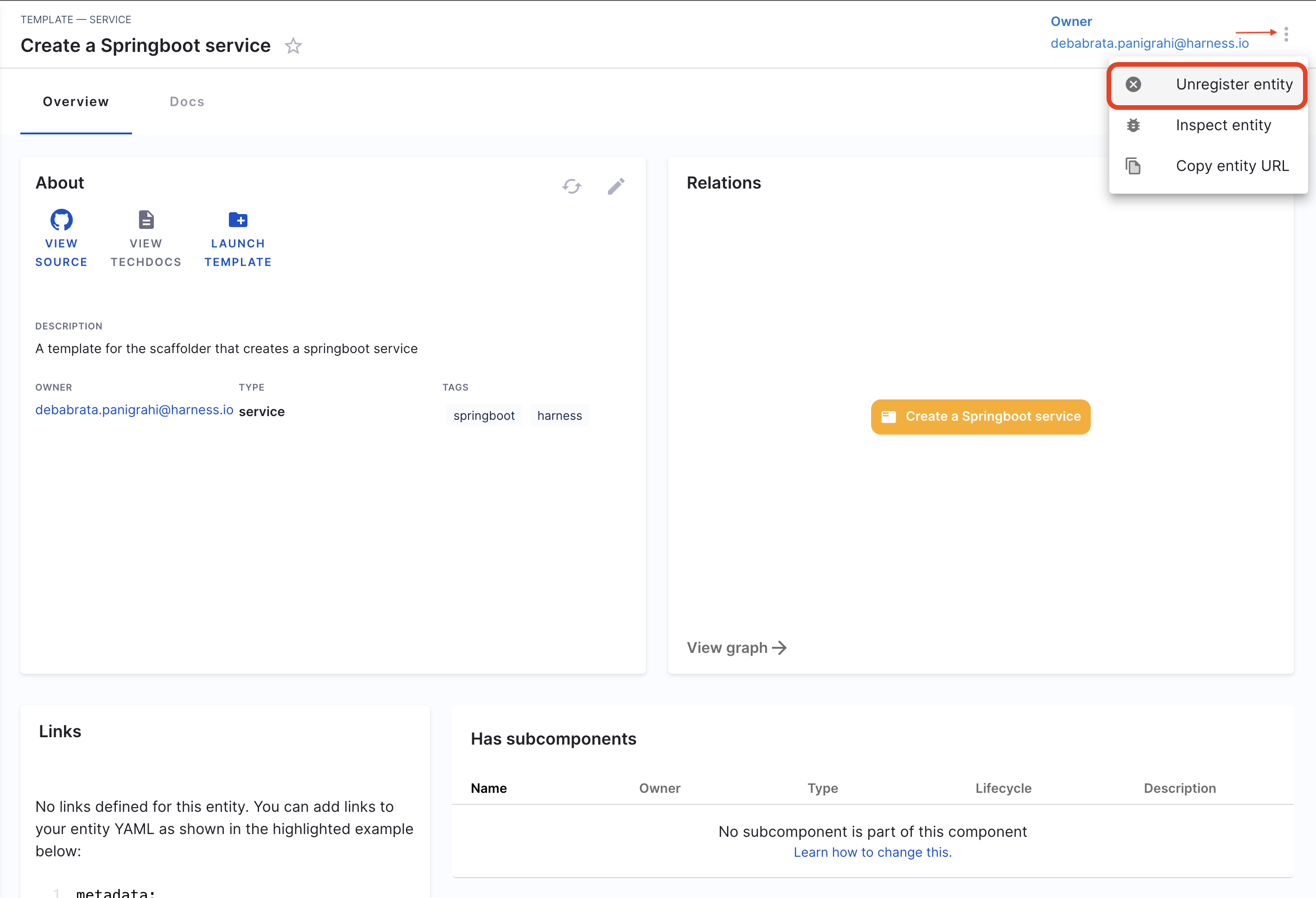
- Now on the Dialog box select Unregister Location.
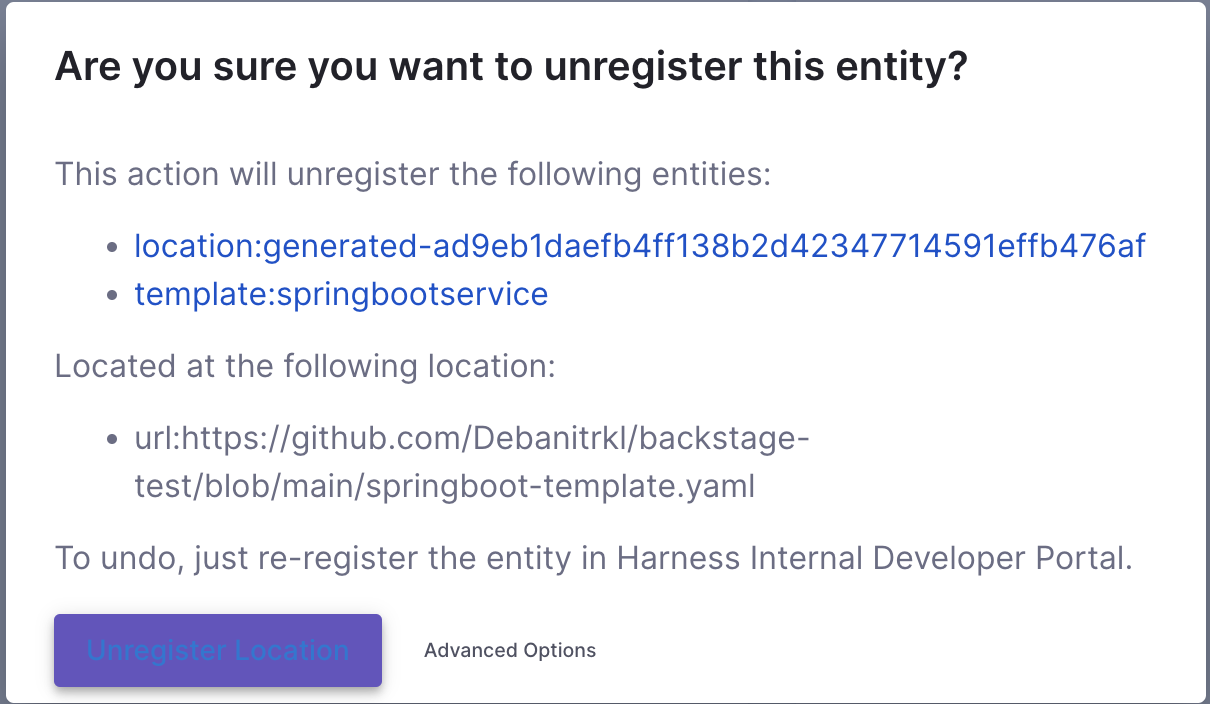
- This will delete the Workflow.