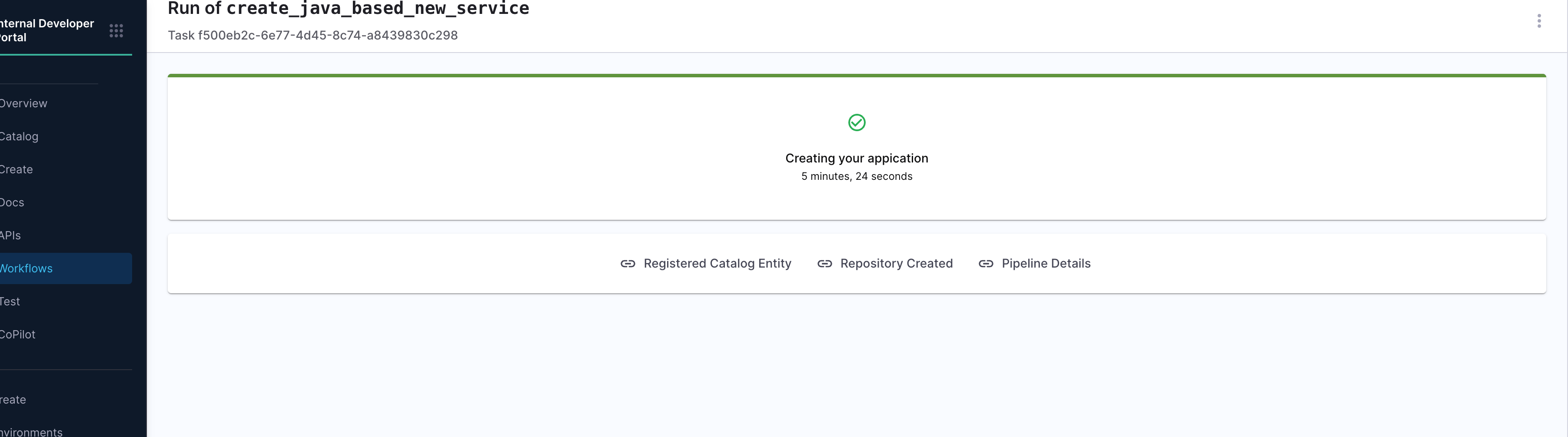Scaffold Services with Cookiecutter & Harness IDP
This tutorial explains how to implement a self-service onboarding workflow for Java-based microservices within the Harness Internal Developer Portal (IDP). The goal is to provide developers with a simple, consistent, and fully automated way to create and register new services, without relying on manual setup or platform intervention.
As a Platform Engineer, you are responsible for building and maintaining this workflow. Developers will trigger it by submitting a short form in the IDP UI while executing workflow, supplying basic details like the service name, description, owner, and more. From there, the workflow takes over.
Behind the scenes, the following steps are automated:
- A Java microservice is scaffolded using a predefined Cookiecutter template, ensuring every service follows standard project structure and best practices.
- A new GitHub repository is created, and the generated code is pushed automatically.
- A YAML file is generated with metadata about the service and committed to the repository.
- The service is registered as a Component in the IDP Software Catalog, making it visible and manageable within the portal.
This setup ensures that all services are onboarded in a standardized way; improving consistency, reducing lead time, and enhancing visibility across engineering teams. It’s especially valuable for organizations adopting an internal developer portal model to streamline development workflows, enforce governance, and scale platform practices effectively.
Prerequisites
Before you begin, ensure the following prerequisites are in place. These are required to implement and test the self-service onboarding workflow effectively.
Platform Setup
-
Harness Account with IDP Enabled
You should have access to a Harness project with Internal Developer Portal (IDP) enabled. -
GitHub Connector Configured in Harness
Since this onboarding workflow will create and push services to GitHub, a GitHub connector must be set up in Harness. You can use your Git provider connector or create a new one. In this tutorial we will use a GitHub connector withOrgsetup. We will integrate GitX experience with this setup. -
Pipeline Execution Permissions
Ensure you have permissions to create and run pipelines within your Harness project, especially with access to the IDP stage, which will be used to register services into the Software Catalog.
Tools and Resources
-
Harness API Key
A valid Harness API Key is required to authenticate API calls made during the registration step. This key is securely passed through the workflow and used to trigger pipeline executions or interact with the Entities API. Make sure it's scoped appropriately and stored as a secret. -
Cookiecutter Template for Java Services
A prebuilt cookiecutter template must be available in a public or private GitHub repository. This template defines the standard project structure for all Java services created through the onboarding workflow.
A working knowledge of Harness pipelines and their YAML-based configuration is recommended. In particular, it is useful to understand how to structure pipeline stages and steps, as well as how the IDP APIs facilitate the creation as well as registration of catalog entities. Even if you're not yet familiar with Harness pipelines or templates, this guide offers detailed, step-by-step instructions. It walks you through how each component fits into the overall onboarding workflow and how to configure them effectively to achieve a fully functional setup.
System Components
This Java service onboarding workflow in Harness IDP 2.0 is built using a few core components. Each serves a distinct purpose and is required to enable a smooth, self-service experience for developers.
IDP Workflow (UI Form)
The service onboarding begins with a developer submitting a form within the Harness IDP UI. This form, available under the Workflows section , you have to locate it and execute it. The IDP Workflow UI form will collect basic information such as the service name, owner, project name, and some git details.
Harness Pipeline (IDP Stage)
The IDP Stage in a Harness pipeline provides a curated set of steps designed to automate catalog-related actions and platform tasks—without custom scripting. Within the IDP Stage, you can configure steps like creating a Git repository, running templating tools, pushing files directly to Git, sending Slack notifications, executing scripts, or registering components into the Software Catalog. These steps are purpose-built and composable, allowing platform engineers to define clean, end-to-end workflows that respond to developer inputs or scheduled triggers. By using the IDP Stage, the pipeline becomes a structured, reusable automation layer for everything tied to service metadata, developer onboarding, and catalog lifecycle management.
Service Metadata File
Every service must be described using a metadata file file_name.yaml. This YAML file defines the service as a catalog component and includes information such as the service name, owner, and associated project or organization. It is required for the service to appear in the Harness IDP Software Catalog.
Creating the Java Service Onboarding Pipeline (IDP Stage)
In this section, you’ll set up a Harness pipeline that automates the onboarding of new Java services. This pipeline will take the inputs a developer submits through an IDP Workflow form, generate a service using a cookiecutter template, push it to GitHub, and register it in the IDP Software Catalog.
As a Platform Engineer, this is where you define the automation that powers the self-service experience for your developers.
Get Started
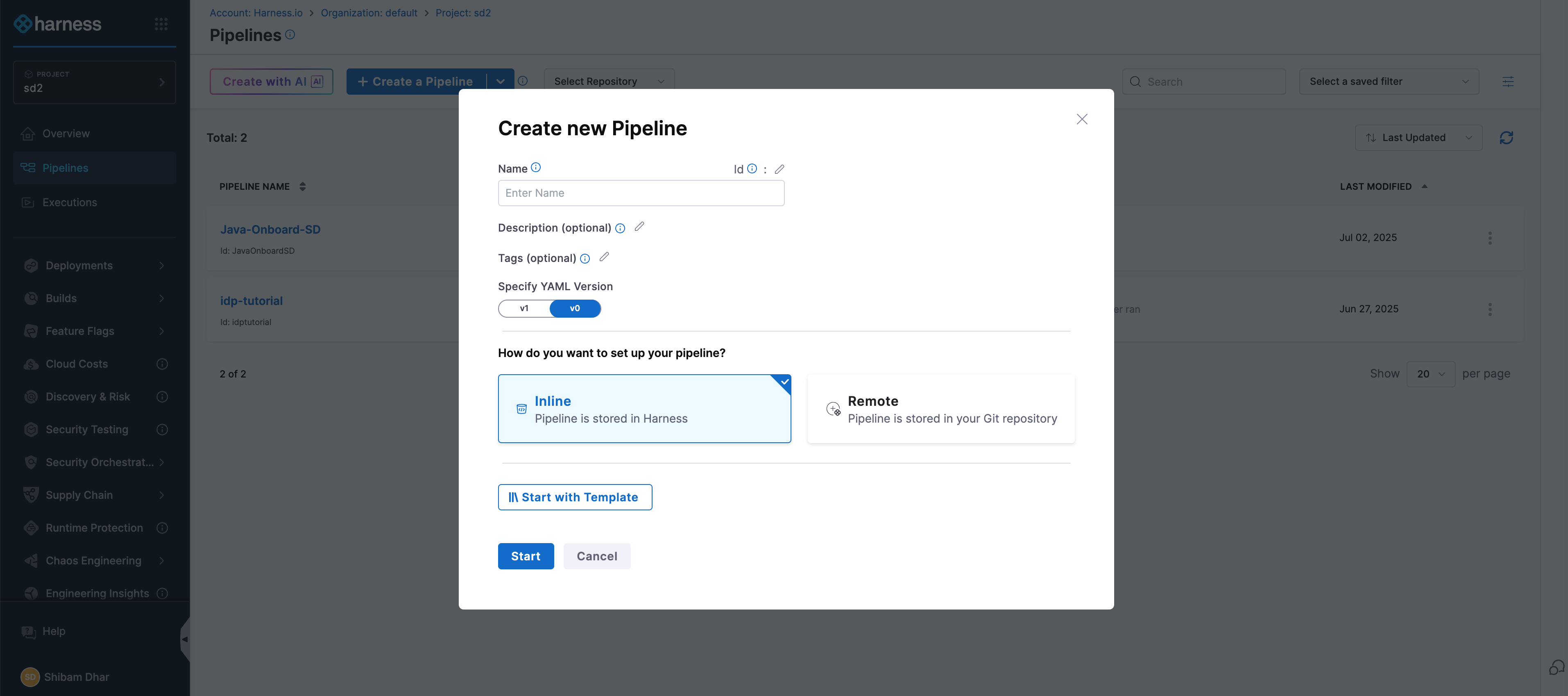
- In the Harness UI, navigate to your project.
- From the left-hand menu, go to the Pipelines section.
- Click on + Create a Pipeline.
- Give your pipeline a name, and optionally add a short description so others understand what it’s for.
- Click Start to open the pipeline canvas.
Add a Developer Portal Stage
Once you're inside the pipeline editor:
- Click + Add Stage.
- Select Developer Portal as the stage type.
This opens a stage configuration screen with four tabs: Overview, Infrastructure, Execution, and Advanced.
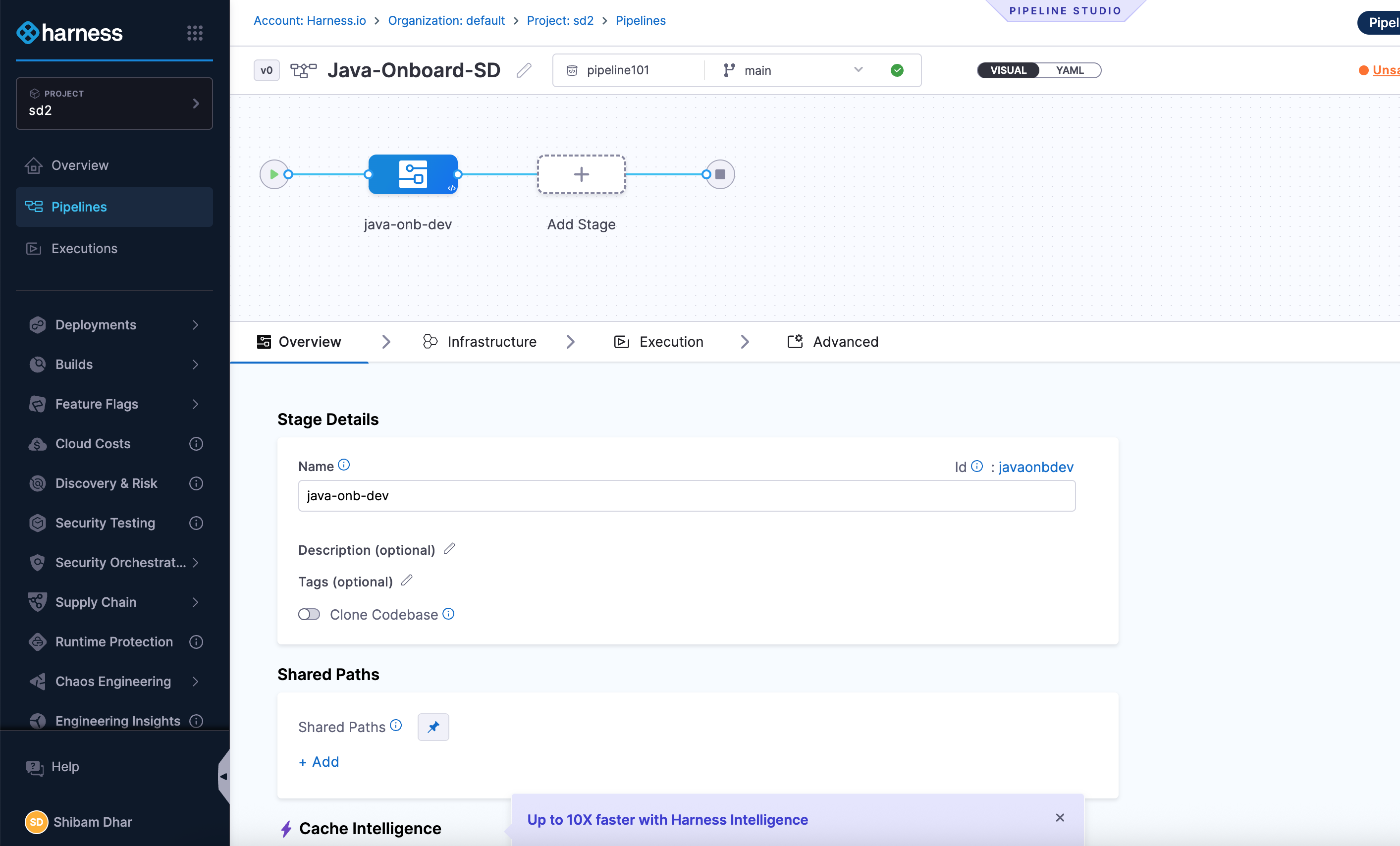
Here’s what you’ll do in each tab:
Overview
Give your stage a name (for example, Java Onboarding).
You can also add a brief description to explain what this stage handles — such as generating code and registering the service.
Infrastructure
Next, choose where the pipeline should run.
- If you want a simple setup, go with Harness Cloud Infrastructure.
- If you prefer running the scripts in your own environment (like Kubernetes or a Docker runner), choose a custom delegate.
Sample YAML
pipeline:
name: Java-Onboard-SD
identifier: JavaOnboardSD
tags: {}
projectIdentifier: sd2
orgIdentifier: default
stages:
- stage:
name: java-onb-dev
identifier: javaonbdev
description: ""
type: IDP
spec:
platform:
os: Linux
arch: Amd64
runtime:
type: Cloud
spec: {}
Once selected, move on to the next tab.
Execution
This is where you’ll define the actual onboarding logic — like running the cookiecutter template, creating the GitHub repo, and generating the service metadata.
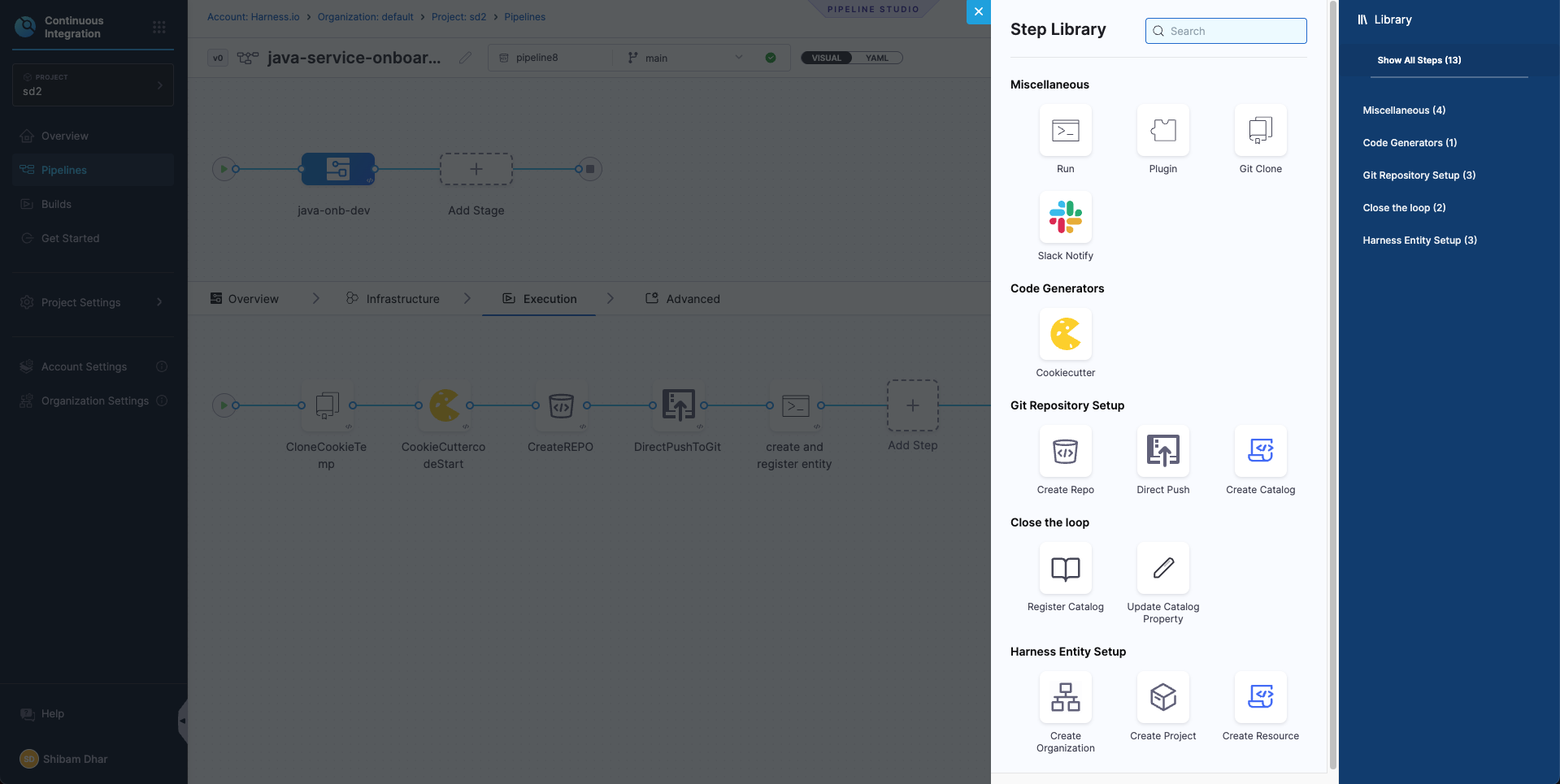
You don’t need to configure this yet — we’ll walk through each of these steps in the next section.
Advanced
You can leave this tab as-is unless you need to configure timeouts or failure handling. This is optional.
Step 1: Define Pipeline Variables
Before configuring the execution logic, start by setting up the pipeline-level variables. These variables will serve as inputs to the onboarding pipeline — some will come from the developer via the form, while others are fixed or derived values used internally by the pipeline.
These variables are used across stages and steps to:
- Populate inputs for the cookiecutter template that scaffolds the Java service
- Define repository naming and structure
- Enable registration in the IDP catalog with appropriate metadata
You’ll configure these under Pipeline → Variables.
Variable value Types
In Harness pipelines, every variable is assigned one of the following types, based on how its value is provided or resolved during execution:
- Fixed - These values are hardcoded in the pipeline definition and remain constant for every run.
- Runtime Input - These values are left as
<+input>and are filled in by the developer through the IDP Workflow form when the onboarding process is triggered. - Expression - These values are computed dynamically during pipeline execution using expressions. They may reference other variables, pipeline context, or system values.
These variables will be referenced in your pipeline steps using the <+pipeline.variables.variable_name> syntax, and they ensure flexibility while keeping your pipeline reusable across multiple onboarding requests.
Required Variables
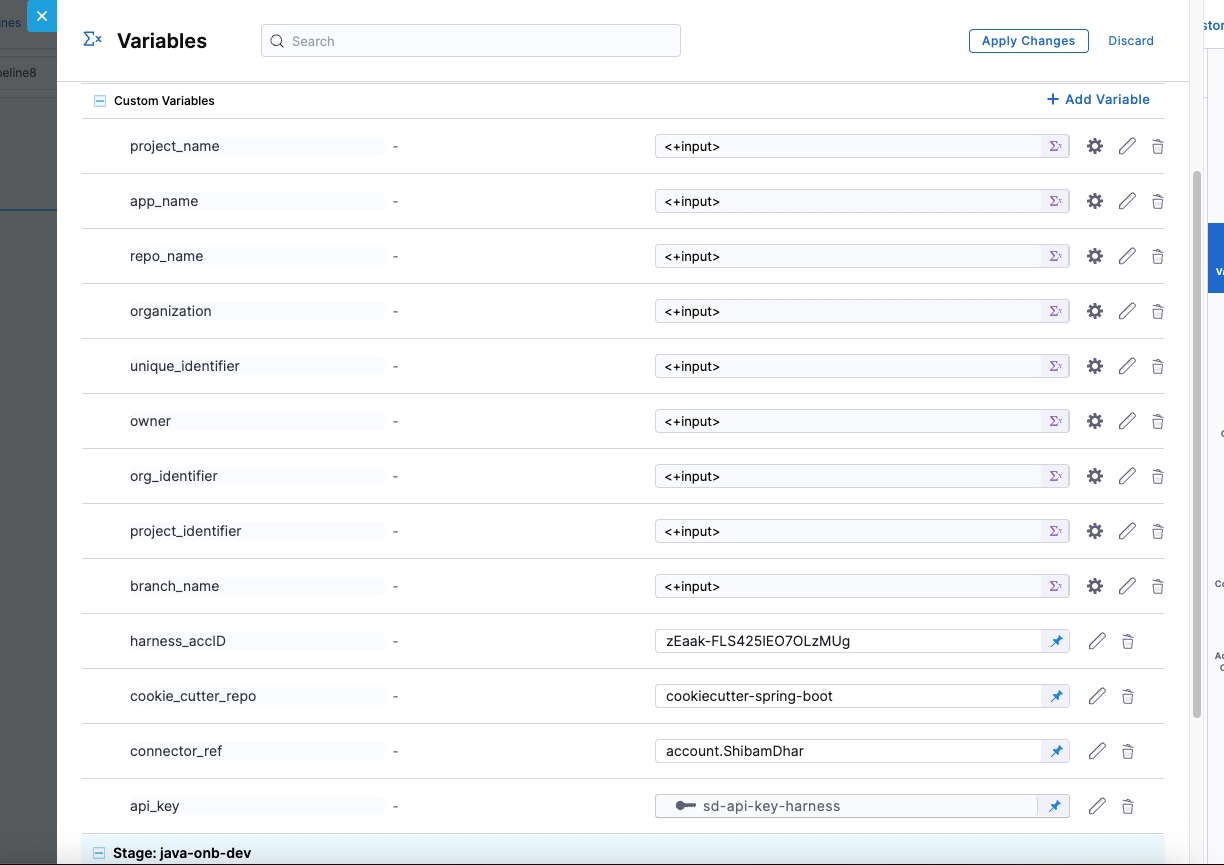
Here the variable -
cookie_repois made fixed and pre-filled (e.g.,java-cookiecutter-template)for this tutorial, but you can make it dynamic based on your use case.
Variable input types
You get to choose from multiple variable input types to handle different kinds of data securely and dynamically.
You can set the type as Secret to store sensitive values like API keys securely via Harness Secrets Manager.
Other common types include:
- String – for plain text values.
- Number – for numeric inputs used in logic or configurations.
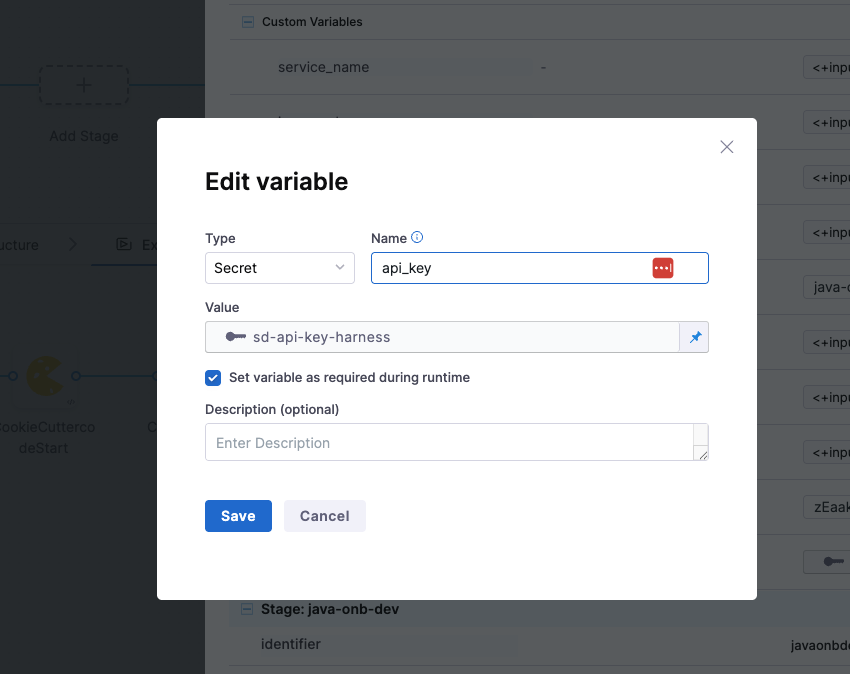
Sample YAML
Example YAML
variables:
- name: project_name
type: String
description: ""
required: true
value: <+input>
- name: app_name
type: String
description: ""
required: true
value: <+input>
- name: repo_name
type: String
description: ""
required: true
value: <+input>
- name: organization
type: String
description: ""
required: true
value: <+input>
- name: unique_identifier
type: String
description: ""
required: true
value: <+input>
- name: owner
type: String
description: ""
required: true
value: <+input>
- name: org_identifier
type: String
description: ""
required: true
value: <+input>
- name: project_identifier
type: String
description: ""
required: true
value: <+input>
- name: branch_name
type: String
description: ""
required: true
value: <+input>
- name: harness_accID
type: String
description: ""
required: false
value: zEaak-FLS425IEO7OLzMUg
- name: cookie_cutter_repo
type: String
description: ""
required: false
value: cookiecutter-spring-boot
- name: connector_ref
type: String
description: ""
required: true
value: account.ShibamDhar
- name: api_key
type: Secret
description: ""
required: true
value: sd-api-key-harness
Step 2: Clone the Java Cookiecutter Template Repository
The first execution step in your pipeline is to clone the Java cookiecutter template repository. This repo contains the folder structure and cookiecutter.json file that defines how the new Java service will be scaffolded.
To do this, you’ll add a Git Clone step to your pipeline’s execution stage.
This step uses a GitHub connector (configured as a third-party Git provider) and pulls the repo defined by the pipeline variable.
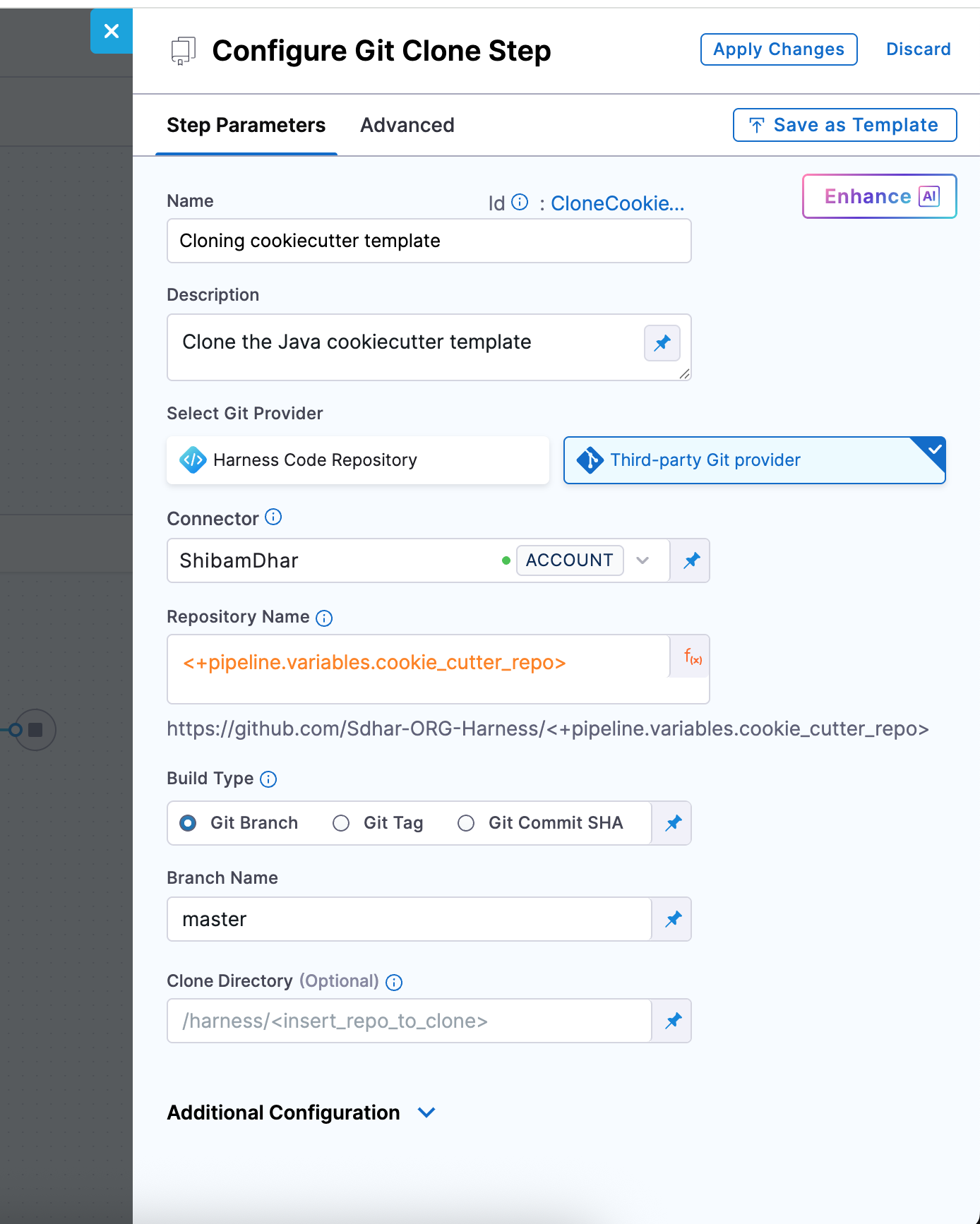
Git Clone Step Configuration
| Field | Description |
|---|---|
| Connector | A GitHub connector scoped at the account level. It must have access (via PAT or OAuth) to the template repo. |
| Repository Name | You can use the pipeline variable <+pipeline.variables.cookie_repo> to point to the source template repository. |
| Git Provider Type | Set this to Third-party Git provider (GitHub). |
| Build Type | Select Git Branch. This ensures you're always pulling from a stable reference. |
| Branch Name | Enter main, assuming your cookiecutter template’s latest code is in the main branch. |
| Clone Directory | (Optional) Leave blank to use the default path (/harness/<repo>), or specify a custom directory if needed (e.g., /template). |
For reference, you can use the sample template here: github.com/Sdhar-ORG-Harness/cookiecutter-spring-boot
Sample YAML
- step:
type: GitClone
name: Cloning cookiecutter template
identifier: CloneCookieTemp
spec:
connectorRef: account.ShibamDhar
repoName: <+pipeline.variables.cookie_cutter_repo>
build:
type: branch
spec:
branch: master
description: Clone the Java cookiecutter template
when:
stageStatus: Success
Step 3: Run Cookiecutter to Generate Java Code
Now that you’ve cloned the Java cookiecutter template, the next step is to generate the actual service code using that template.
-
Add a Cookiecutter step right after your Git Clone step. Since the template was already pulled in the previous step, you’ll treat it as a Private repository here — meaning the pipeline will use the locally cloned version.
-
In the Path for Template, reference the same pipeline variable you used earlier:
<+pipeline.variables.cookie_repo>
Next, configure the inputs that the template expects. These inputs should exactly match the keys defined in the cookiecutter.json file inside your template repo.
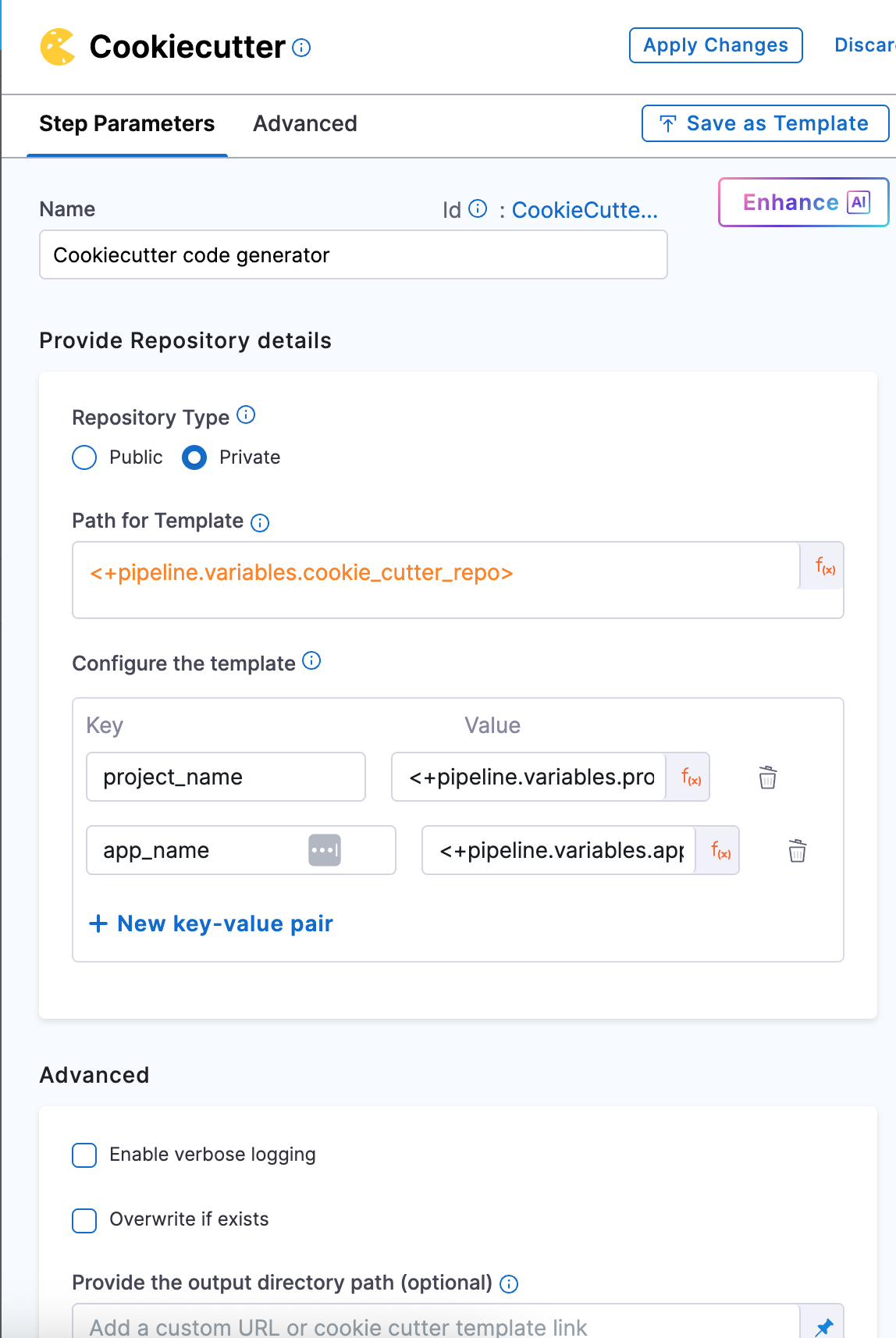
For our Java service, you’ll pass values for:
- project_name -
<+pipeline.variables.project_name> - app_name -
<+pipeline.variables.app_name>
All of these are already defined as pipeline variables, so just use the expression syntax like:
<+pipeline.variables.project_name>,and <+pipeline.variables.app_name>.
Sample YAML
- step:
type: CookieCutter
name: Cookiecutter code generator
identifier: CookieCuttercodeStart
spec:
templateType: private
pathForTemplate: <+pipeline.variables.cookie_cutter_repo>
cookieCutterVariables:
project_name: <+pipeline.variables.project_name>
app_name: <+pipeline.variables.app_name>
verbose: false
overwriteIfExists: false
when:
stageStatus: Success
Step 4: Create a GitHub Repository for the Service
It’s time to create a fresh GitHub repository to store the code you just scaffolded.
You’ll do this using the CreateRepo step in your pipeline. We will be creating the repo under the GitHub organization.
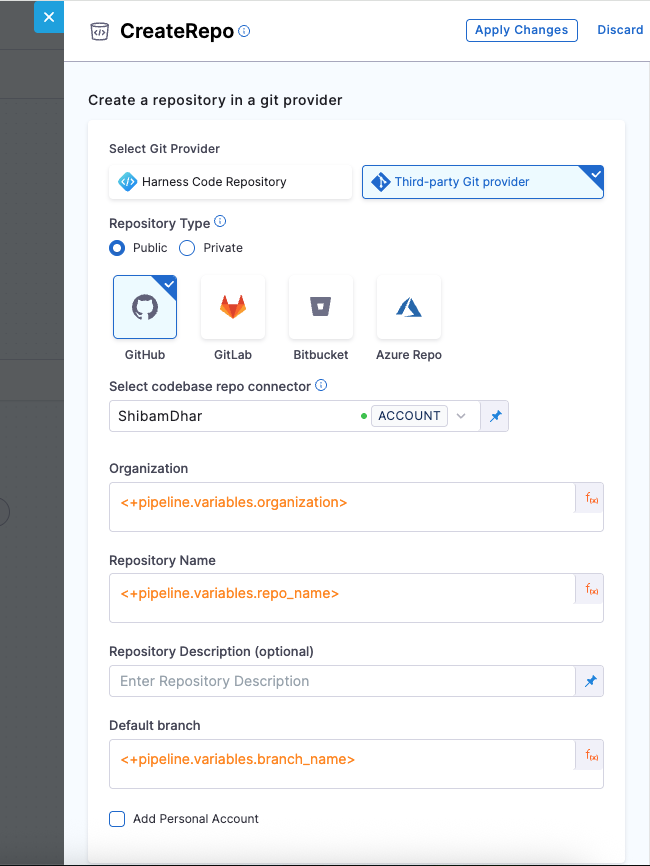
| Field | Description |
|---|---|
| Git Provider | We will use Third-party Git provider – GitHub |
| Repository Type | Choose Public or Private based on your needs |
| Connector | A GitHub connector scoped at the account level. It must have access to commit to the repo. |
| Organization | <+pipeline.variables.organization> – the target GitHub org name where the repo will be created. |
| Repository Name | <+pipeline.variables.repo_name> – the name of the new repo, which you want to create. |
| Description (optional) | Short text describing the repository’s purpose |
| Default Branch | <+pipeline.variables.branch_name> – the branch your organization prefers as default |
| Add Personal Account | Enable if you're not using an org and want to push under your GitHub user |
In this tutorial, we're focusing on onboarding services within a GitHub organization account. All repository creation and push operations are scoped to the organization, and that your GitHub connector has the necessary permissions at the account level.
Sample YAML
- step:
type: CreateRepo
name: Create a Git repo
identifier: Create_a_Git_repo
spec:
connectorType: Github
connectorRef: account.ShibamDhar
organization: <+pipeline.variables.organization>
repository: <+pipeline.variables.repo_name>
repoType: public
defaultBranch: <+pipeline.variables.branch_name>
personalAccount: false
Step 5: Push the Service Code to GitHub
Once the Java service code is generated using the Cookiecutter template and the repository is successfully created, the next step is to push the code to GitHub using the DirectPush step. This step takes the contents from the generated service directory and commits them directly to the specified here :main branch of the newly created repository.
It’s important to ensure the organization and repository name provided in this step matches the name of the repository created in the previous step.
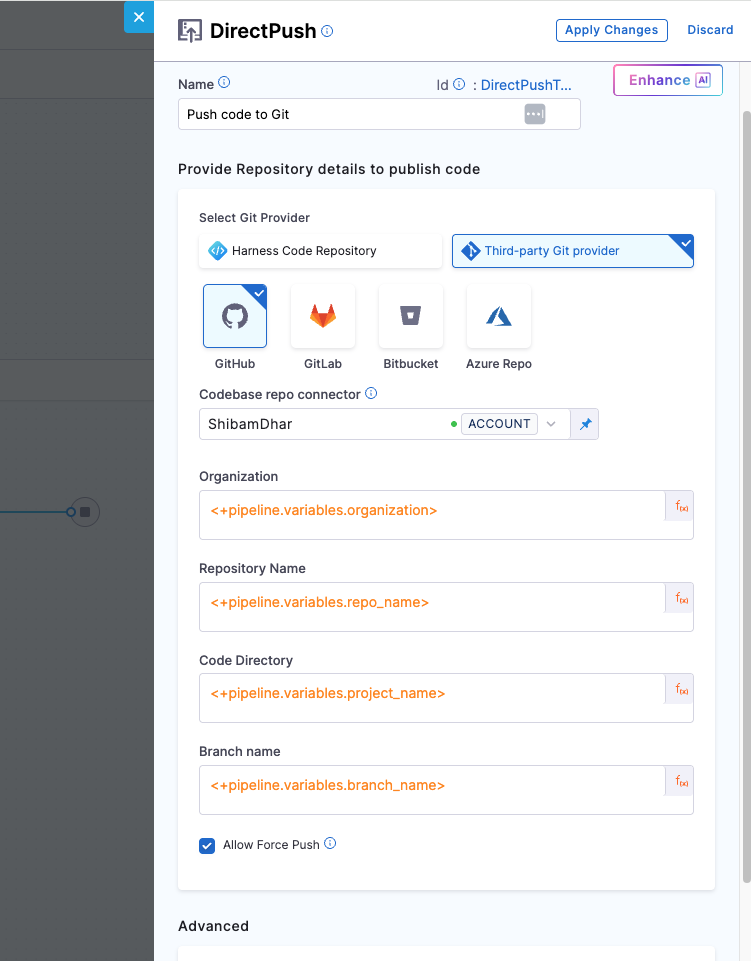
| Field | Description |
|---|---|
| Git Provider | We will use Third-party Git provider – GitHub |
| Connector | A GitHub connector scoped at the account level. It must have access to commit to the repo. |
| Organization | GitHub org under which the repo was created - <+pipeline.variables.organization> |
| Repository Name | Name of the new repo, same as earlier - <+pipeline.variables.repo_name> |
| Code Directory | The directory where you want the generated service code to live - <+pipeline.variables.project_name> |
| Branch Name | <+pipeline.variables.branch_name> - branch where the code will be pushed |
| Allow Force Push | Enable this to make sure the pipeline can push even if the branch already exists |
Force push is helpful when GitHub auto-initializes a repository with files like a README or .gitignore, which can cause normal pushes to fail. Enabling this ensures the pipeline can overwrite that content with the generated code.
Sample YAML
- step:
type: DirectPush
name: Push code to Git
identifier: DirectPushToGit
spec:
connectorType: Github
forcePush: true
connectorRef: account.ShibamDhar
organization: <+pipeline.variables.organization>
repository: <+pipeline.variables.repo_name>
codeDirectory: <+pipeline.variables.project_name>
branch: <+pipeline.variables.branch_name>
when:
stageStatus: Success
Step 6: Create and Register Component Entity
The next essential step is to create the component entity and register it in the GitHub Repository as well as in the Harness IDP Software Catalog. This ensures that your service becomes visible in the catalog, is discoverable by teams, and is ready to adopt platform features like Scorecards, TechDocs, and more.
In this step, you are invoking the Entities API to automate the registration process. The API request:
- Generates the component YAML (
kind: component) - Pushes it into the GitHub repo at a defined path
- Registers it directly into the catalog
- Porvides GitX experience to the entity
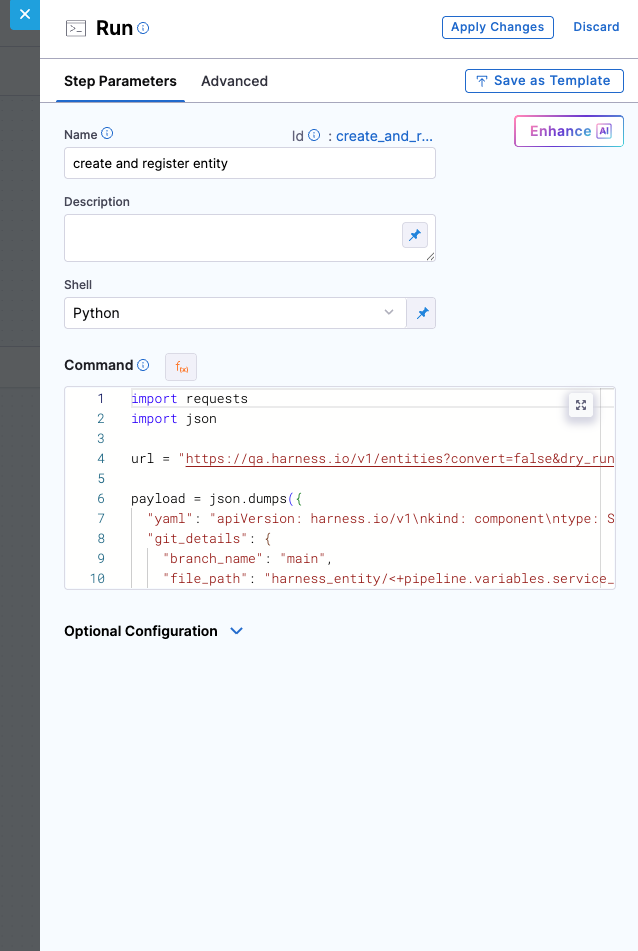
You are using a Python-based Run step here, but you are not restricted to Python. Any tool or script that can send an HTTP POST request with the appropriate payload and headers will work.
However, regardless of language or tool, there are certain key values that must be included in the request:
- A valid YAML definition (you can use runtime expressions to keep it dynamic)
- Git configuration details such as
repo_name,branch_name, andfile_path - Properly scoped connector reference
- Secure API key and Harness account ID passed through headers
Python Snippet
import requests
import json
import os
# Define Harness API endpoint with org and project identifiers
url = (
"https://app.harness.io/v1/entities"
"?convert=false"
"&dry_run=false"
"&orgIdentifier=<+pipeline.variables.org_identifier>"
"&projectIdentifier=<+pipeline.variables.project_identifier>"
)
# Define the entity YAML
component_yaml = '''
apiVersion: harness.io/v1
kind: component
orgIdentifier: <+pipeline.variables.org_identifier>
projectIdentifier: <+pipeline.variables.project_identifier>
type: Service
identifier: <+pipeline.variables.unique_identifier>
name: <+pipeline.variables.app_name>
owner: <+pipeline.variables.owner>
spec:
lifecycle: experimental
metadata:
description: <+pipeline.variables.project_name>
annotations:
backstage.io/source-location: url:https://github.com/<+pipeline.variables.organization>/<+pipeline.variables.repo_name>
backstage.io/techdocs-ref: dir:.
links:
- title: Website
url: http://my-sample-website.com
tags:
- my-sample
'''
# Construct the JSON payload
payload = json.dumps({
"yaml": component_yaml,
"git_details": {
"branch_name": "<+pipeline.variables.branch_name>",
"file_path": ".harness/idp.yaml",
"commit_message": "Created an entity file",
"connector_ref": "<+pipeline.variables.connector_ref>",
"store_type": "REMOTE",
"repo_name": "<+pipeline.variables.repo_name>",
"is_harness_code_repo": False
}
})
# Define request headers
headers = {
"Content-Type": "application/json",
"Harness-Account": "<+pipeline.variables.harness_accID>",
"x-api-key": "<+pipeline.variables.api_key>"
}
# Send the request and handle response
try:
response = requests.post(url, headers=headers, data=payload)
if response.status_code >= 200 and response.status_code < 300:
print("Component registered successfully.")
elif response.status_code >= 400 and response.status_code < 500:
print(f"Client error ({response.status_code}): {response.json().get('message', response.text)}")
elif response.status_code >= 500:
print(f" Server error ({response.status_code}): {response.text}")
else:
print(f"Unexpected response ({response.status_code}): {response.text}")
obj = response.json()
catalog_url = (
f"https://app.harness.io/ng/account/<+pipeline.variables.harness_accID>/module/idp/catalog/"
f"account.{obj.get('orgIdentifier')}.{obj.get('projectIdentifier')}/"
f"{obj.get('kind')}/{obj.get('identifier')}"
)
print(catalog_url)
# Get the output file path from the environment
output_file_path = os.environ.get("DRONE_OUTPUT")
# Key to write
url_key = "registeredCatalogEntity"
# Write the key=value pair to the output file
with open(output_file_path, "w") as f:
f.write(f"{url_key}={catalog_url}\n")
except requests.exceptions.RequestException as e:
print(f" Request failed: {e}")
Explanation
-
API Endpoint Construction The script targets the Harness
/v1/entitiesendpoint with query parameters specifying the organization and project, making the entity scoped at the project level. -
Entity Definition in YAML A complete component entity is defined using YAML. This includes metadata like
name,identifier,owner, and annotations such. -
Git Backed Storage The entity is stored in a remote Git repository under
.harness/idp.yaml, using Git metadata. -
HTTP Request to Harness API A
POSTrequest is sent with proper headers (Content-Type,Harness-Account,x-api-key) and payload. The response is handled based on status codes to ensure successful registration or to log meaningful errors. -
Catalog URL Generation On successful creation, the entity’s catalog URL is constructed based on values returned from the API response. This URL can be used to directly access the registered entity in the IDP catalog UI.
-
Pipeline Output Handling The catalog URL is written to an output file defined by the
DRONE_OUTPUTenvironment variable. This allows the catalog URL to be passed to downstream pipeline steps as an Output Variable using the keyregisteredCatalogEntity. -
Error Handling Includes a
try-exceptblock to catch and log request exceptions, ensuring failures are gracefully handled.
This approach is recommended because it eases the onboarding flow. It removes the need for manual registration via the UI and enforces a consistent structure for all components being onboarded.
Finalizing and Verifying the Onboarding Flow
Once you've added all the steps, your pipeline should now look like this in the Pipeline Studio:
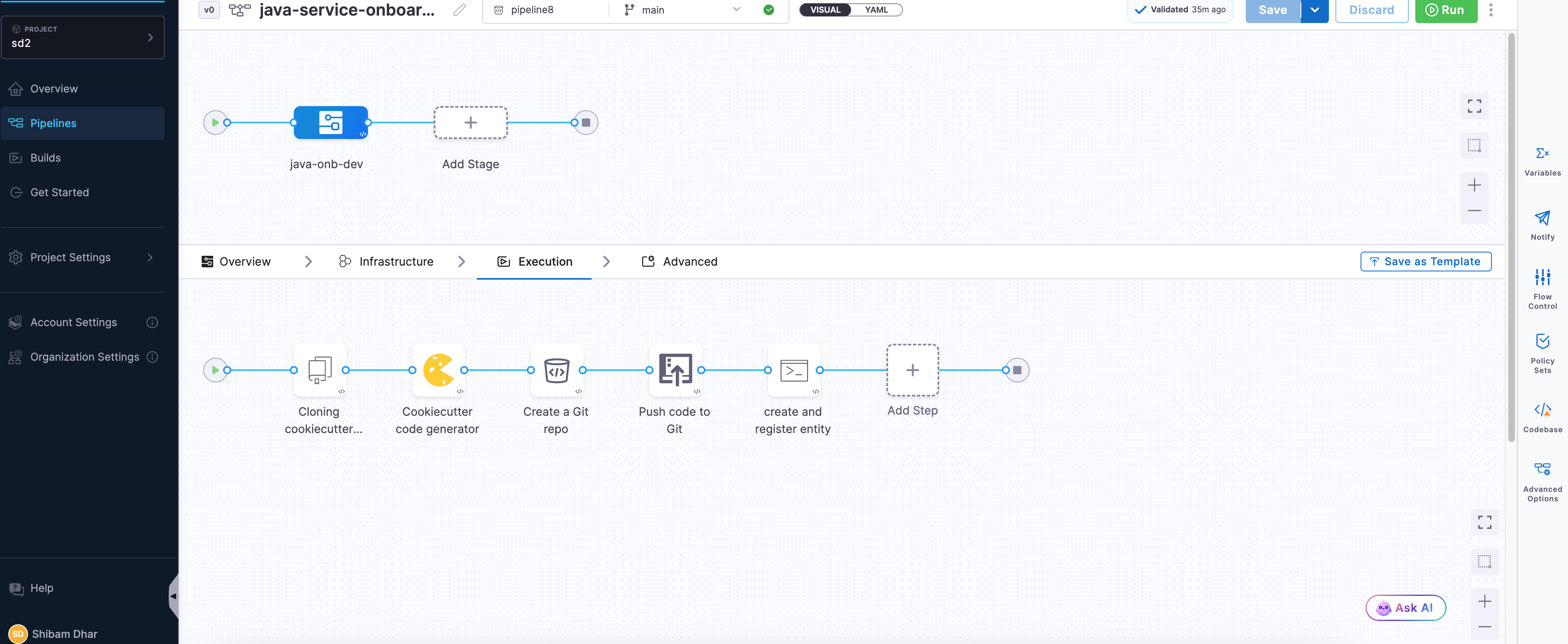
-
Save the Pipeline : Before moving on, make sure to hit Save on the top right. This locks in your configuration so you don’t lose anything.
-
Run and Verify : To check if everything works, click Run. Harness will prompt you to enter the required pipeline inputs.
If all steps are correctly configured and your secrets/connectors are valid, the pipeline should execute like this:
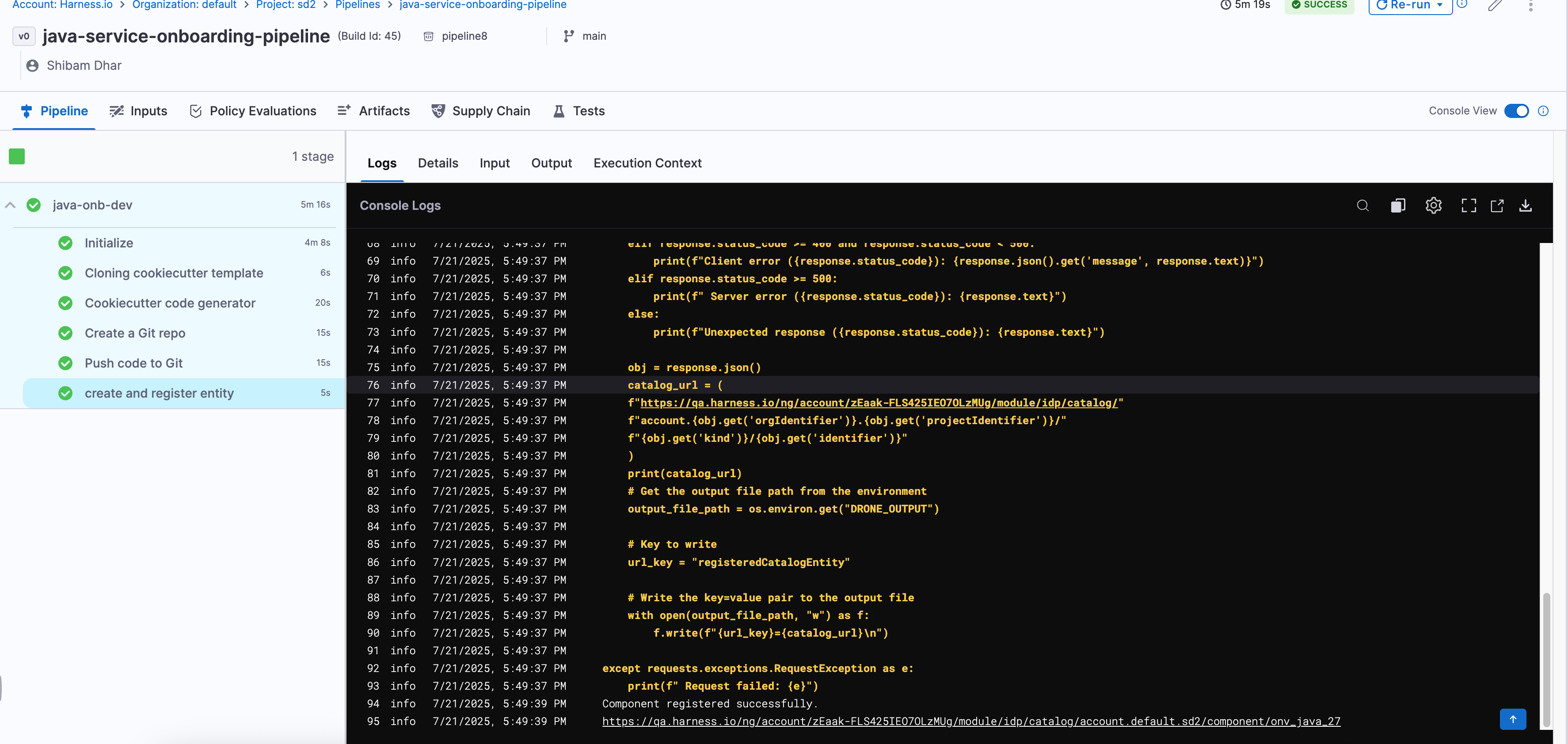
Every step will show a ✅ if successful. You can also switch to the Execution Context tab to inspect the resolved values of your pipeline variables — a great way to debug or confirm if the right data flowed through.
Building the UI Workflow for Developer Self-Service
Now that your pipeline is ready and working end-to-end, it’s time to make it developer-facing.
You’ll now create a Workflow in the Harness Internal Developer Portal that acts as a simple form UI. This form will collect all the basic inputs — like service name, owner, ORG, etc. — and pass them to the pipeline you just built.
Think of this as the final piece of the self-service experience, where you can abstract away all the underlying automation logic and provide a simplified entry point for developers to create and register new services.
Create a New Workflow in Developer Portal
Navigate to the Workflows section in the IDP and click Create Workflow. This will open a window where you can define the workflow's name, description, and other properties. This would be like the basic info for workflow creation.
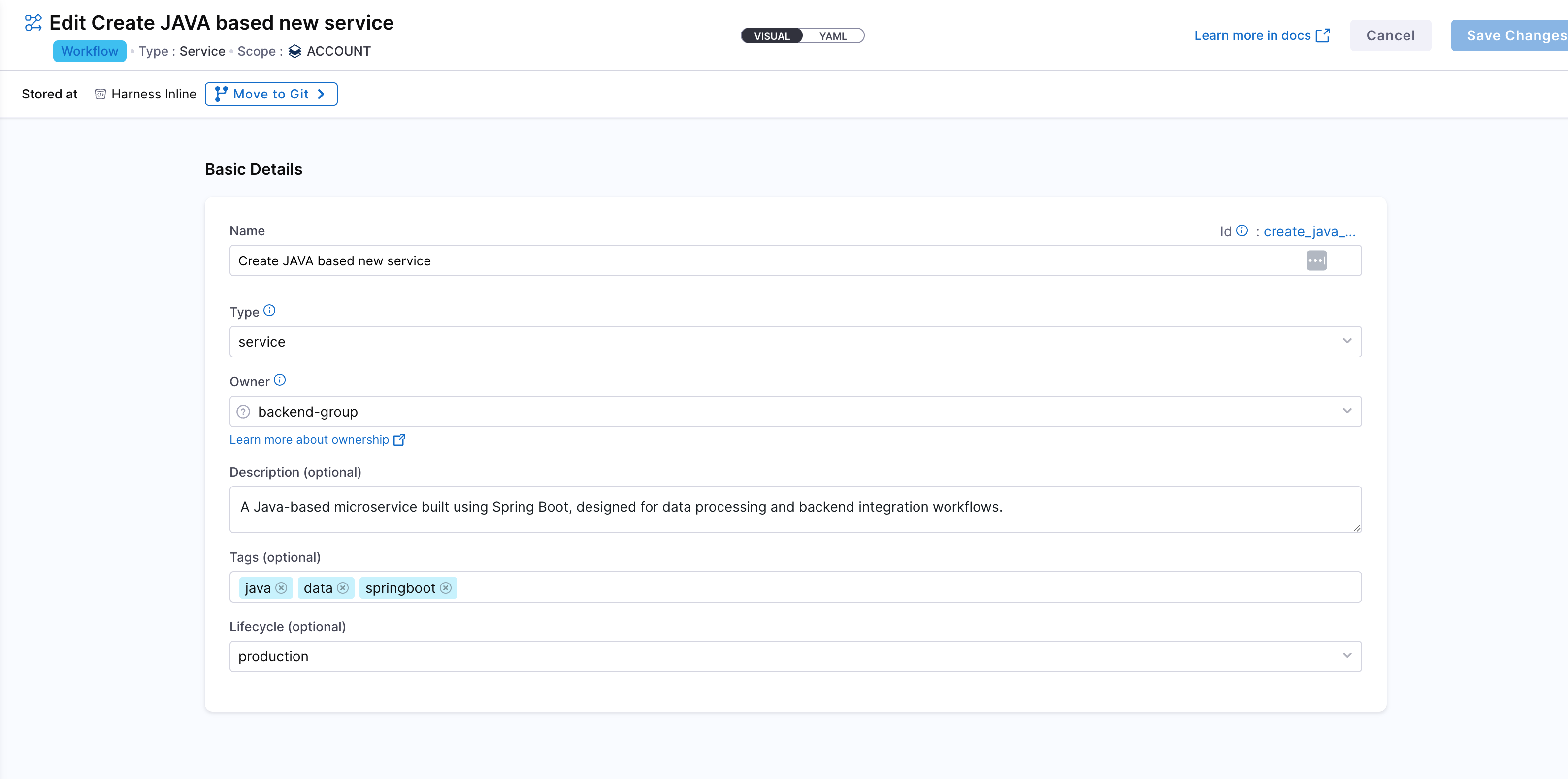
Configure Workflow YAML
Once your workflow basic details are provided, the next step is to configure it using YAML. This is where you define the input fields, output fields, steps, and triggers.
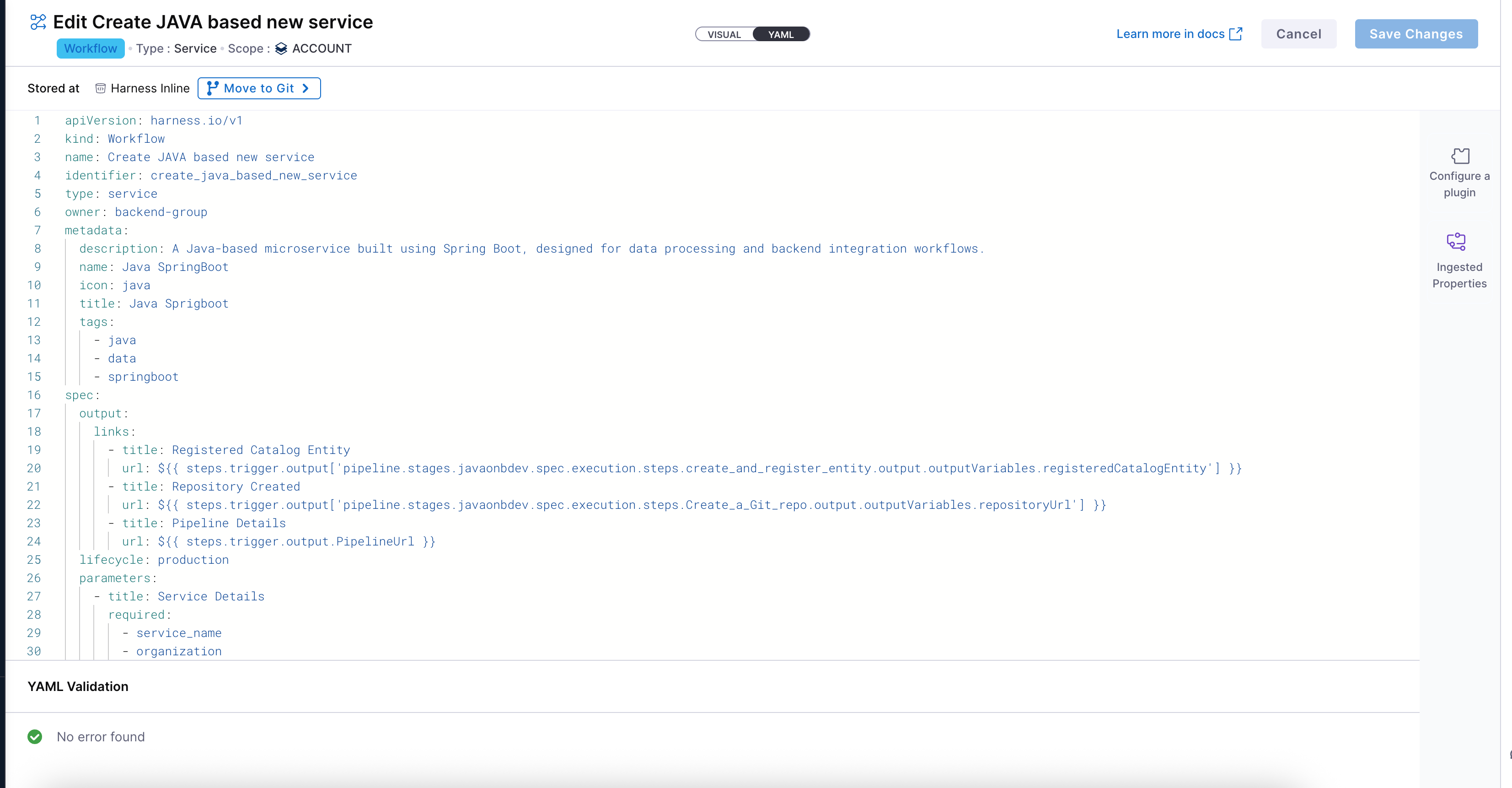
Workflow Overview for Input-Driven Pipeline Execution
This workflow enables developers to onboard a new Java-based microservice through a form-driven experience in the Harness Internal Developer Portal (IDP). It captures inputs from users, triggers a custom Harness pipeline, and returns meaningful outputs back to the UI
Developer Inputs
At the core of the workflow is the parameters section, which powers a dynamic form in the Developer Portal UI. Developers are prompted to enter key information such as:
service_name: Becomes the app name, repo name, and base for the unique entity identifier.organization: GitHub org name for the target repo.owner: The responsible user or team (usingOwnerPicker).orgIdandprojectId: To scope the entity under the correct Harness org/project.
These inputs drive both the logic and naming conventions across the onboarding flow.
More on Workflow Inputs
Pipeline Execution via Custom Action
The workflow uses the trigger:harness-custom-pipeline action to invoke a Harness pipeline preconfigured to perform.
The inputset maps each workflow parameter to pipeline variables.
Expressions like repo_name: ${{ parameters.service_name | replace(" ", "") }} are used to transform and normalize inputs dynamically — for example, to ensure naming constraints are met or to generate a compatible unique_identifier as per IDP requirements.
The pipeline is triggered using the full pipeline URL (copied from Pipeline Studio) and authenticated via the token parameter.
More on Custom Actions
Outputs and Result Visibility
Upon successful pipeline execution, the workflow surfaces a set of useful links to the developer via the output.links section:
- Registered Catalog Entity: Direct access to the newly created entity in the IDP Catalog.
- Repository Created: GitHub repo URL where the generated code has been pushed.
- Pipeline Details: A traceable link back to the actual pipeline execution.
(EXTRA)Unique Identifier Logic
To maintain consistency and avoid collisions, a normalized unique_identifier is generated at runtime using string transformations:
unique_identifier: ${{ parameters.service_name | replace(" ", "") | lower | replace("-", "_") }}
Overall, this workflow enables self-service onboarding of services through a seamless form → pipeline → entity creation loop, integrating deeply with Git, IDP catalog, and CI/CD—all driven by a developer-friendly experience in the Harness portal.
Sample YAML
apiVersion: harness.io/v1
kind: Workflow
name: Create JAVA based new service
identifier: create_java_based_new_service
type: service
owner: backend-group
metadata:
description: A Java-based microservice built using Spring Boot, designed for data processing and backend integration workflows.
name: Java SpringBoot
icon: java
title: Java Sprigboot
tags:
- java
- data
- springboot
spec:
output:
links:
- title: Registered Catalog Entity
url: ${{ steps.trigger.output['pipeline.stages.javaonbdev.spec.execution.steps.create_and_register_entity.output.outputVariables.registeredCatalogEntity'] }}
- title: Repository Created
url: ${{ steps.trigger.output['pipeline.stages.javaonbdev.spec.execution.steps.Create_a_Git_repo.output.outputVariables.repositoryUrl'] }}
- title: Pipeline Details
url: ${{ steps.trigger.output.PipelineUrl }}
lifecycle: production
parameters:
- title: Service Details
required:
- service_name
- organization
- owner
- orgId
- projectId
properties:
token:
title: Harness Token
type: string
ui:widget: password
ui:field: HarnessAuthToken
service_name:
title: Name of your new service
type: string
description: This will be used to create the application name, the repository, and finally registered as the unique IDP identifier.
maxLength: 15
pattern: ^([a-zA-Z][a-zA-Z0-9]*)([ -][a-zA-Z0-9]+)*$
organization:
title: GitHub Organization
type: string
description: Name of the GitHub organization
default: Sdhar-ORG-Harness
owner:
title: Owner
type: string
description: Owner of the component
ui:field: OwnerPicker
ui:options:
allowArbitraryValues: true
projectId:
title: Project Identifier
description: Harness Project Identifier
type: string
ui:field: HarnessProjectPicker
orgId:
title: Org Identifier
description: Harness org Identifier
type: string
ui:field: HarnessAutoOrgPicker
steps:
- id: trigger
name: Creating your appication
action: trigger:harness-custom-pipeline
input:
url: https://qa.harness.io/ng/account/zEaak-FLS425IEO7OLzMUg/all/orgs/default/projects/sd2/pipelines/JavaOnboardSD_Clone_Clone/pipeline-studio/?storeType=REMOTE&connectorRef=account.ShibamDhar&repoName=pipeline8&branch=main
inputset:
project_name: ${{ parameters.service_name }}
app_name: ${{ parameters.service_name }}
repo_name: ${{ parameters.service_name | replace(" ", "") }}
organization: ${{ parameters.organization }}
unique_identifier: ${{parameters.service_name | replace(" ", "") | lower | replace("-", "_") }}
owner: ${{ parameters.owner }}
org_identifier: ${{ parameters.orgId }}
project_identifier: ${{ parameters.projectId }}
apikey: ${{ parameters.token }}
showOutputVariables: true
Running the Workflow from the UI
Once your workflow YAML is saved and configured, it becomes instantly available in the Workflows section of the Harness Developer Portal. Developers can now search, and execute onboarding in just a few clicks.
- Search and Launch the Workflow:
Developers can search for the published workflow by name (e.g.,
Java-Onv) from the Workflows tab. Once found, simply click Execute to launch the workflow form.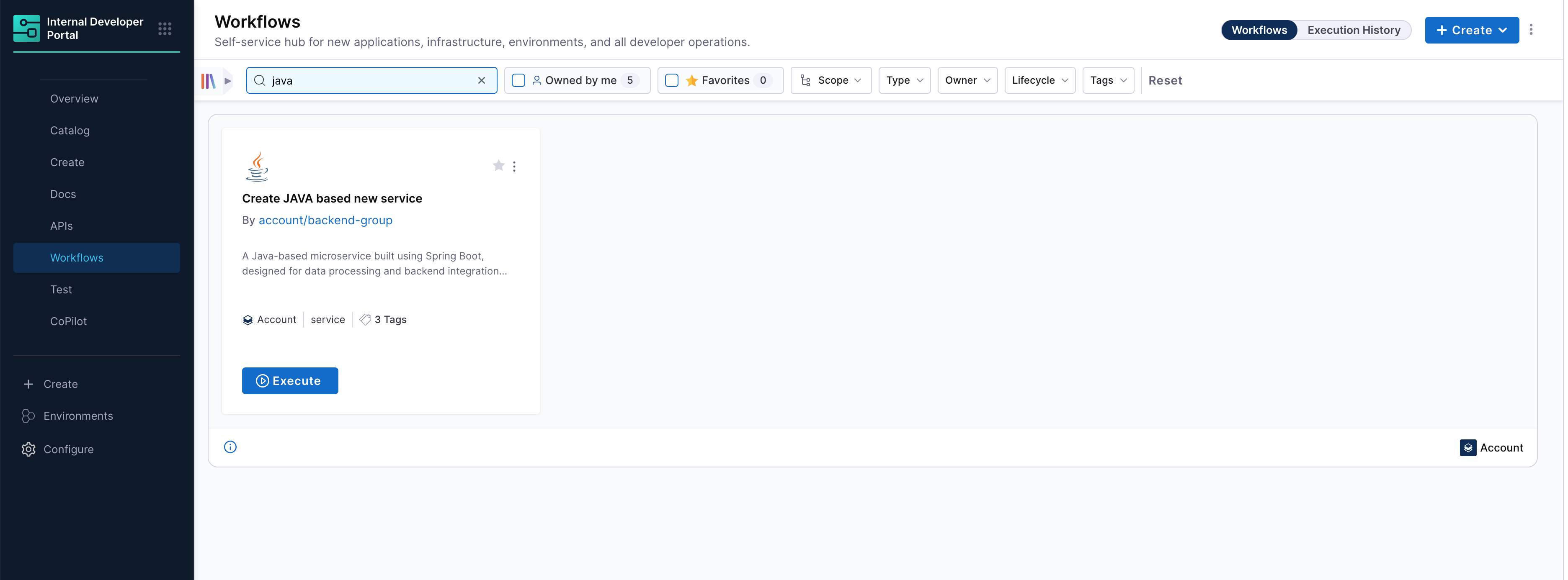
-
Fill Inputs and Trigger Pipeline: When the workflow runs, it presents a UI form to the developer based on the parameters you defined earlier. After submission, it triggers the underlying onboarding pipeline, passing along all input values. You’ll be able to track progress in real time, and view exactly which variables were passed into the pipeline.
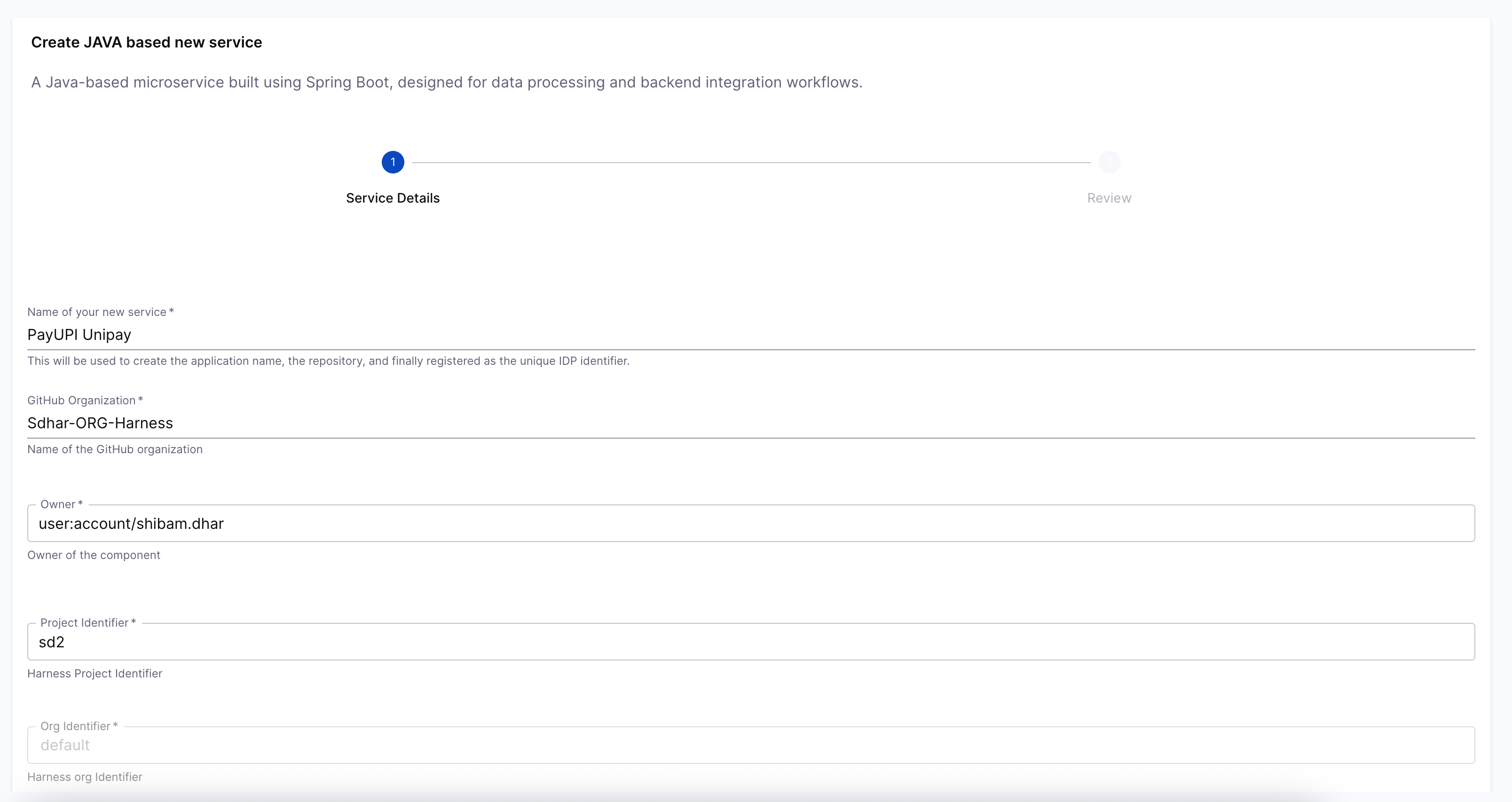
-
Output View After Completion: After the workflow runs successfully, developers are presented with a confirmation screen that summarizes key outcomes:
- Catalog Entry Registered
- Repository Created
- Pipeline Execution Link
This view is especially useful for validating that the onboarding process executed correctly—ensuring the service was generated, cataloged, and deployed as expected.