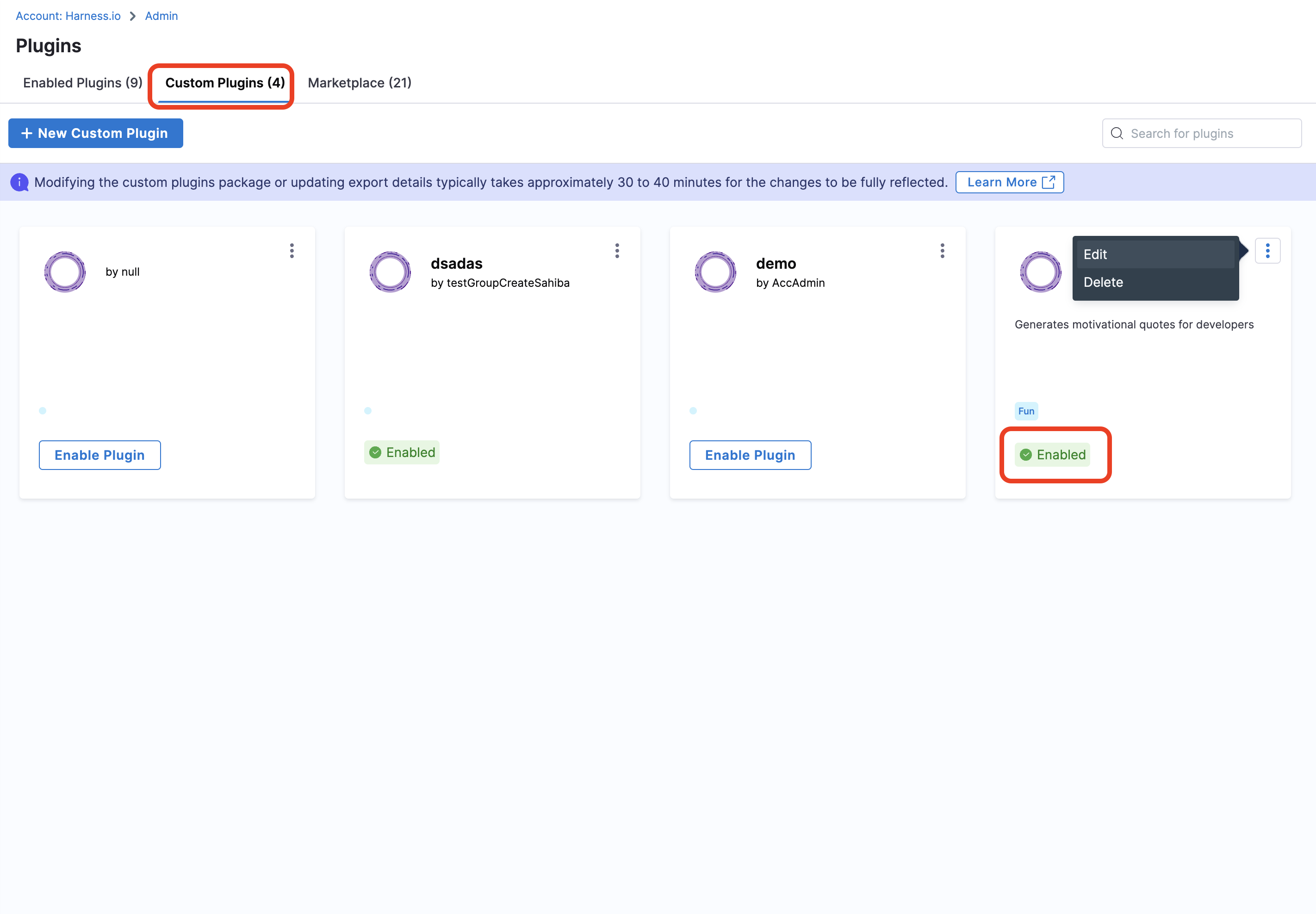Add custom plugins in IDP
This feature is in BETA and is available behind the feature flag IDP_ENABLE_CUSTOM_PLUGINS. If you want to try out this feature, please reach out to the IDP team. We would love to work with you and take feedback.
This feature is currently not available in the EU region clusters.
Introduction
In IDP we allow addition of, backstage frontend plugins, created by you as a custom plugin. Following are the step-by-step instructions to add your custom plugins in IDP.
- Go to Plugins under Admin section.
- Now you could find the Custom Plugins tab on the Plugins page.
- Start by creating a New Custom Plugin
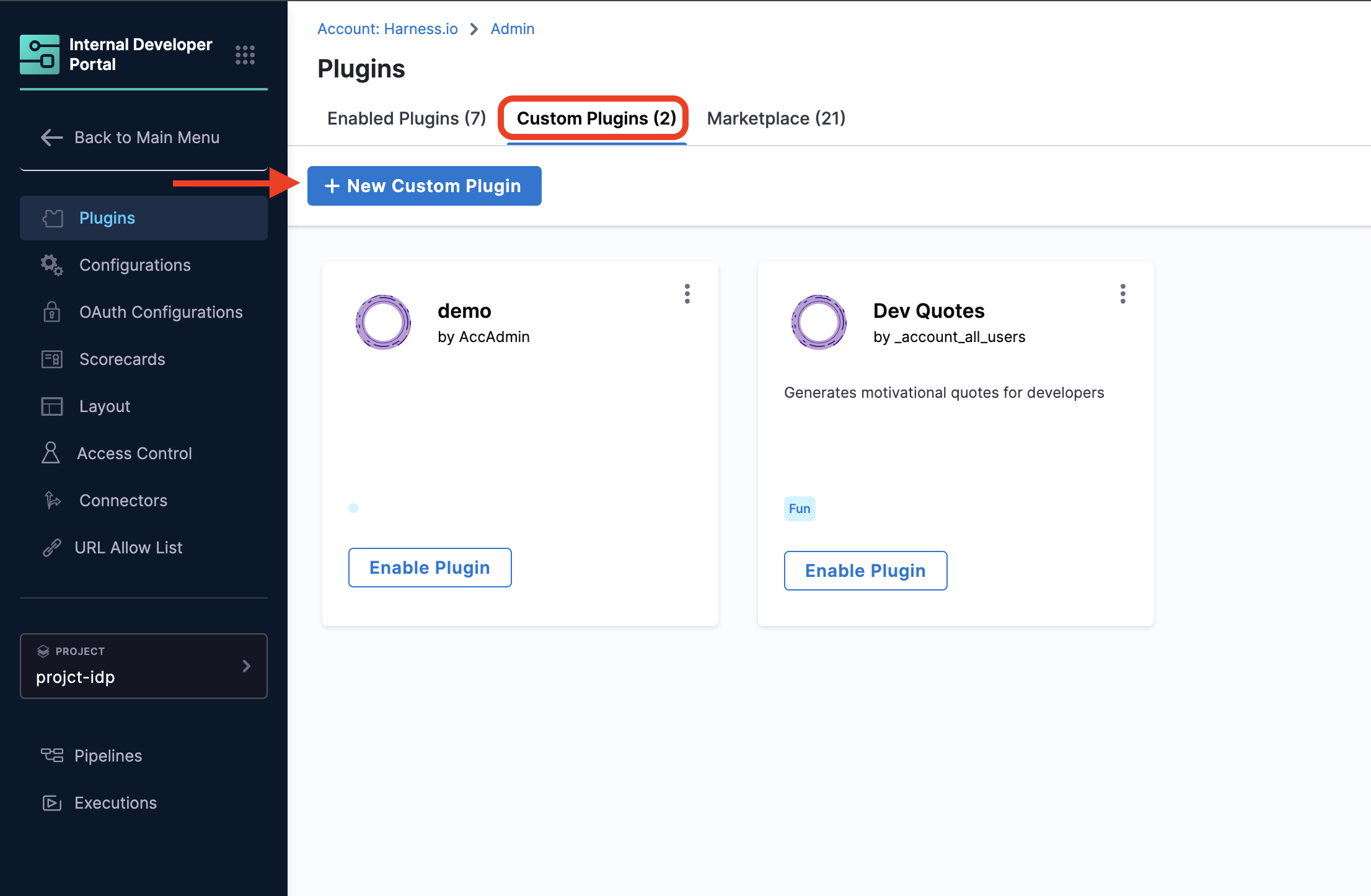
As the feature is in beta we don't have proper error handling in place yet, so for all the steps below please make sure all your entires are correct for the plugin.
Add/Upload a New Plugin
- NPM Library
- Upload Zip file
- Now add the URL for your plugin public npm package.
eg,. https://www.npmjs.com/package/@parsifal-m/plugin-dev-quotes-homepage, https://www.npmjs.com/package/backstage-plugin-should-i-deploy

- You can as well pack your backstage frontend plugins using yarn pack and upload the resulting
package.tgzfile
Only files packaged using yarn pack is to be used while uploading the zip file.
Make sure you have the Unzip the 
How to create and pack your front end Plugin
cd <your-app-name>.yarn new --select pluginnew-plugin/
dev/
index.ts
node_modules/
src/
components/
ExampleComponent/
ExampleComponent.test.tsx
ExampleComponent.tsx
index.ts
ExampleFetchComponent/
ExampleFetchComponent.test.tsx
ExampleFetchComponent.tsx
index.ts
index.ts
plugin.test.ts
plugin.ts
routes.ts
setupTests.ts
.eslintrc.js
package.json
README.md
yarn tsc at the root of the backstage app.yarn build followed by yarn pack. You'll have a package.tgz file generated, this file could be used to upload your plugin into IDP.dist folder generated after you do yarn pack without that the package can't be read by IDP when uploaded. The yarn pack command looks something like this.dev % yarn build
dev % yarn pack
➤ YN0036: Calling the "prepack" lifecycle script
➤ YN0000: LICENSE
➤ YN0000: README.md
➤ YN0000: dist/index.d.ts
➤ YN0000: dist/index.esm.js
➤ YN0000: dist/index.esm.js.map
➤ YN0000: package.json
➤ YN0036: Calling the "postpack" lifecycle script
➤ YN0000: Package archive generated in /Users/deba/Documents/backstage-dev-quotes/package.tgz
➤ YN0000: Done in 2s 341mspackage.tgz and check for the dist folder before you try uploading it into Harness. The unzipped folder for the above given example plugin folder structure would look something like this:new-plugin/
dev/
index.ts
node_modules/
dist/
index.d.ts
index.esm.js
index.esm.js.map
src/
components/
ExampleComponent/
ExampleComponent.test.tsx
ExampleComponent.tsx
index.ts
ExampleFetchComponent/
ExampleFetchComponent.test.tsx
ExampleFetchComponent.tsx
index.ts
index.ts
plugin.test.ts
plugin.ts
routes.ts
setupTests.ts
.eslintrc.js
package.json
README.md
Plugin Metadata
-
Now Click Next and start adding the Plugin Metadata. You have to fill the following fields
- Plugin Name : Add a name for your Plugin
- Package name : This will be same as your plugin package present in your plugin's
package.jsonfile. Make sure the name is exactly similar to what's mentioned in thepackage.jsonincluding@, e.g.:@parsifal-m/plugin-dev-quotes-homepage - Description : Add an apt description for your plugin, especially the function of the plugin.
- Category : Add an functional category for your plugin like
Monitoring,Observability,CI/CDetc. - Created By : Add the User Group you belong to from the dropdown.
- Plugin applies to entity : Add the software components to which your plugin applies to usually it's Service.
- Add Plugin Screenshots (optional) : Not available yet
- Additional fields : Fill it as shown in the image below.

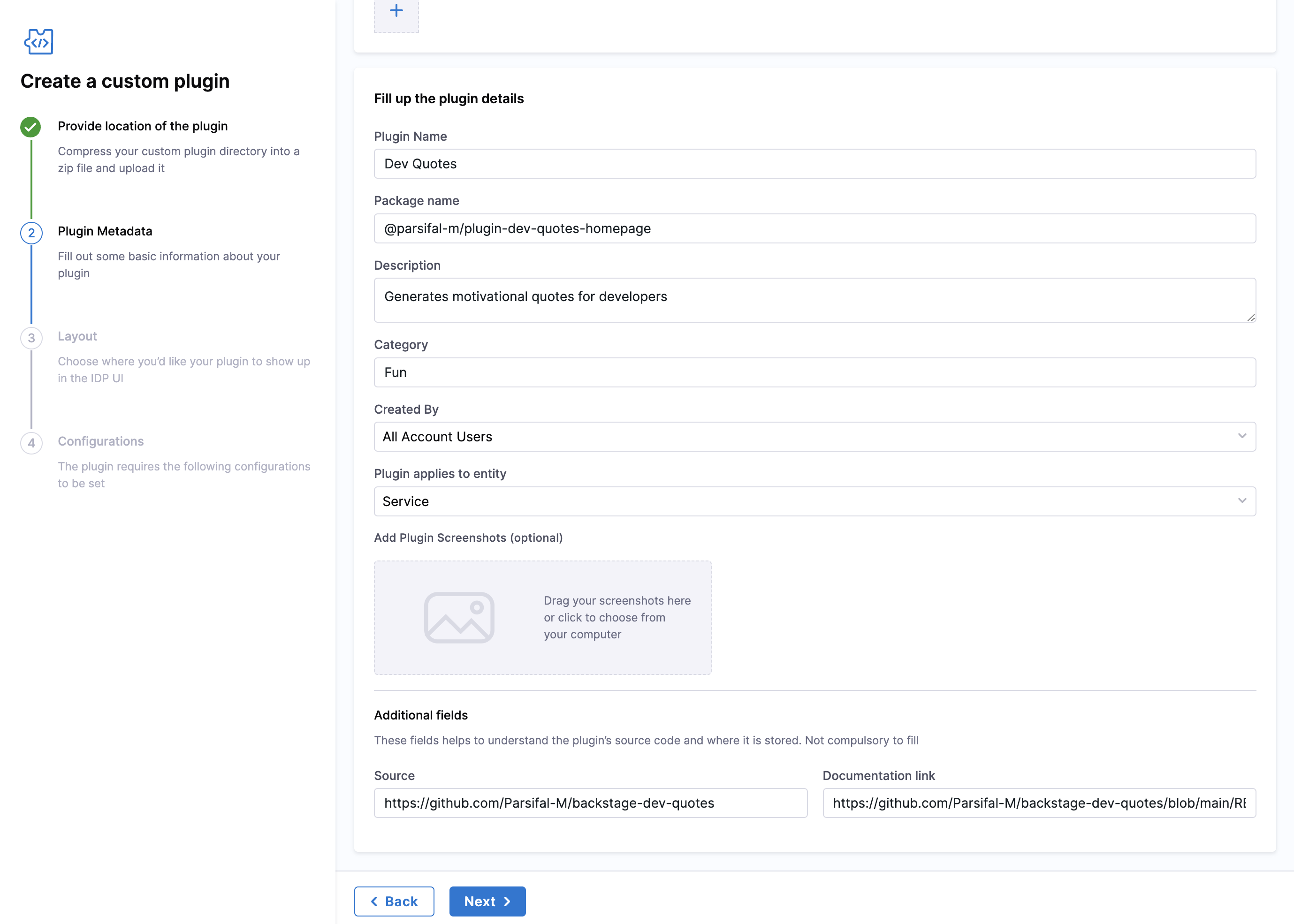
Layout
- Now click next and Add Layout for your plugin. You have 3 categories in this and the layout is sourced from
packages/app/src/components/Catalog/EntityPage.tsx. Below are the examples.
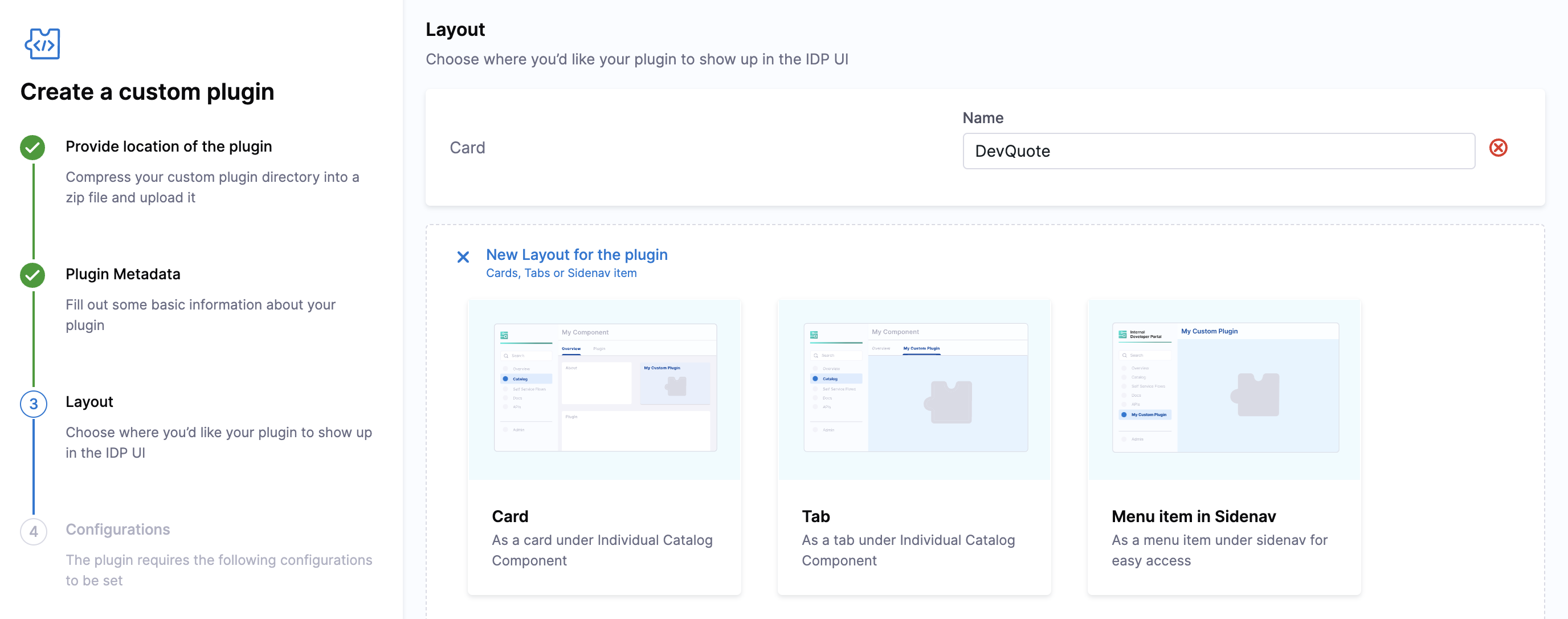
- Card: Here's an example
EntityLinksCardof Links card on Overview page.
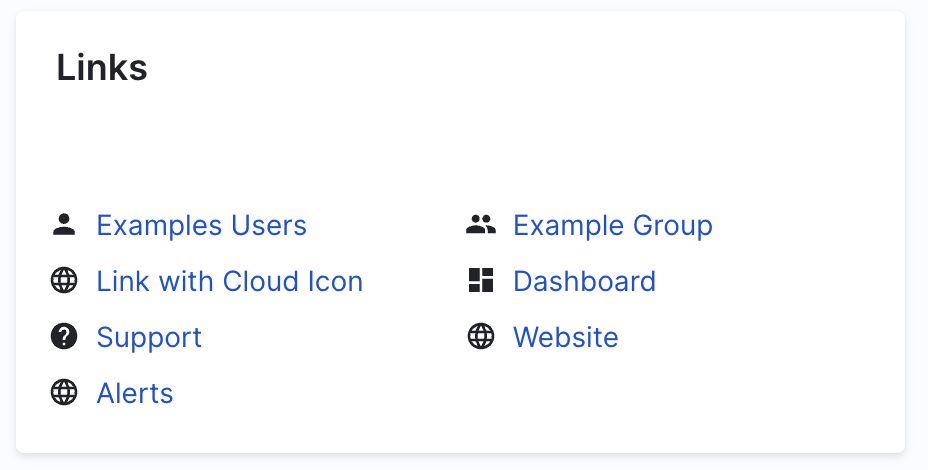
- Tab: Here's an example
EntityHarnessCiCdContentof Harness CI/CD tab.

-
Menu Item in SideNav: Here's an example of TODO plugin in side nav.

-
Conditional: Here's an example of the Harness CI/CD plugin, also conditional is required if you want to check for the annotations in
catalog-info.yamlin case of absence of adequate annotation required the plugin won't show up for the particular software component.
Configurations
-
Now Click Next and go to the Configurations Page by default configuration is disabled.
-
If your plugin doesn't require any configuration settings like Proxy or authentication for API you can go ahead and enable the plugin directly.
-
If you require
app-config.yamlfor your plugin, then enable configuration. -
Now add the proxy part here, as given below in the example,
proxy:
endpoints:
/mynewplugin:
target: https://somerandomapi.com/api/v2
pathRewrite:
/api/proxy/mynewplugin/?: /
headers:
Authorization: "Api-Token ${SECRET_TOKEN}"
Suppose this is the proxy configuration we define in our frontend proxy plugin:
endpoints:
/github-api:
target: https://api.github.com
pathRewrite:
/api/proxy/github-api/?: /
headers:
Authorization: token ${PROXY_GITHUB_TOKEN}
This configuration creates a proxy endpoint in IDP.
targetdefines the destination server where the request will be proxies.pathRewriteis used to remove or replace parts of the path in the request URL. When a request is made tohttps://idp.harness.io/<ACCOUNT_ID>/idp/api/proxy/github-api/<path>, the following happens:
-
The target setting modifies the base URL, transforming
https://idp.harness.io/<ACCOUNT_ID>/idp/api/proxy/github-api/<path>intohttps://api.github.com/api/proxy/github-api/<path>. -
pathRewritereplaces/api/proxy/github-api/with/, so the URL transforms fromhttps://api.github.com/api/proxy/github-api/<path>tohttps://api.github.com/<path>. -
Now in the above proxy authorization is added as a variable
SECRET_TOKENand the secret is stored in Harness Secret manager.

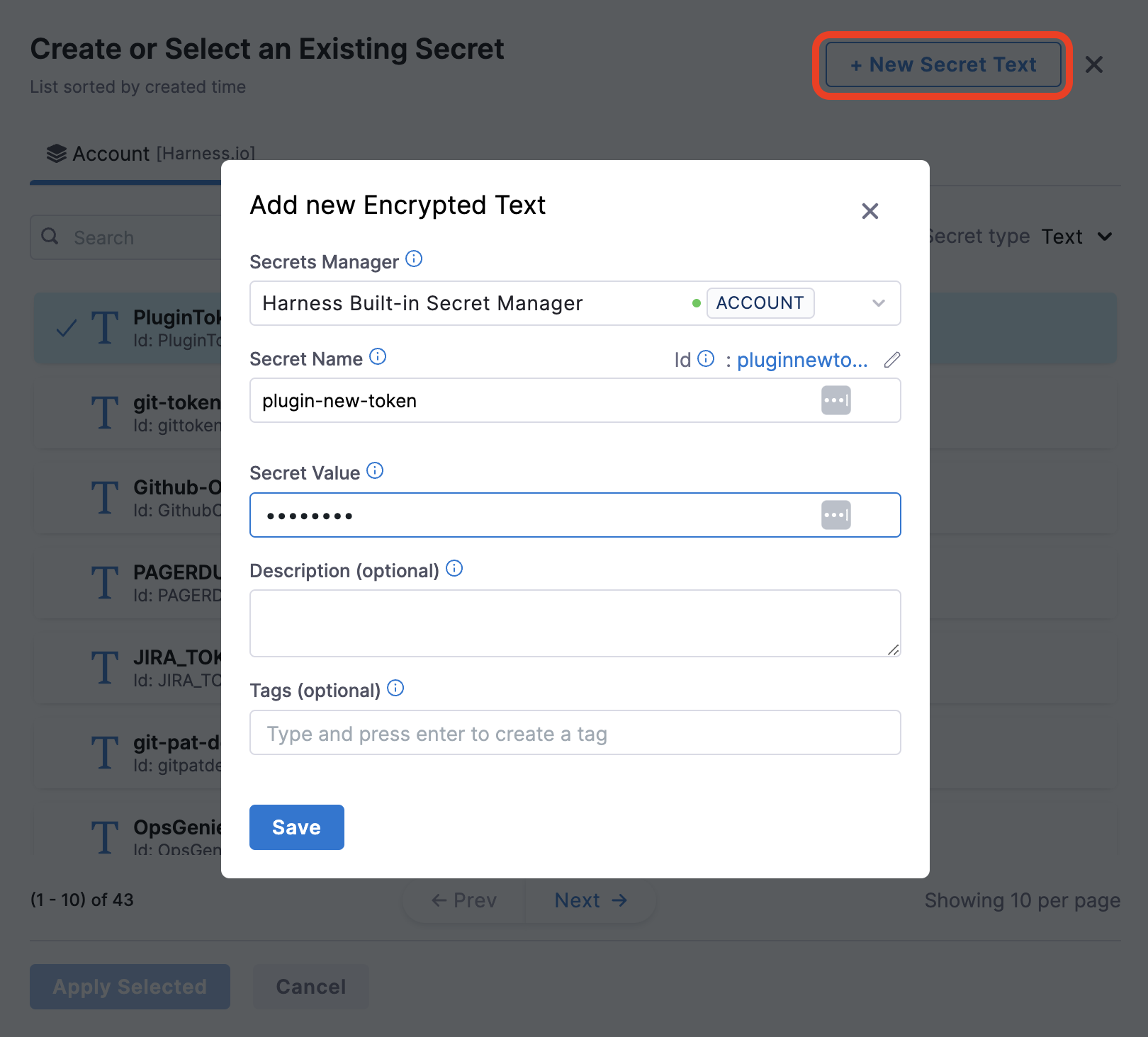
- You can as well access any private URLs/PORT if required by your plugin and that is behind any firewalls using Harness Delegate.

- Now Enable the Plugin.
Once you enable the Plugin it will approximately take around 30 minutes for the plugin to be enabled as we rebuild the IDP image with your plugin.
- Once the plugin is Enabled, to add it in your Sidenav as shown in the image go to the Layout under Admin.

- For card based plugin update for Service under the
overviewand add thecomponentsfor the custom plugin undercontentsas shown below.
page:
name: EntityLayout
tabs:
- name: Overview
path: /
title: Overview
contents:
- component: EntityOrphanWarning
- component: EntityProcessingErrorsPanel
- component: EntityAboutCard
specs:
props:
variant: gridItem
gridProps:
md: 6
-
For tab based plugin you can update the
componentname under Service or any other pages. -
For Full Page Plugin Under the Sidenav configuration, add the plugin name as a
SidebarItemwith reference to your pluginto: component nameunderprops. Read more about [Configuring Layout of IDP Catalog pages](Configuring Layout of IDP Catalog pages).

Edit/Delete Plugin
Once your Plugin is enabled you can find the plugin under Enabled Plugin tab as well as under Custom Plugin tab with Enabled tag, but you can edit or delete plugin only under custom plugins tab. Now click on the 3 dots at top of the Plugin card to edit or delete plugin.