Integrate OAuth with Git experience
You can store configurations for your resources, such as pipelines and input sets, in Git using Harness Git Experience. Harness fetches user credentials from the Harness account and uses the corresponding user name as the author of the commit.
You can push configuration changes using your own credentials by integrating OAuth with Git. When you integrate OAuth with Git Experience, the credentials are stored in your Harness account user profile. These credentials are used for any subsequent commits.
Harness will continue to use the user name corresponding to the account if you don't integrate OAuth with Git Experience.
This topic explains how to configure OAuth for Git Experience in Harness.
Configure OAuth for Git provider
Harness supports OAuth integration for the following Git providers:
- GitHub
- GitLab
- Bitbucket SaaS
- Self-hosted Bitbucket
Harness does not support OAuth integration for Azure repos. Additionally, please note that we don't support OAuth for On-prem GIT systems.
This topic explains how to configure OAuth for GitHub.
To configure your credentials for Git:
-
Go to your user profile in Harness.
-
In Connect to a Git Provider, select GitHub.
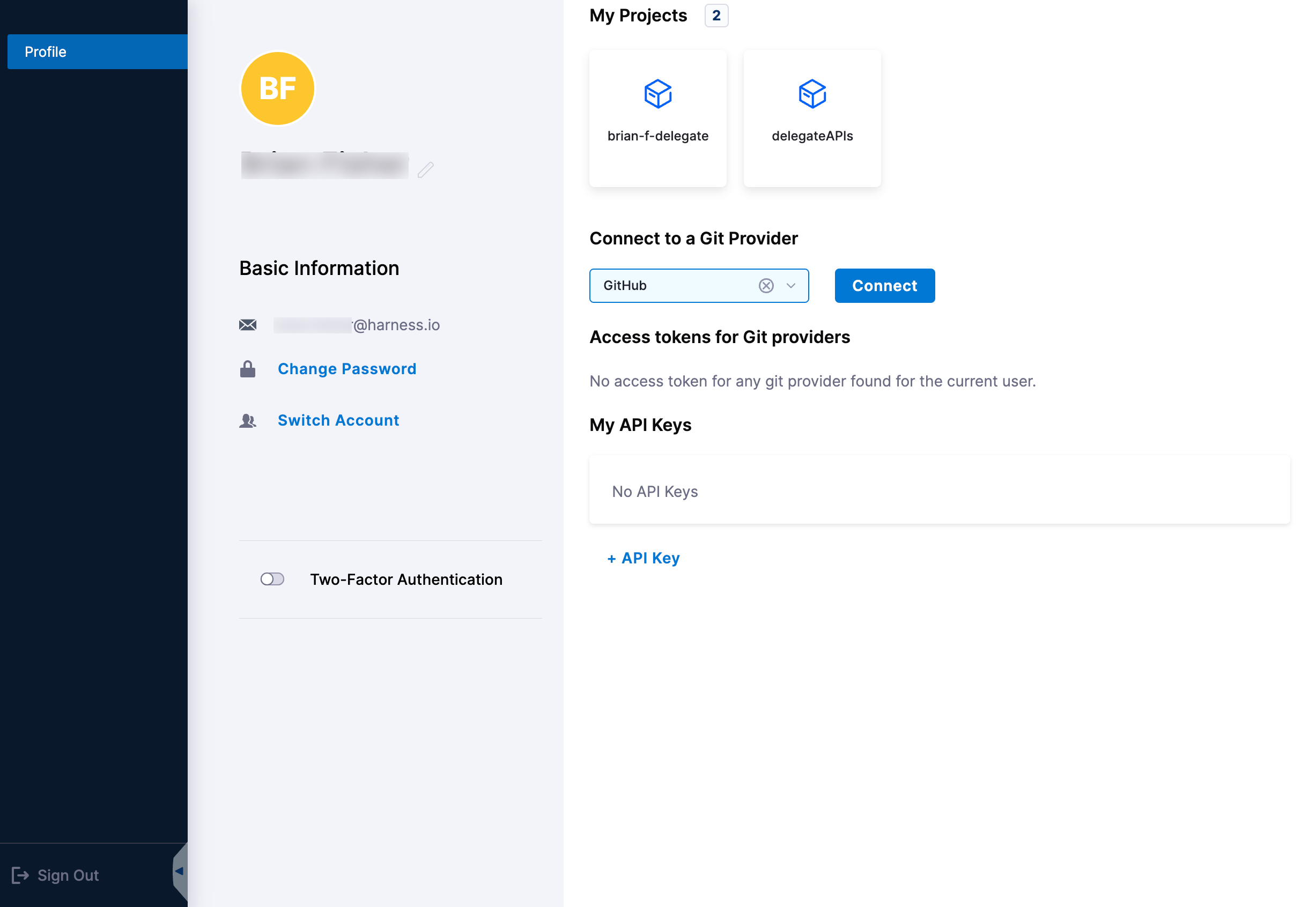
-
Select Connect. The OAuth settings for the selected Git provider appear.
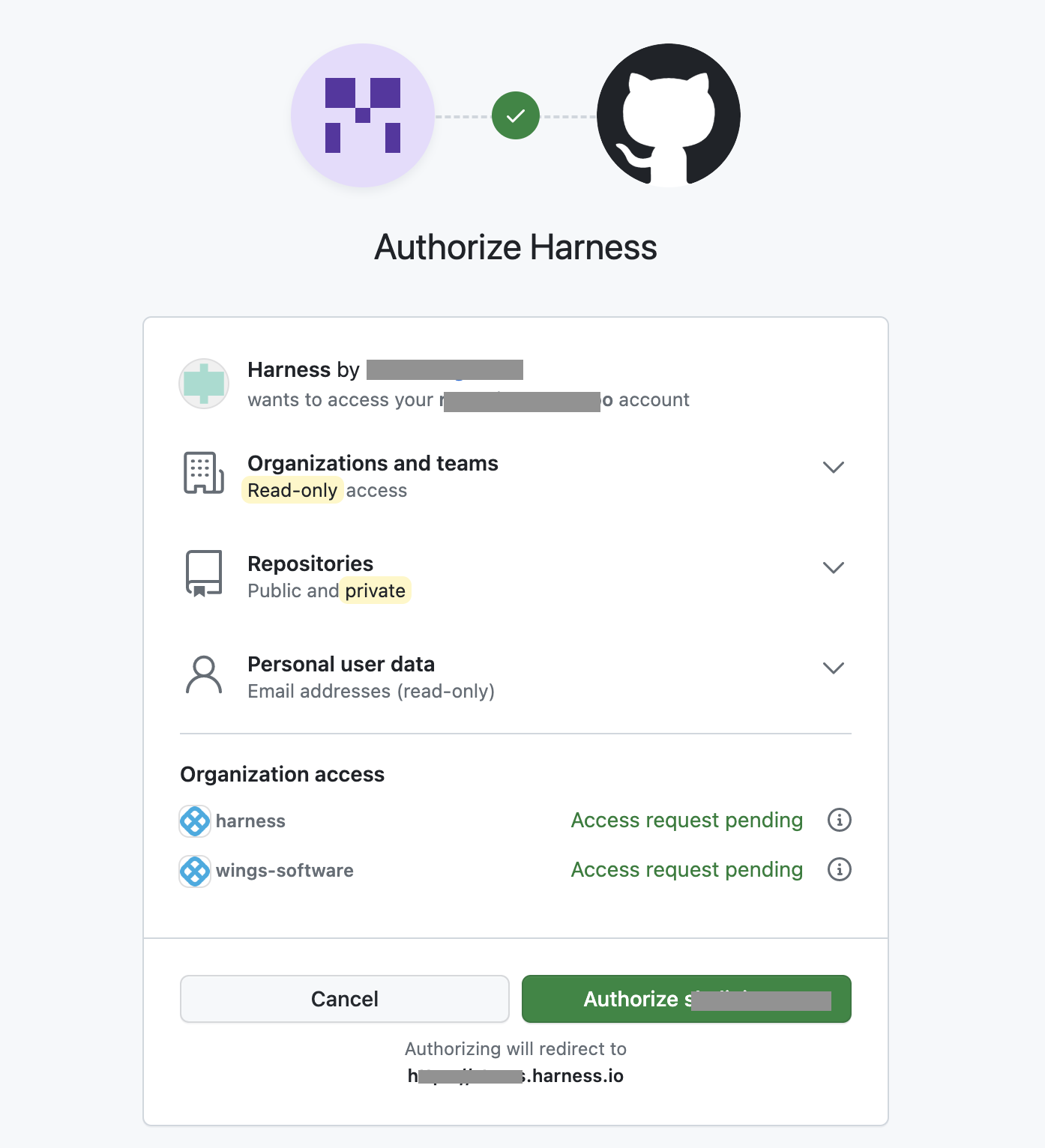
-
Select Authorize. Harness fetches the corresponding OAuth token associated with the Git provider and displays it under Access token for Git providers.
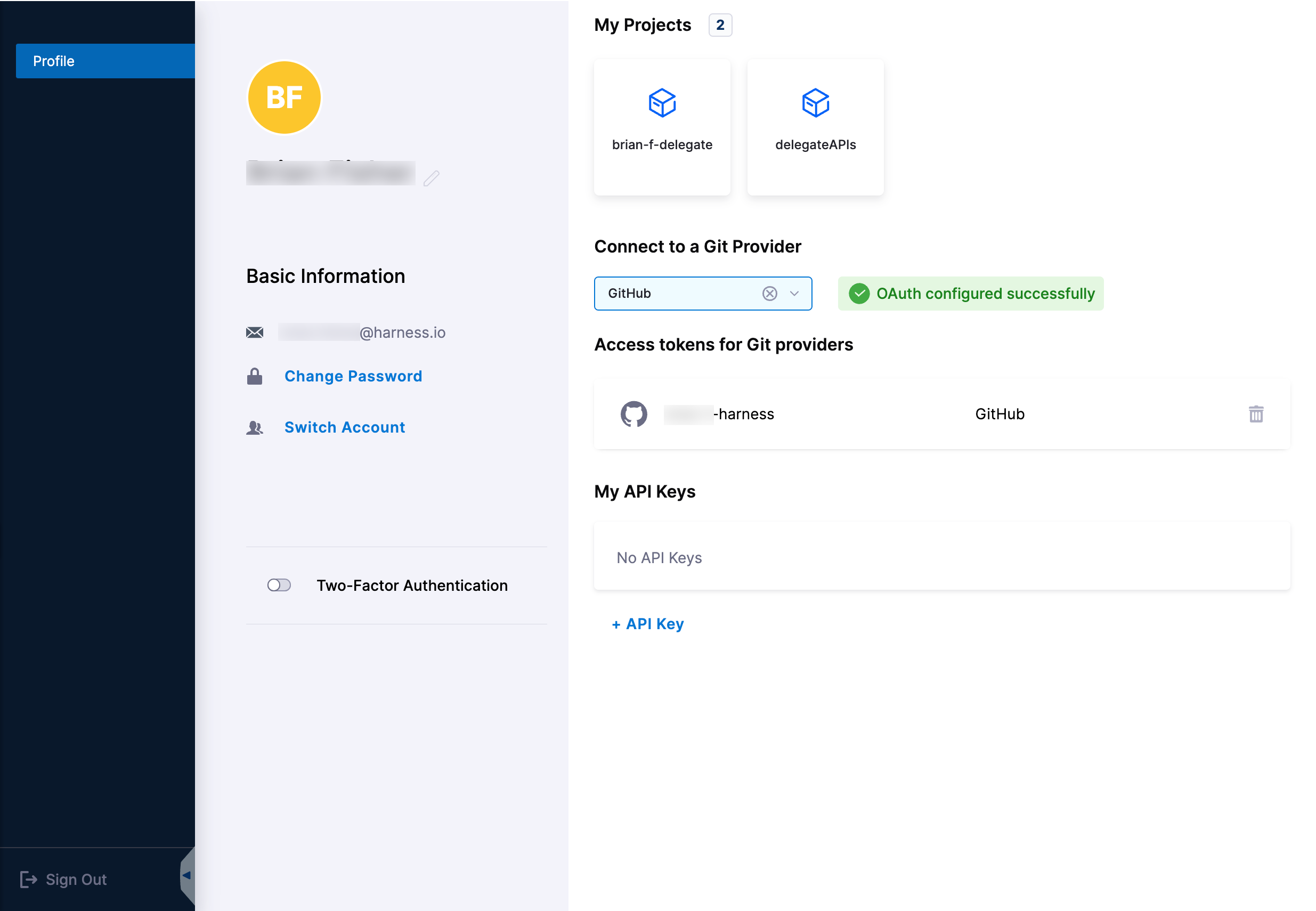
You can delete access tokens you no longer need. Under Access tokens for Git providers, select the trash can icon that corresponds to the Git provider token you want to delete. A confirmation message appears, asking if you want to delete the SCM. After you confirm, Harness removes the configuration.
Configure OAuth for Self-hosted Bitbucket provider
To configure your credentials for Self-hosted Bitbucket provide:
- Go to your user profile in Harness.
- Under Account providers, click on New Provider.
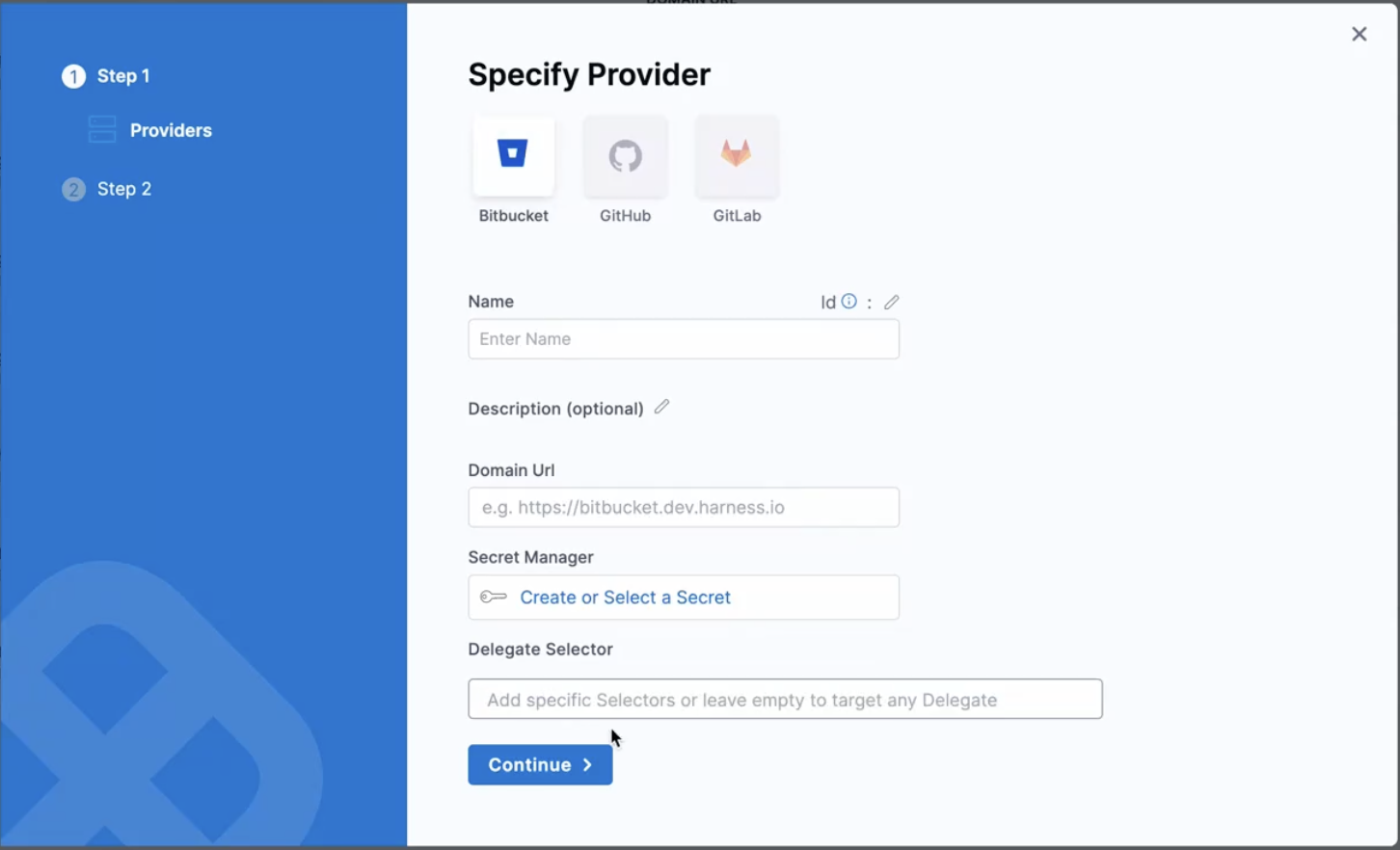
- Select Bitbucket as a provier.
- Enter the Name and Domain URL of the provider.
- Specify the Secret Manager. This is where you have the access token related to the BitBucket stored.
- Specify the Delegate Selector. Click on continue.
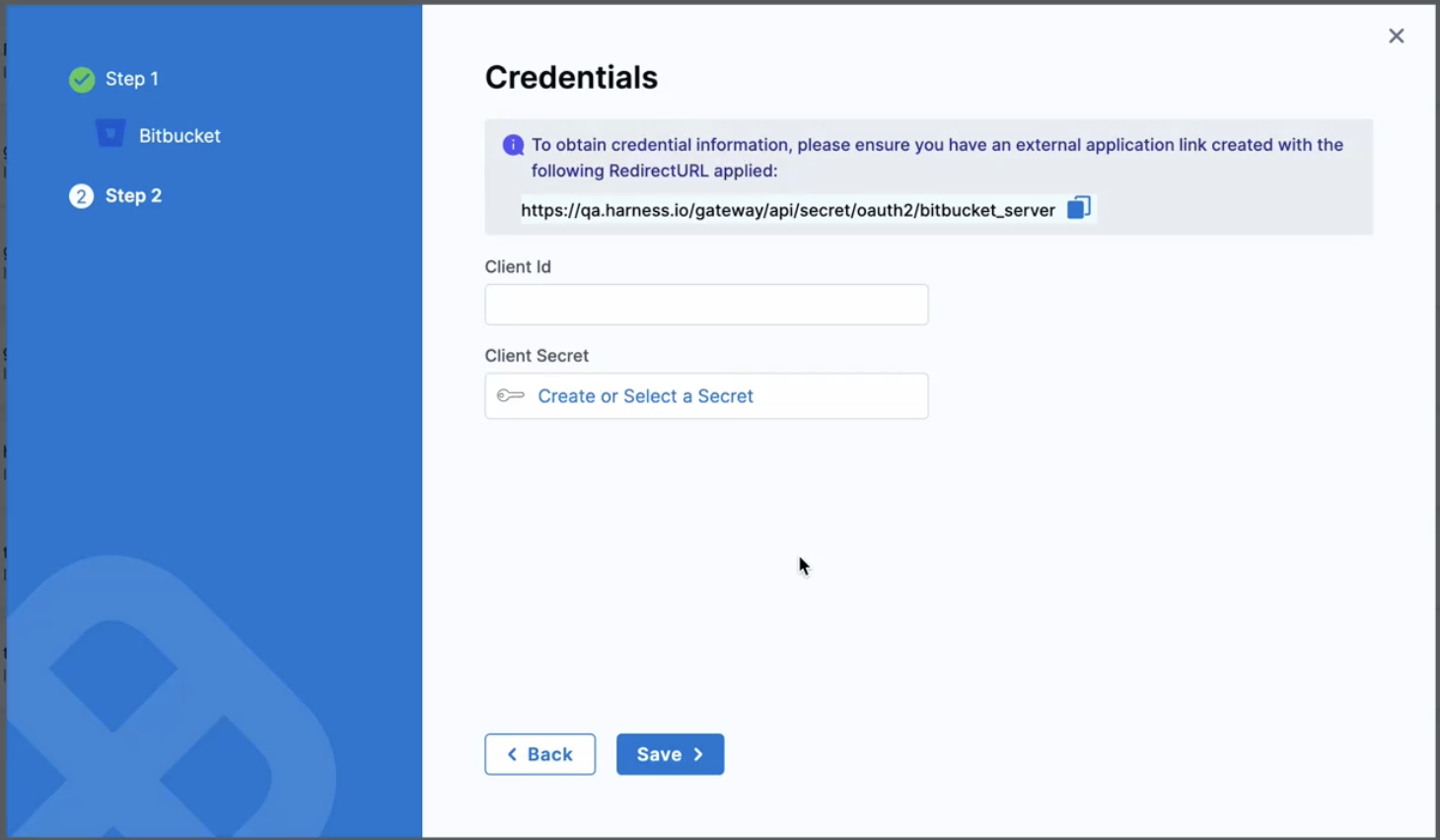
-
Copy the Redirect URL provided on the Harness Credentials page.
-
Now, navigate to the settings of your self-hosted Bitbucket. Click on Application Links, then click on Create Link.
-
Enter the Name. Under the Redirect URL provide the URL you previously copied from the Bitbucket Configuration step and save it.
-
Navigate back to Application Links page, click on the settings for the application you created, then click on View Credentials. Copy the Client ID and the Client Secret, and use these to configure the provider on the Harness Credentials page. Save it.
Now that the Bitbucket provider is configured, navigate to the user profile page, click on Profile Overview Under Connect to a Provider, click on Select a Provider, CLick on On-Prem section and select the provider you earlier created. Click on Connect.
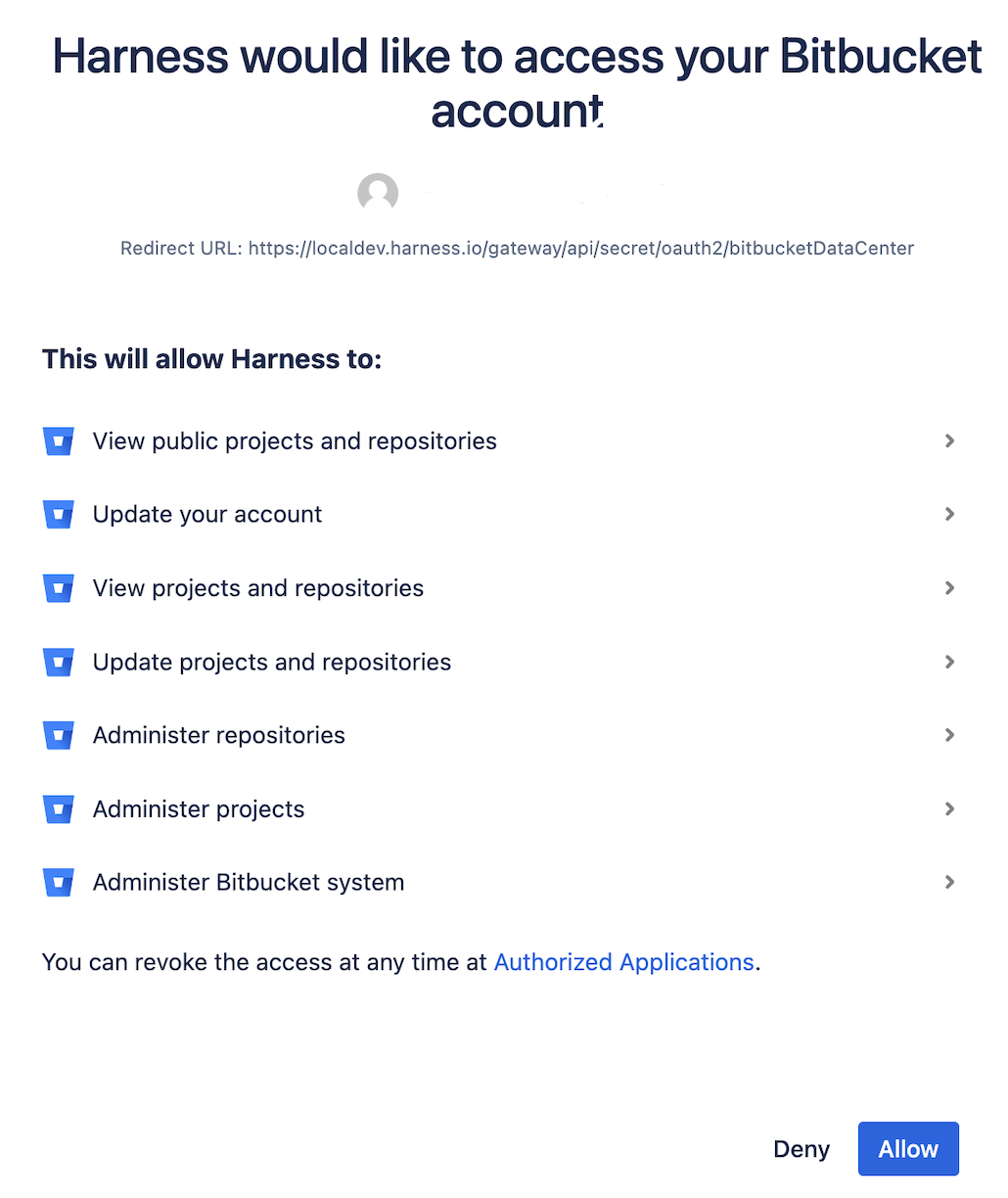
Once you select Alow on the Bitbucket page, the access token will be created.
Configure OAuth for Self-hosted Gitlab provider
Currently, support for OAuth configuration with the self-hosted and onprem Gitlab provider is behind the feature flag and PIPE_ENABLE_GITLAB_ON_PREM_FLOW . Please contact Harness support to enable this feature.
Harness Delegate version 843xx or later is required for this feature.
To configure your credentials for Self-hosted Gitlab provide:
- Go to your user profile in Harness.
- Under Account providers, click on New Provider.

- Select Gitlab as a provier.
- Enter the Name and Domain URL of the provider.
- Specify the Secret Manager. This is where you have the access token related to the Gitlab stored.
- Specify the Delegate Selector. Click on continue.
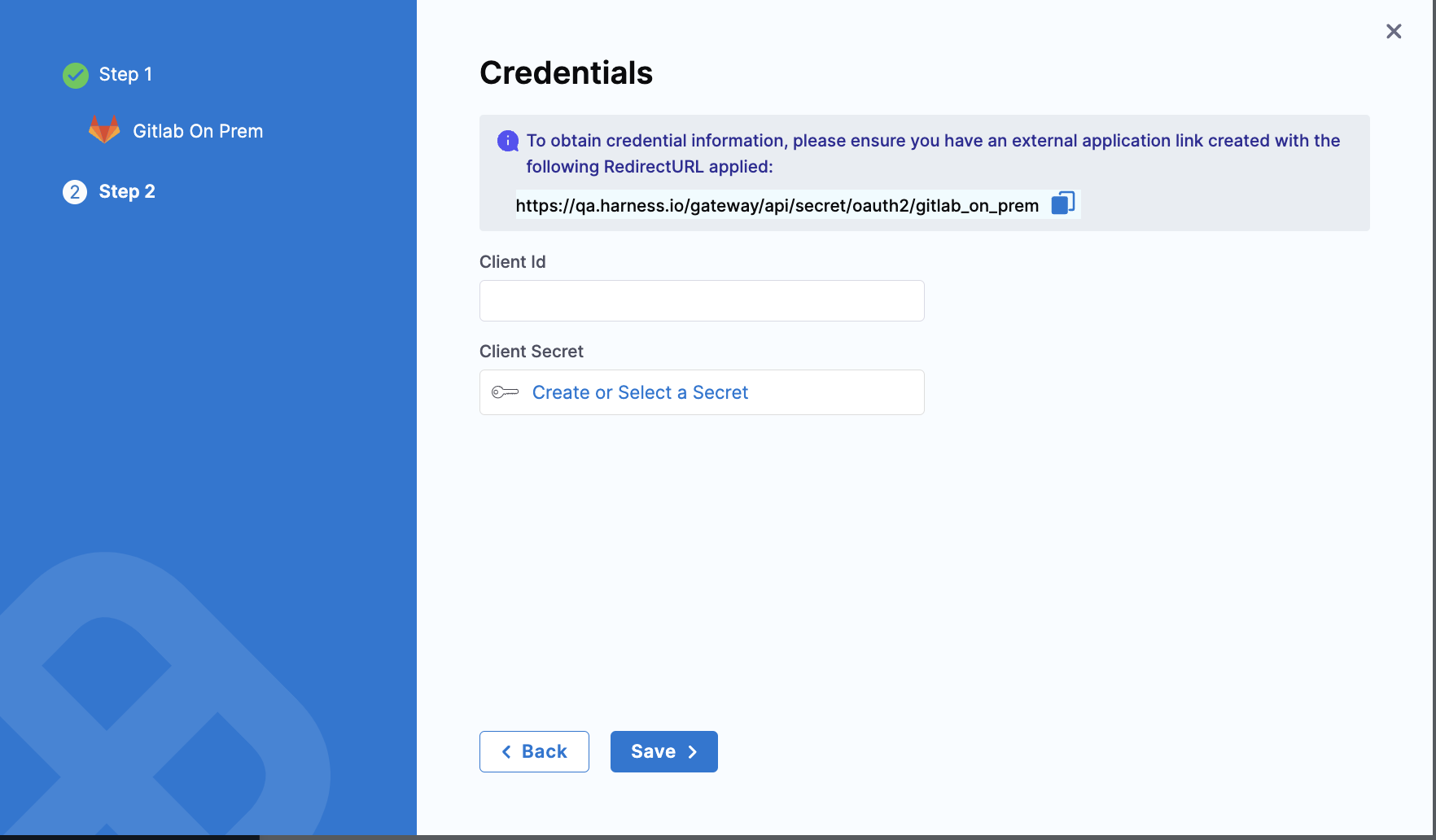
- Go to User Settings and under the settings click on Applications. Add the Name and the Redirect URI that you previously copied from the Gitlab Configuration step. Add the Scopes and Save Application.
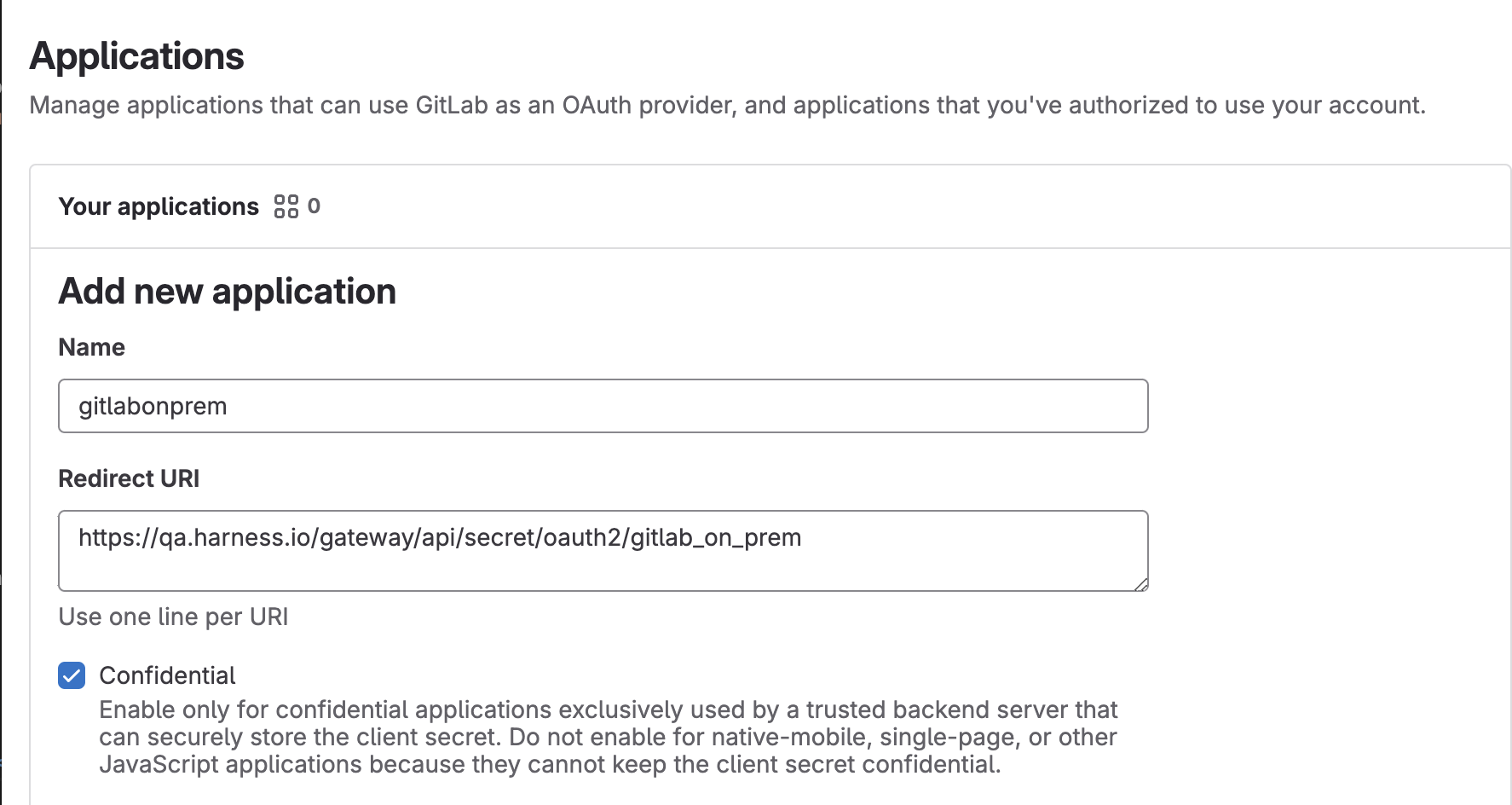
- Once you save the application, copy the Application ID and Secret and use these to configure the provider on the Harness Credentials page.
Now that the Gitlab provider is configured, navigate to the user profile page, click on Profile Overview. Under Connect to a Provider, click on Select a Provider, CLick on On-Prem section and select the provider you earlier created. Click on Connect.
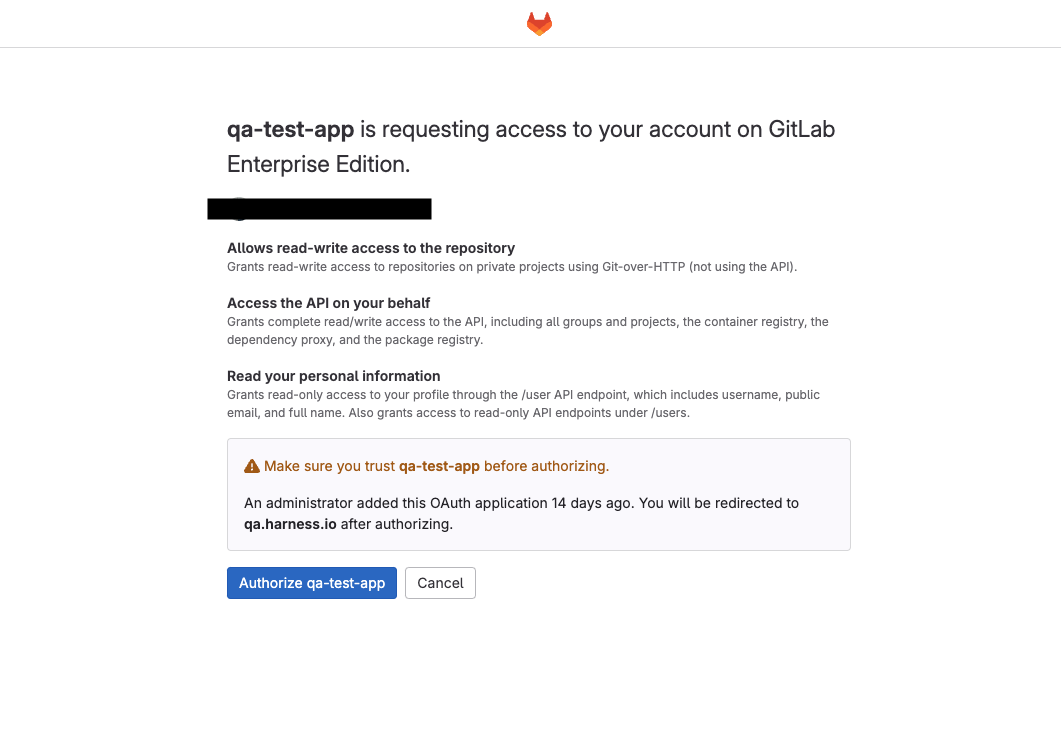
Click on Authorize on the Gitlab page, the access token will be created.
Commit changes to Git with the configured OAuth token
To commit changes to Git using the configured OAuth token:
-
Go to an existing remote pipeline or create a new one.
-
Edit the pipeline and select Save. The Save Pipelines to Git settings appear. Harness displays the user name being used for this commit.
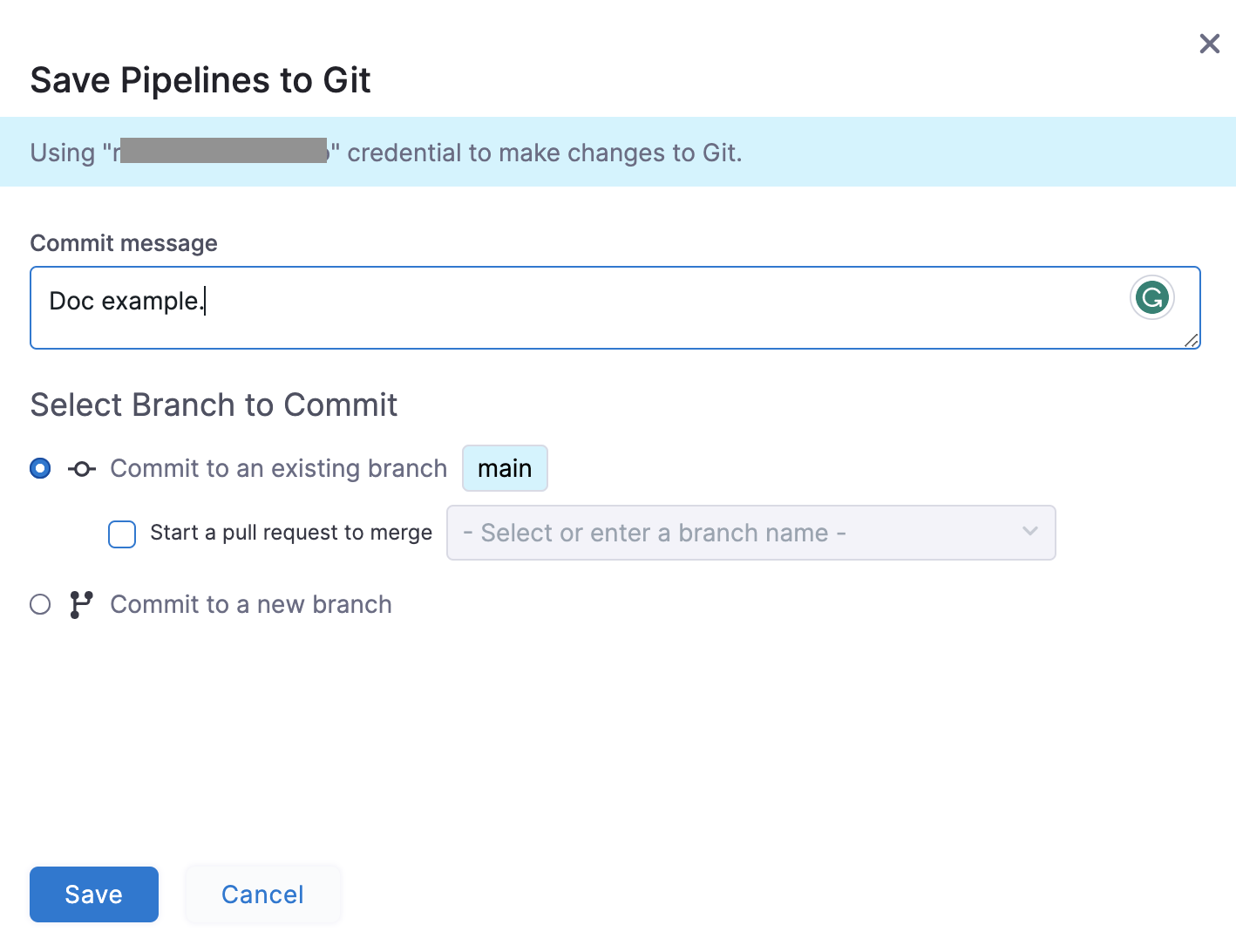
-
Select Save.
importantIf you have not configured OAuth for Git, Harness prompts you to set up an access token in the user profile to use for Git commits. You can do one of the following to commit your changes to Git:
-
Select Connect to configure OAuth for Git and use your Git credentials for the commit, and then select Save. This is optional.
-
Select Save to use the credentials from the Git connector for the commit.
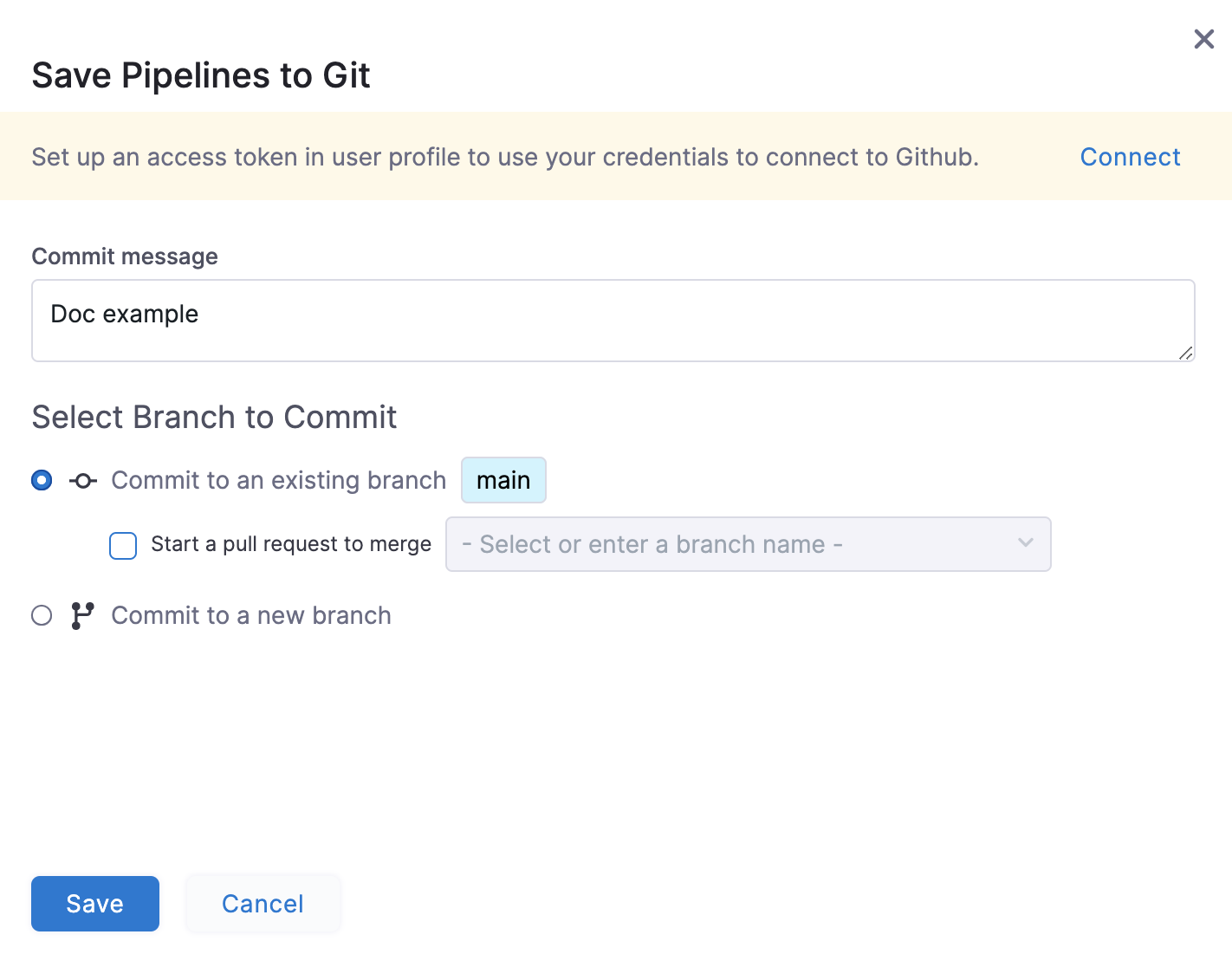
-
-
Go to your branch in the Git repository. It now displays the author details beside the commit.
We currently do not support OAuth authentication for Git providers that use vanity URLs.
Generating an OAuth Access Token with VanityURLs as the Host
Harness supports the creation of OAuth Access Tokens when users are using VanityURLs as the host. This functionality is currently available for GitHub and Gitlab.
Github
In case of Github, customers can follow the steps outlined in Configuring OAuth for Git provider, and Harness will automatically update configurations.
Gitlab
For GitLab, customers need to ensure that their Vanity URL is added to the OAuth application's redirect URI list. The OAuth application is set up by Harness, so customers will need to contact Harness Support to complete this process. They must provide their subdomain to have the Vanity URL whitelisted.
Example: If your subdomain is yourcompany.harness.io, the redirect URI would be:
https://yourcompany.harness.io/gateway/api/secret/oauth2/gitlab
Supported Vanity URL Format
Currently, Harness supports vanity URLs in the format https://<YOUR_SUBDOMAIN>.harness.io.
Invalid combinations include:
https://<YOUR_SUBDOMAIN_1>.<YOUR_SUBDOMAIN_2>.harness.iohttps://app.harness.io/<YOUR_SUBDOMAIN>
Enforce OAuth for commits
You can enforce OAuth for commits pushed from Harness to your Git provider.
To enable this setting:-
Navigate to Account Settings -> General -> Default Setting -> Git Experience -> Enable OAuth for Commits
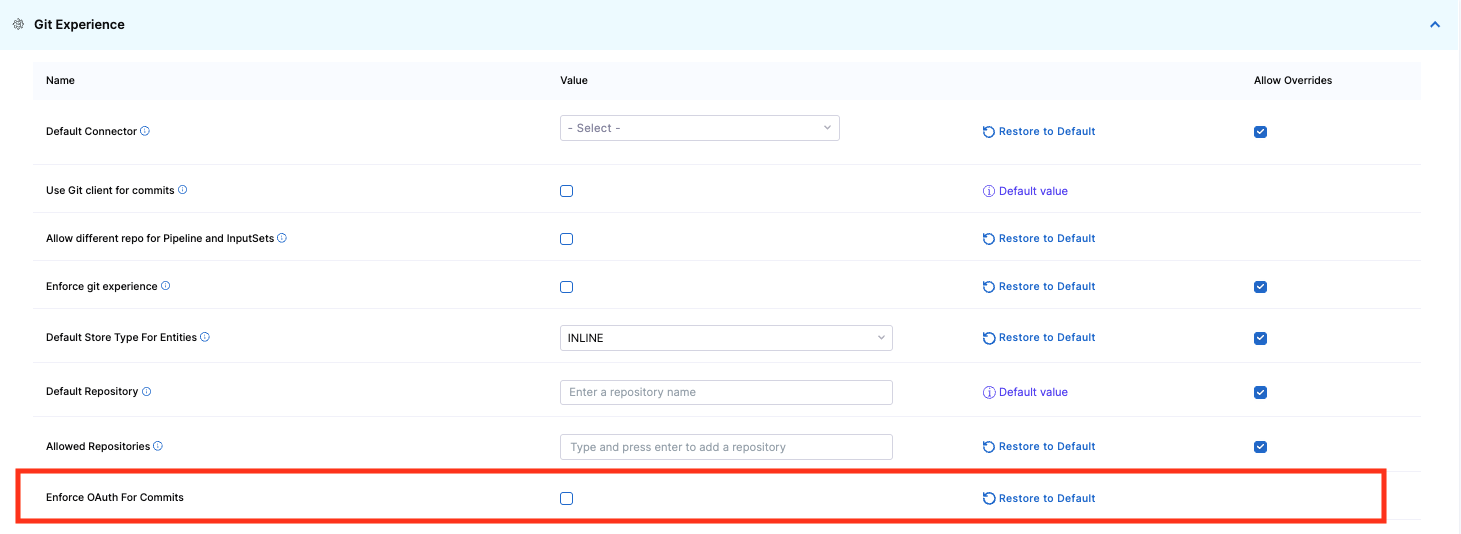
If this setting is enabled but OAuth is not configured for your account, any attempt to commit changes from Harness to Git will fail, and you'll see an error like this:
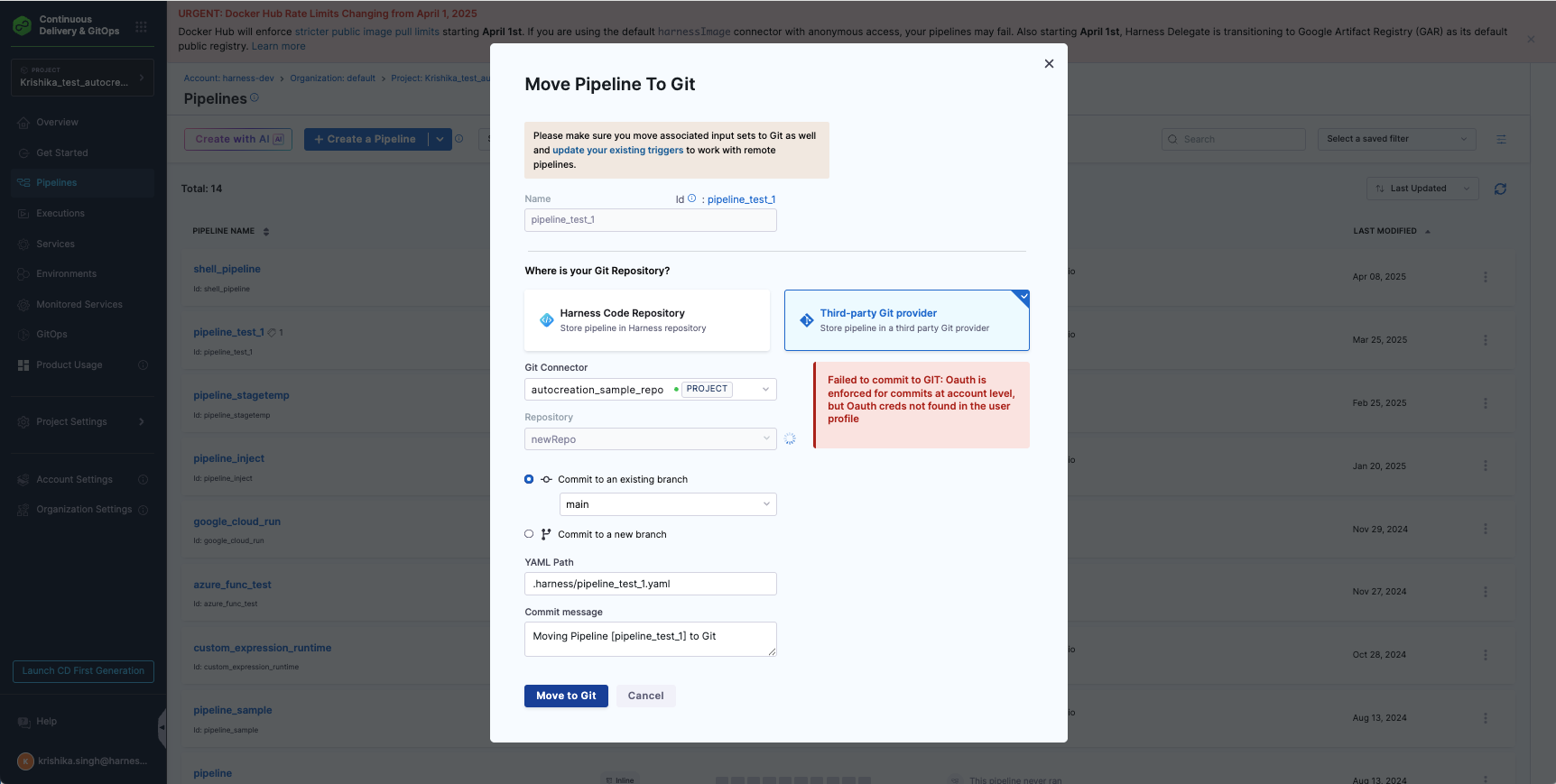
To resolve this, you must Configure Oauth for your Git Provider before making any changes.