Create a secret manager template
Harness enables you to add templates to create reusable logic and Harness entities like steps, stages, pipelines, and secret managers.
Harness secret manager templates let you add a shell script that you can execute either on a delegate or on a remote host that is connected to the delegate. Harness fetches and reads your secrets from the third-party secret manager through this shell script.
This topic explains how to create a secret manager template in Harness.
Objectives
You will learn how to:
- Create a secret manager template.
- Add a shell script to the secret manager template.
- Configure input variables for the shell script.
- Use the secret manager template in a custom secret manager.
Before you begin
Required permissions
- You must have Create/Edit permissions for templates.
- You must have Create/Edit permissions for secrets.
- You must have Create/Edit permissions for connectors.
Limitations
- If you want to include Secrets Variable references within the template, the secrets must exist within the Harness Built-In Secrets manager. References to secrets within other managers might cause errors. For example, if you refer to a secret within the AWS Secrets manager, you will encounter the following message.
Invalid request: Secret [MySecretName] specified in template is stored in secret manager [aws_secret_manager]. Secrets used in the template should be stored in [Harness Built-in Secret Manager]
- The restriction to only allow Harness Built-in Secret Manager to be utilized in templates is to further tighten security and to allow you to be advised of self-referencial loops within your secret logic.
Templates overview
- You can add secret manager templates to template libraries at any scope.
- You can use tags to group templates. You can search or filter templates using these tags.
- If you change the template inputs, you must update the entities referencing the template for the changes to be reflected.
Secret manager template scope
You can add secret manager templates at any scope in Harness.
The following table shows what it means to add templates at different scopes or hierarchies:
| Scope | When to add templates? |
|---|---|
| Account | To share secret manager templates with users in the account, as well as users within the organizations and projects created within this account. |
| Organization | To share secret manager templates with users in the organization, as well as within the projects created within the org. |
| Project | To share secret manager templates with users within the project. |
Step 1: Create a secret manager template
You can create a secret manager template in the account, org, or project scope. This topic shows you how to create a secret manager template at the project scope.
To create a secret manager template, do the following:
-
In your Harness, go to your project.
-
Select Project Settings, then, under Project-level resources, select Templates.
-
Select + New Template, and then select Secrets Manager. The Create New Secrets Manage Template settings open.
-
Enter a Name for your secret manager template.
-
(Optional) Select the pencil icon to enter a Description.
-
(Optional) Select the pencil icon to add Tags.
-
In Version Label, enter the version of the secret manager template, for example
v1.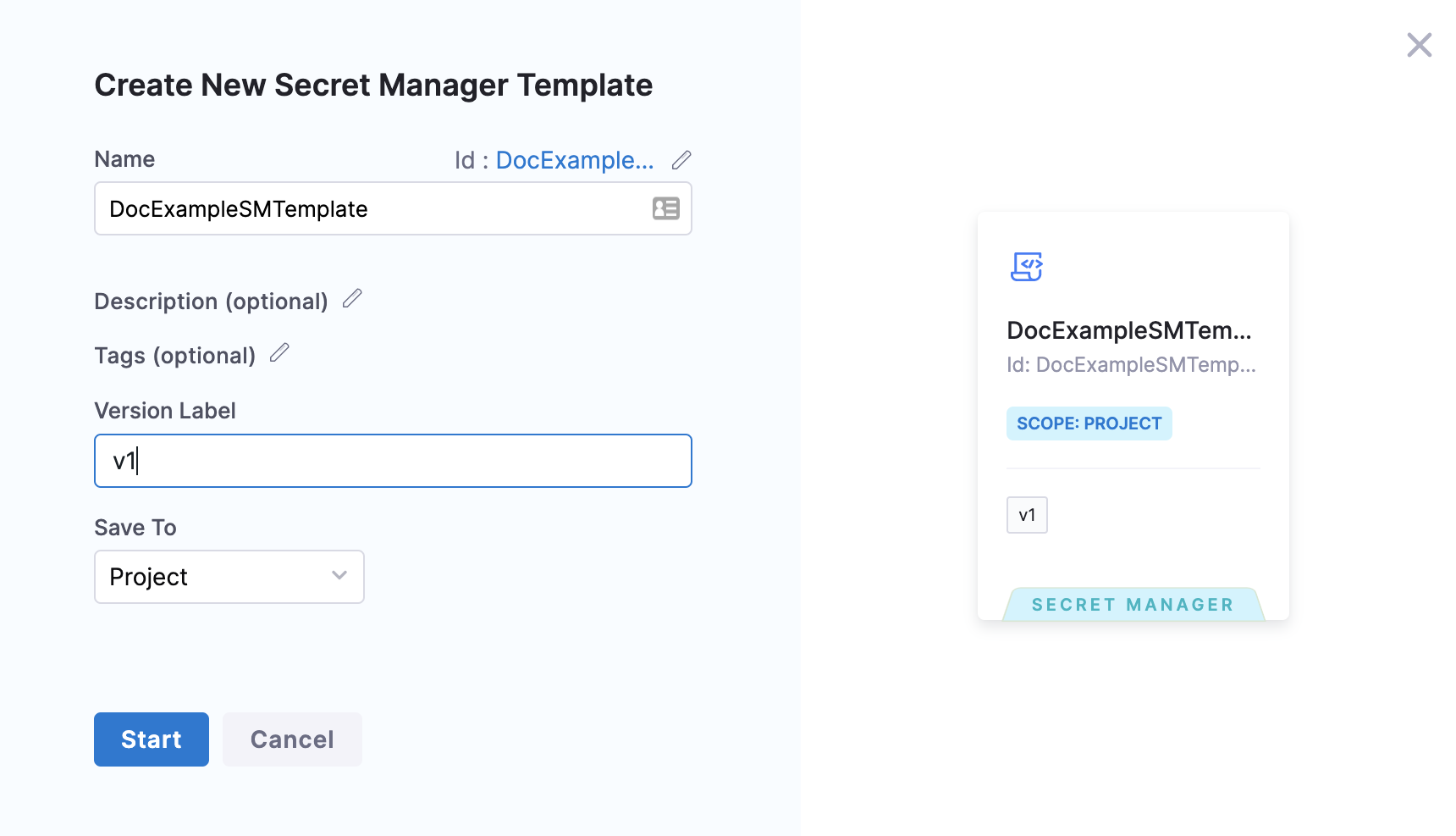
Versioning a template enables you to create a new template without modifying the existing one. For more information, go to Versioning.
-
(Optional) Select the Logo icon to upload a logo image file.
-
From the Save To list, select the scope where you want to save the template: Project, Organization, or Account. For this example, select Project.
-
Select Start.
Step 2: Add a shell script to the secret manager template
-
Enter your shell script in Script.
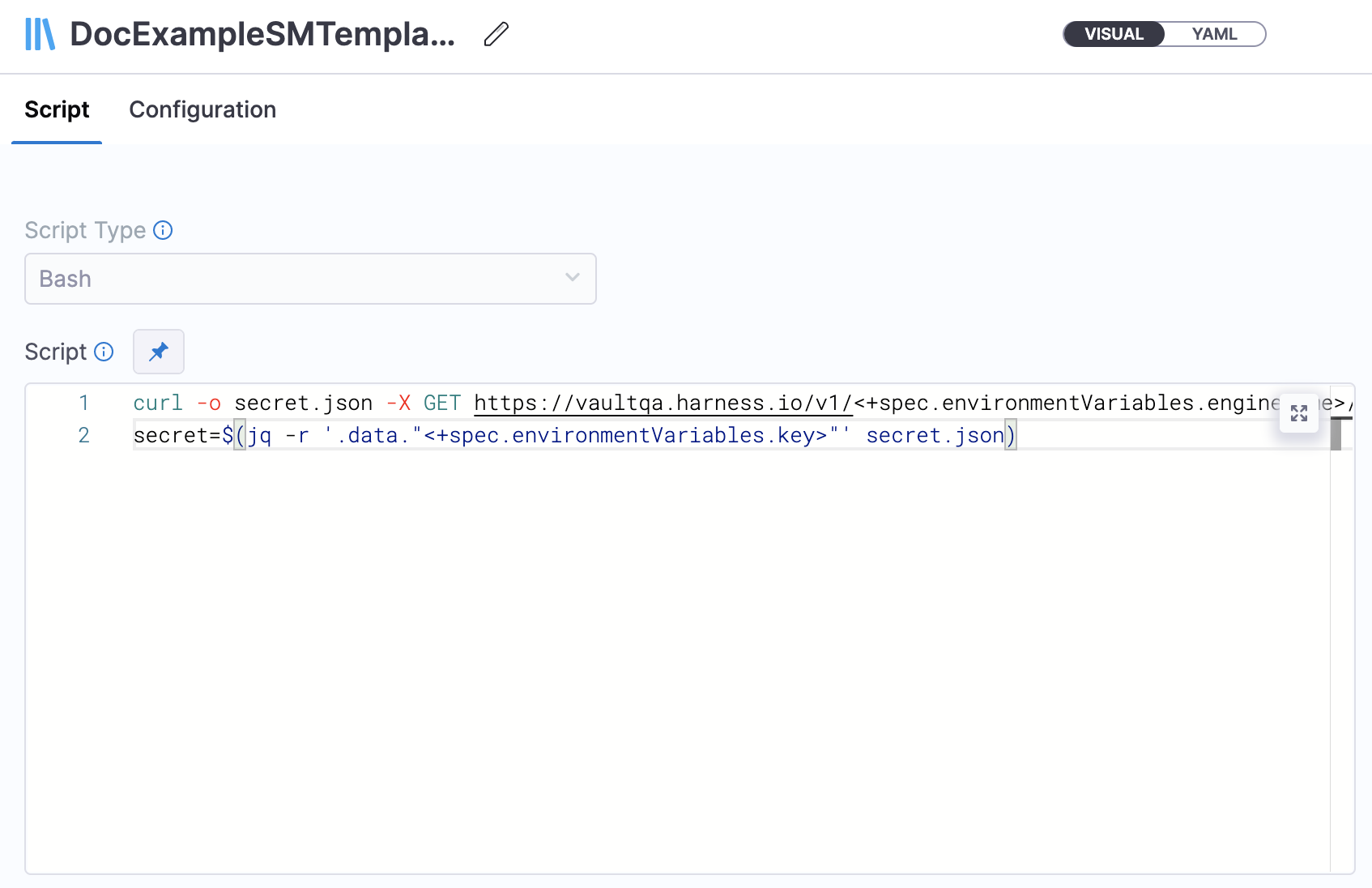
Here is an example:
curl -o secret.json -X GET https://vaultqa.harness.io/v1/<+spec.environmentVariables.engineName>/<+spec.environmentVariables.path> -H 'X-Vault-Token: <+secrets.getValue("vaultTokenOne")>'
secret=$(jq -r '.data."<+spec.environmentVariables.key>"' secret.json)In this example, this script assigns the secret variable to your final value. Here are the details of the entries in the script.
- This script makes a cURL call to the API URL of the third-party secrets manager and stores the output in the file secret.json.
- It includes some parameters such as engine name and path.
- It uses an existing, already configured Secrets Manager for API access.
- After fetching the file, as shown in the example, it gets the secret by using a third-party tool to retrieve the key from the data object. The key is also a parameter that can be assigned later.
- In the script, make sure to include a variable to store the fetched secret, and make sure to name the variable
secret.
Configure input variables for the shell script
You can define all the parameters (engine name, path, and key in this case) as input variables when you create or edit the secret manager template.
To configure input variables for the shell script, do the following:
- Select Configuration, and then select Add Input Variable.
- Add Name, Type, and Value for the input variables in your script.
Harness allows you to use Fixed values, Runtime Inputs and Expressions.
Only Secret and Variable expressions are supported within Expressions.
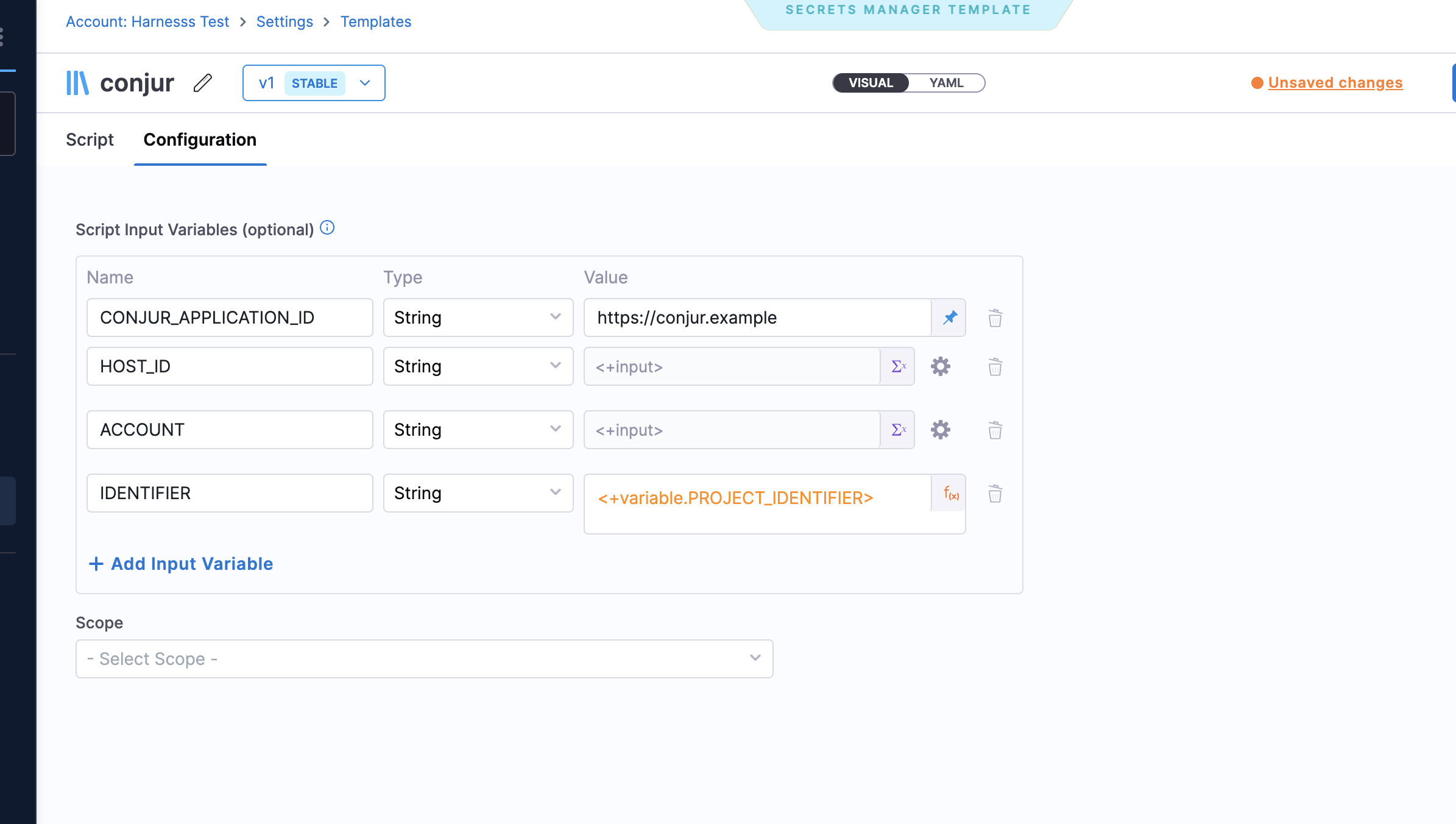 3. Select Execution Target. This is where you want to execute the script that you just added.
3. Select Execution Target. This is where you want to execute the script that you just added.
If you want to run the shell script on a target host and not on the Harness Delegate, you must first create the required connection attributes.
To access an SSH-based custom secrets manager, create an SSH credential first. Go to Add SSH keys for the procedure to create SSH credentials.
This does not apply if you want to run the custom secrets manager on the Harness Delegate.
4. Select Specify Host to execute the script on a specific host.
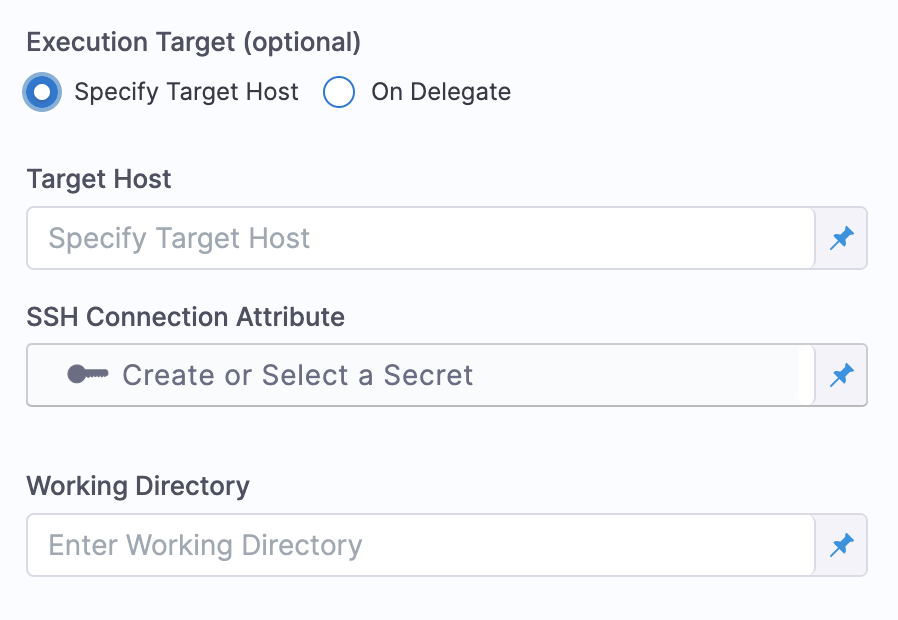
- In Target Host, enter the host address.
- In SSH Connection Attribute, create or select an existing secret that has the SSH credential as its value.
- In Working Directory, enter the directory name.
- Select Delegate, to execute the script on a specific delegate.
- Select Save. Your secret manager template is now listed in the Template Library.