Using manual Harness approval stages
You can specify Harness User Group(s) to approve or reject a Pipeline at any point in its execution. During deployment, the User Group members use the Harness Manager to approve or reject the Pipeline deployment manually.
Approvals are added in between Stages to prevent the Pipeline execution from proceeding without an approval.
For example, in a CI pipeline, you might want to add an approval stage between a Build stage and an Integration Test stage.
Other approval methods are:
- Manual Harness Approval Steps in CD Stages: add Approval steps to a stage for manual intervention.
- Adding Jira Approval Stages and Steps: add Jira Approval stages and steps.
Before you begin
Important notes
Approval steps should not be added to run in parallel with other steps, including other Approval steps. The Harness Pipeline Studio will not allow you to add Approval steps in parallel with other steps, but the pipeline YAML editor does not prevent this setup. During execution, a successful parallel Approval step will not fail the deployment, but it is not a valid configuration because Approvals are checks on the release process and should always be used between steps.
Visual summary
Here's a Manual Approval Stage step during the execution of a pipeline:
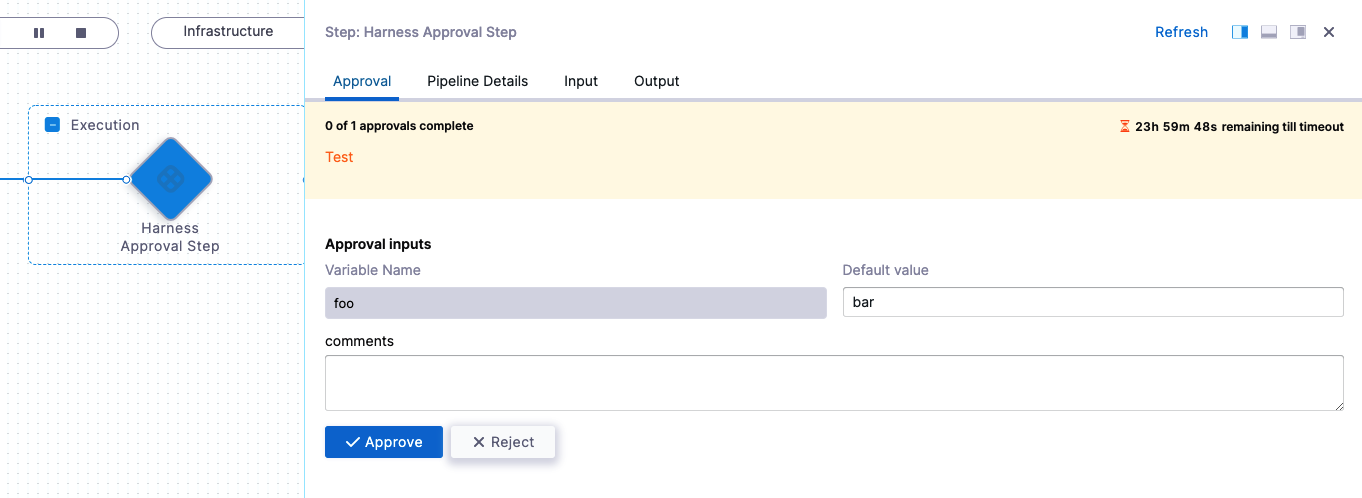 An approver can approve/reject the stage, stopping the pipeline. The approver can also add comments and define variables for use by subsequent approvers and steps.
An approver can approve/reject the stage, stopping the pipeline. The approver can also add comments and define variables for use by subsequent approvers and steps.
Here's a quick video that walks you through setting up and running the step:
Here's what a Manual Approval Stage and step looks like in YAML:
YAML Example
- stage:
name: Manual Stage
identifier: Manual_Stage
description: ""
type: Approval
spec:
execution:
steps:
- step:
name: Approval
identifier: approval
type: HarnessApproval
timeout: 1d
spec:
approvalMessage: |-
Please review the following information
and approve the pipeline progression
includePipelineExecutionHistory: true
approvers:
minimumCount: 1
disallowPipelineExecutor: false
userGroups:
- docs
approverInputs:
- name: myvar
defaultValue: myvalue
isAutoRejectEnabled: false
failureStrategies: []
Add the Approval stage
In a CD Pipeline, click Add Stage.
Click Approval.
Enter a name and then click Harness Approval. The Harness Approval stage appears, containing a new Approval step.
Click the Approval step.
Set timeout
Set a default for the step timeout. Leave enough time for the Users in Approvers to see and respond to the waiting step.
The default timeout for an Approval step is 1d (24 hours).
You can use:
wfor weekdfor dayhfor hourmfor minutessfor secondsmsfor milliseconds
For example, 1d for one day.
The maximum timeout duration is 53 weeks. The timeout countdown appears when the step in executed.
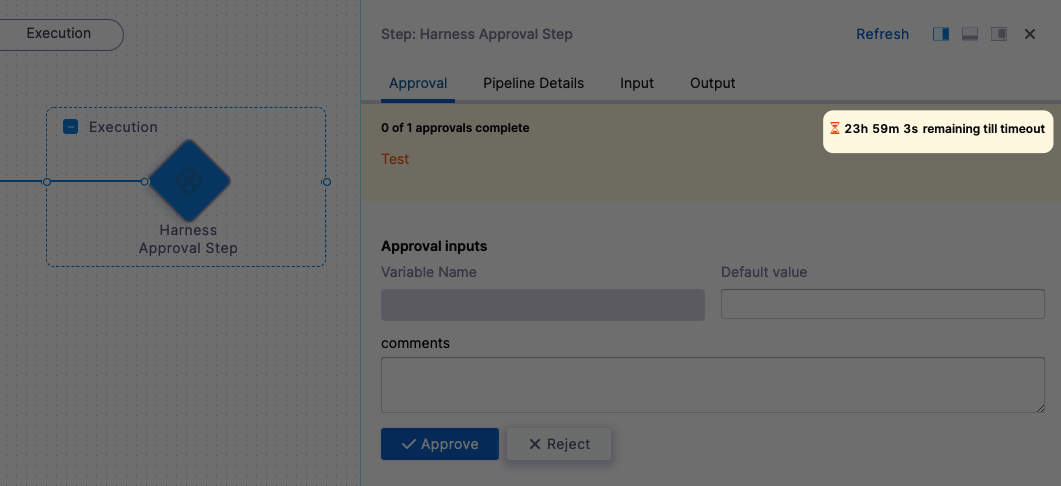
Add message
In Approval Message, add the message for the Users in Approvers.
Include stage execution details in approval
Enable this option to provide approvers with the execution history for this Pipeline. This can help approvers make their decision.
Auto-reject previous deployments in approval
Enable this option to reject old executions waiting for approval when a latest step is approved.
-
If you have two approval steps in a step group of a stage with the same step identifier, Harness won't be able to differentiate between the approval steps, and rejects previous deployments with the same identifier.
-
If you change the services in a CD stage, Harness won't reject the previous pipeline waiting for approval because you added/updated the service in the pipeline.
Select approvers
- In User Groups, select the Harness user groups that will approve the step. For more information, go to Manage user groups.
- In Number of approvers that are required at this step, enter how many of the users in the user groups must approve the step.
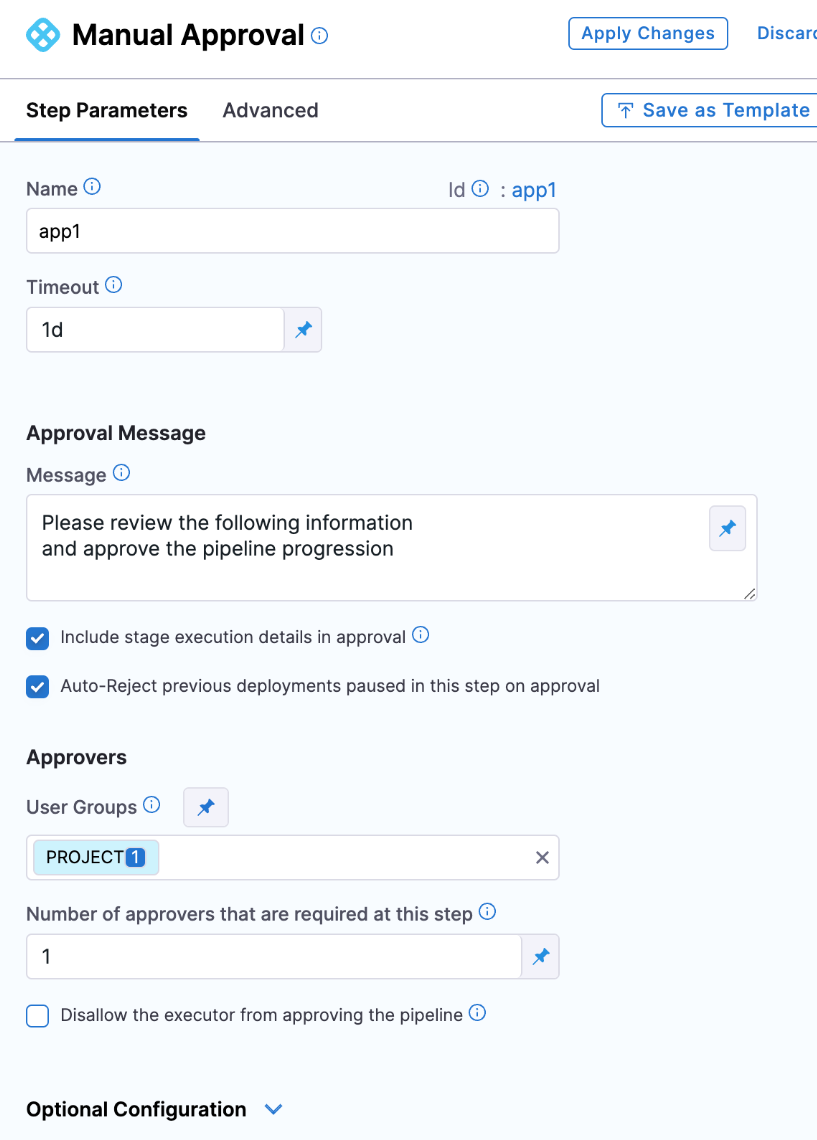
Automatic Approvals
You can set the Approval step to automatically approve at a specific date and time.
- In Schedule Auto Approval, select Auto Approve.
- In Timezone, select the timezone to use for the schedule.
- In Time, select the date and time when the automatic approval should occur.
- In Message, enter the message that the users in the User Groups setting will see when the automatic approval occurs.
- The Auto approve schedule should be greater than 15 minutes past the current time.
- In addition to automatic approvals, you can also set a step-level failure strategy of Mark as Success. If the step exceeds its Timeout setting or fails for a different reason, Mark as Success will automatically approve the step. This is not a replacement for the Auto Approve option.
Auto approval using expressions
The Time setting supports Harness expressions. You can use an expression to set a flexible data and time for when the automatic approval should occur.
For example, let's say you wanted to automatically approve exactly one week from when the pipeline runs.
You could precede the Approval step with a Shell Script step. In the Shell Scrip step, you can add a script that calculates what the time will be exactly one week from now, at the current hour and minute, in a specific time zone, and display it in a human-readable format.
Here's an example script:
# Define the desired time zone (e.g., "America/New_York")
desired_timezone="Asia/Calcutta"
current_time=$(date "+%H:%M") # Get the current time
formatted_time=$(TZ=$desired_timezone date --date="next week $current_time" "+%Y-%m-%d %I:%M %p")
echo "Formatted time in $desired_timezone: $formatted_time"
Next, you can output that from the Shell Script step as an Output Variable. Lastly, you can reference that Output Variable in the Approval Time setting using a Harness expression.
In Time, you select Expression, and then use the Harness expression that references the Output Variable. For example:
<+pipeline.stages.AutoApproval.spec.execution.steps.ShellScript_1.output.outputVariables.time>
Now, the Approval step will automatically approve exactly one week from the current time of pipeline execution.
Here's a sample pipeline that demonstrates how to use expressions for both the Timezone and Time settings.
Pipeline demonstrating time expression
pipeline:
name: HarnessAutoApprovalRuntime
identifier: HarnessAutoApprovalRuntime
projectIdentifier: ServiceV2_Ramya
orgIdentifier: Ng_Pipelines_K8s_Organisations
tags: {}
stages:
- stage:
name: AutoApproval
identifier: AutoApproval
description: ""
type: Approval
spec:
execution:
steps:
- step:
type: ShellScript
name: ShellScript_1
identifier: ShellScript_1
spec:
shell: Bash
onDelegate: true
source:
type: Inline
spec:
script: |-
# Define the desired time zone (e.g., "America/New_York")
desired_timezone="Asia/Calcutta"
current_time=$(date "+%H:%M") # Get the current time
formatted_time=$(TZ=$desired_timezone date --date="next week $current_time" "+%Y-%m-%d %I:%M %p")
echo "Formatted time in $desired_timezone: $formatted_time"
environmentVariables: []
outputVariables:
- name: time
type: String
value: formatted_time
- name: timeZone
type: String
value: desired_timezone
timeout: 10m
- step:
name: autoapproval
identifier: autoapproval
type: HarnessApproval
timeout: 1d
spec:
approvalMessage: |-
Please review the following information
and approve the pipeline progression
includePipelineExecutionHistory: true
approvers:
minimumCount: 1
disallowPipelineExecutor: false
userGroups:
- account._account_all_users
isAutoRejectEnabled: false
approverInputs: []
autoApproval:
action: APPROVE
scheduledDeadline:
timeZone: <+pipeline.stages.AutoApproval.spec.execution.steps.ShellScript_1.output.outputVariables.timeZone>
time: <+pipeline.stages.AutoApproval.spec.execution.steps.ShellScript_1.output.outputVariables.time>
comments: Auto approved by Harness via Harness Approval step
tags: {}
variables:
- name: zone
type: String
description: ""
required: false
value: Asia/Kolkata
- name: time
type: String
description: ""
required: false
value: 2023-12-20 09:24 AM
Prevent executor approval
Enable Disallow the executor from approving the pipeline to stop the user who started a manual run from approving it—even if they’re in an allowed group.
- Only applies to manual executions (not webhook/Git triggers).
- If you need to block more than just the executor, such as a specific list of users or dynamically resolve emails during executions, use Disallowed User Emails instead.
Disallowed User Emails
You can block users from approving this step by listing their email addresses under Disallowed User Emails. This applies to all execution types—manual runs and triggers from GitHub, GitLab, webhooks, etc.
Supports:
-
You can provide a fixed list of emails using fixed values
-
You can use a expressions with two options:
- Individual expression:
<+trigger.payload.pusher.email> - Combined expression:
<+ <+stage.variables.input1> + "," + <+stage.variables.input2>>.split(",")
- Individual expression:
-
You can supply a runtime input (
<+input>)
You cannot mix fixed values and expressions.
Example: Github-triggered disallow
A Github push event arrives with payload:
{
...
"pusher": {
"name": "User-1",
"email": "user-1@gmail.com"
}
...
}
In your pipeline YAML, reference the committer’s email:
approvers:
# …other approver config…
disallowedUserEmails: <+trigger.payload.pusher.email>
When user-1@gmail.com logs in and views that execution, they will be prevented from approving.
Approver inputs
In Approver Inputs, you can enter variables and when the approver views the step they can provide new values for the variables.
If there are multiple approvers, the first approver sees the variables as you entered them in the step. If the first approver enters new values, the next approver sees the values the first approver entered.
A third approver will see all the variables the first and second approver provided.
The variable values entered by the final approver populate the expressions created from the inputs.
For example, if there were three approvers, and you added a Shell Script step that referenced the input variables with an expression, the expression would render the variable values entered by the final, third approver.
You can reference input variables using the approverInputs expression:
<+pipeline.stages.[stage_name].spec.execution.steps.[step_name].output.approverInputs.[variable_name]>
These variables can serve as inputs to later stages of the same Pipeline, where they support conditional execution or user overrides.
For example, in a subsequent step's Conditional Execution settings, you could use an expression that only runs the step if the expression evaluates to 1.
<+pipeline.stages.Shell_Script.spec.execution.steps.Harness_Approval_Step.output.approverInputs.foo> == 1
Support for allowed values for custom approval inputs
You can now specify allowed values for the Manual Approval step.
Here's an example YAML file showcasing various configurations you can use for allowed values.
YAML Example
- step:
type: HarnessApproval
name: HarnessApproval_1
identifier: HarnessApproval_1
spec:
approvalMessage: Please review the following information and approve the pipeline progression
includePipelineExecutionHistory: true
isAutoRejectEnabled: false
approvers:
userGroups:
- _project_all_users
minimumCount: 1
disallowPipelineExecutor: false
approverInputs:
- name: variable_1
defaultValue: ""
required: true
allowedValues: 1,2,3
- name: variable_2
defaultValue: ""
required: true
- name: variable_3
defaultValue: ""
description: regex expression
regex: .*abc
- name: variable_4
defaultValue: val1
description: Select one
required: true
selectOneFrom: val1, val2, val3
timeout: 3m
In this example, for variable_1, initially set to an empty string and can take the allowed values: 1, 2, or 3.
For variable_2, initially set to an empty string and is required, meaning a value must be provided.
For variable_3, initially set to an empty string and must match the regex pattern .*abc, meaning it should contain the substring "abc" anywhere in its value.
For variable_4, initially set to an empty string and allows selection from the options val1, val2, or val3.
To configure allowed values through the Harness app, navigate to the Manual Approval step. Under Approvers Input, click on Set Allowed Values.
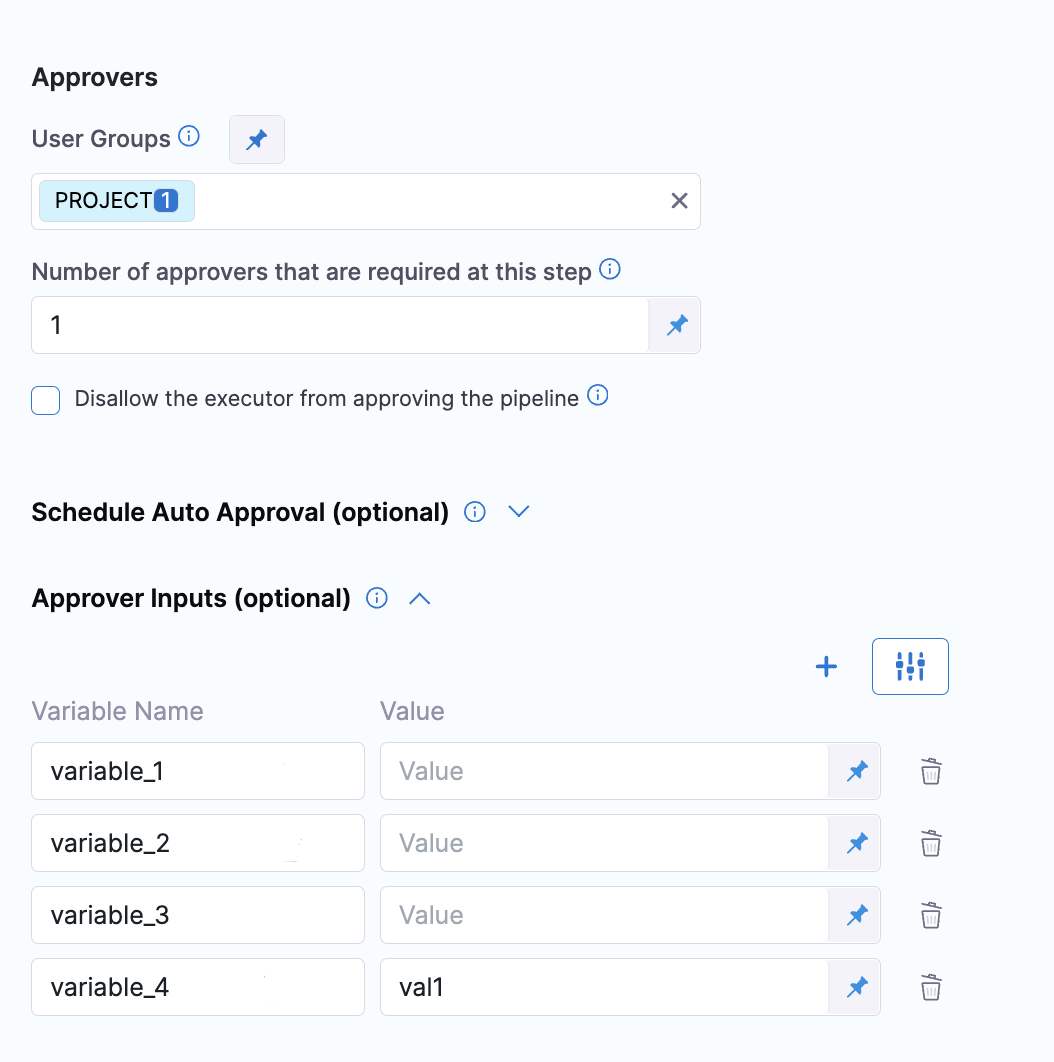
Once the desired configuration is set, click Confirm.
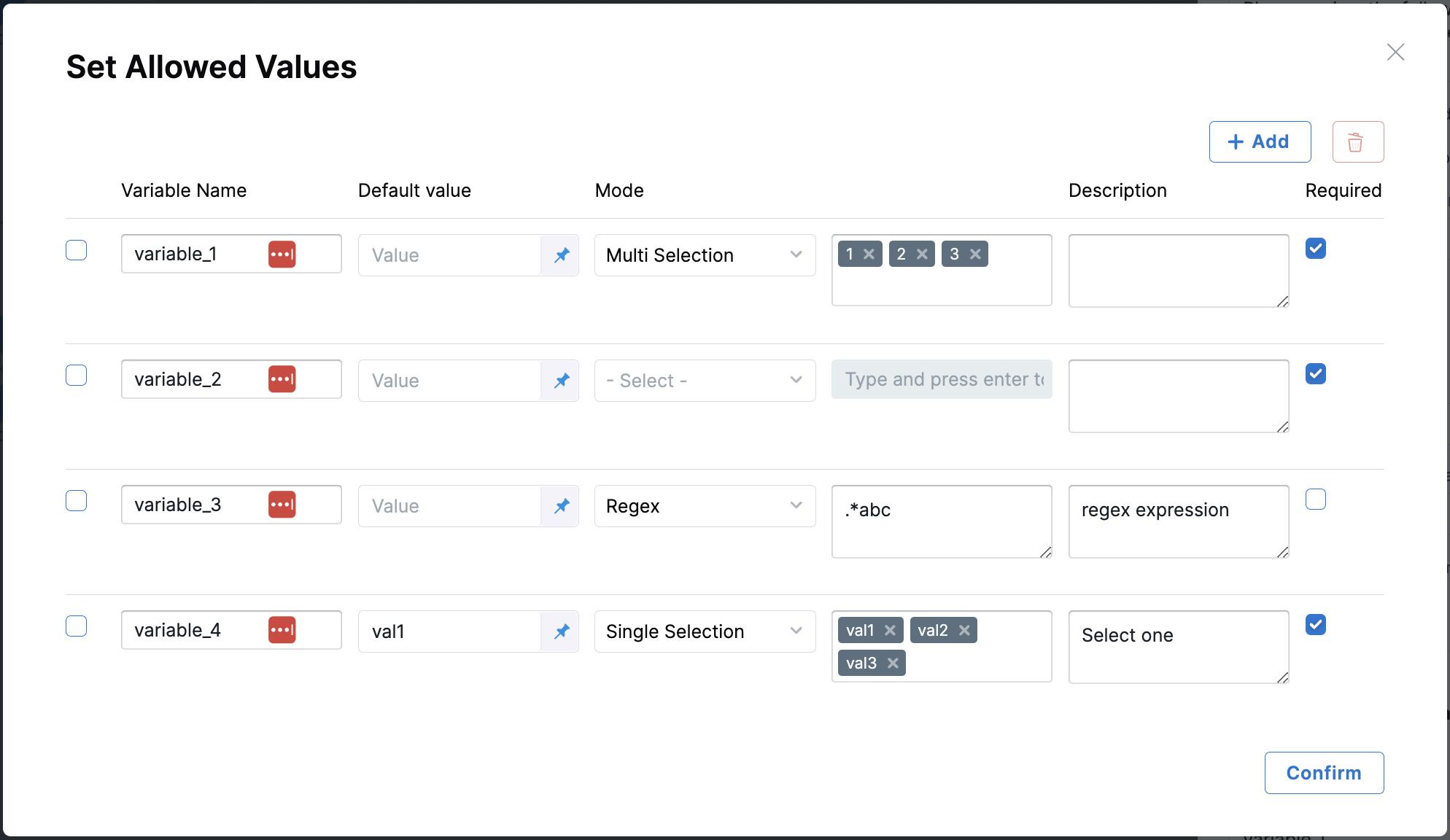
Validation of approval inputs only occurs during manual approvals; there is no validation for rejections or auto approvals. Additionally, there is no validation at the YAML level to ensure that the default value is within the allowed values or follows the regex.
User groups as expressions
In User Groups, select Expression as the type of value.
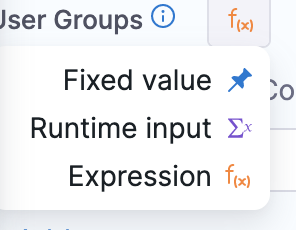
You can select one of the following types of expression for user groups:
-
Individual: Specify individual expressions for each user group that needs to be configured as an approver. Select Add to add more user groups.
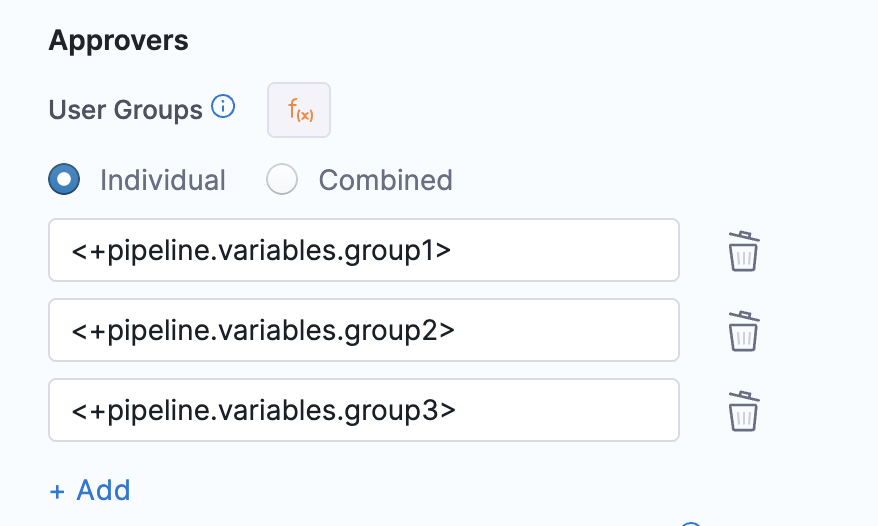
-
Combined: Specify a combined expression for all user groups that need to be configured as Approvers. This expression must resolve to a list of strings.
Following example shows a combined expression:
<+ <+pipeline.variables.grouplist1> + "," + <+pipeline.variables.grouplist2> >.split(",")The expression
<+pipeline.variables.grouplist1>resolves to_project_all_users,testUserGroupand the expression<+pipeline.variables.grouplist2>resolves toorg._organization_all_users,account._account_all_users. The above two expressions resolve to a string of comma-separated user groups. The combined expression resolves to a list of the following user groups:- _project_all_users
- testUserGroup
- org._organization_all_users
- account._account_all_users
importantMake sure no spaces are present in the expression values. In the above example, the format must be
_project_all_users,testUserGroupto match the split criteria,.Make sure to use user group identifiers and not names in these expressions.
You must prefix scope indicators for account and organization user groups, for example:
accountfor account level user group. For example:account._account_all_usersorgfor organization level user group. For example:org._organization_all_users
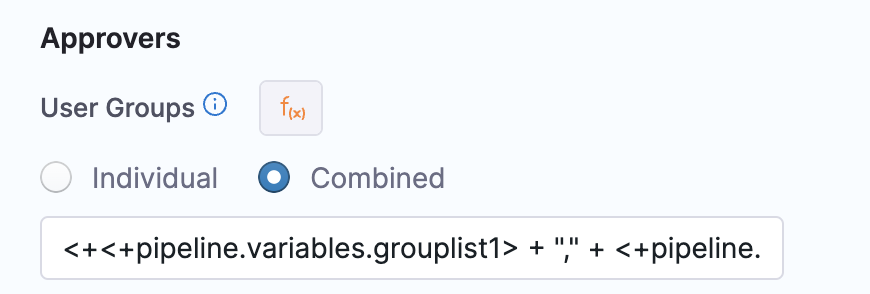
Using the Approvals API with Service Account Authentication
You can approve requests using a Service Account token.
Configure a Manual Approval Stage.
In the manual approval stage, select whether to use an individual service account or a combination (if more than one approval is needed). Set the input type as Fixed value.
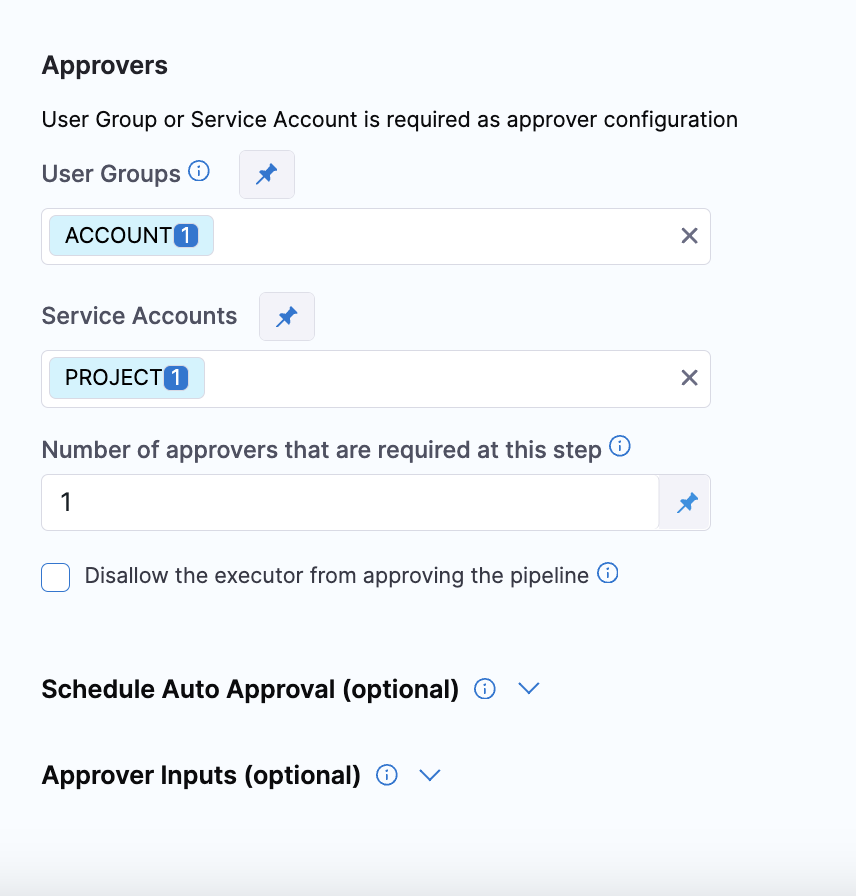
Here's an example YAML file showcasing the configurations you can use.
- step:
type: HarnessApproval
name: HarnessApproval_1
identifier: HarnessApproval_1
spec:
approvalMessage: Please review the following information and approve the pipeline progression
includePipelineExecutionHistory: true
isAutoRejectEnabled: false
approvers:
userGroups:
- account._account_all_users
minimumCount: 1
disallowPipelineExecutor: false
serviceAccounts:
- org.serviceAccountId
approverInputs: []
Follow the instructions here to create a service account token.
Use this Approvals API and fill in all the necessary details, specifying the pipeline that needs approval.
Use the service account token for authentication.
In the body of your request, include the following:
approverInputscommentsaction(e.g., Approve or Reject)
Execute the API call. The request will trigger the approval process. Based on the action specified in the request body, the pipeline will be either approved or rejected.
Note: Along with Fixed value, expressions are also supported for userGroups, providing more flexibility in your approval configurations
Approval notifications to approvers
Approval notifications are sent to each of the configured User Groups in the Approvers section. User group's notification settings are used while sending notifications. For more information, go to Edit notification preferences.
The PagerDuty notification channel is not currently supported for approval notifications. This means that even if the PagerDuty notification channel is configured in a user group notification setting, approval notifications will not be sent to that channel.
These notifications help approvers to make their decision. There are two kinds of approval notifications:
Approval Required: A notification is sent when the approval step starts containing the pipeline name, execution URL, user who triggered the pipeline, stage name, approval message, organization and project details, pipeline start time, and the time left in approval expiry.
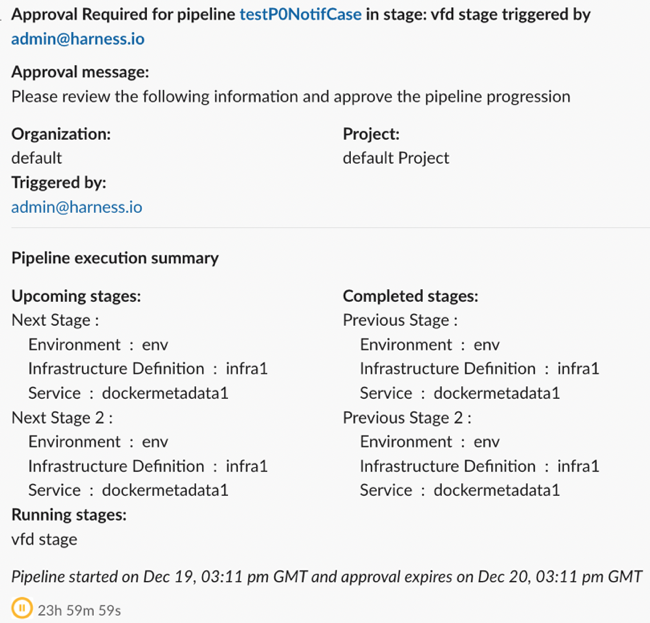
Approved or Rejected: A notification is sent when the approval step is approved or rejected. The notification contains the pipeline name, execution URL, step status, stage name, the user who triggered the pipeline, organization, and project details, pipeline start time, approval activity details containing approver name, action, and the time of the approval or rejection.
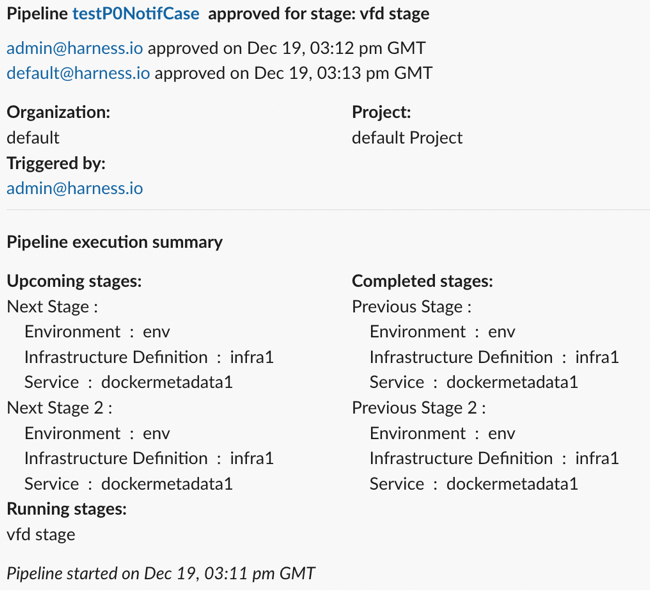
Use the Include stage execution details in approval option to include stage execution details in approval notifications. A summary of completed, running, and upcoming stages is shown.
CD execution metadata feature in notifications
- Execution metadata like service, environment, and infrastructure identifiers are present for CD stages in approval notifications.
- For upcoming CD stages with multiple services and(or) multiple environments, approval notifications support services, environments, infrastructures and environment groups' identifiers.
Limitations of CD execution metadata feature in notifications
-
In certain situations, values for certain fields might not be resolved for future stages. In such cases, the notification will contain unresolved expressions for those fields. For instance, if a service is configured as an expression in a CD stage that comes after the current stage, then the notification will have an unresolved expression for that service.
For such cases, wherein an approval step is meant for approval of a future CD stage, and the CD stage configuration contains expressions, then we recommend having appropriate expressions as a part of Approval Message field. Approval notification will include the approval message with expressions resolved till the approval step.
Go to this knowledge base article for approval messages best practices.
-
Artifact details are not supported currently.
-
Environment and infrastructure filters' details are not supported currently.
-
GitOps CD stage metadata is not supported.
-
Custom stage metadata is not supported.
Advanced settings
Go to:
- Step Skip Condition Settings
- Step Failure Strategy Settings
- Use delegate selectors
- Looping Strategy
- Policy Enforcement
Approval variables
After an approval is granted, <+approval> variables store the approver name and email as well as any approval comments. These variables are useful if you want the pipeline to generate notifications about the approval.
Notes
- For more information about approval log limitations, go to Deployment logs and limitations.