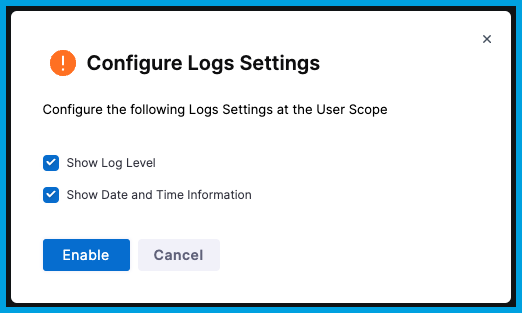Search the console view
After running a pipeline in Harness, you can view the execution details, which include logs and other outputs. When viewing execution details, you can search logs in the console view.
If you haven't run a pipeline yet, Try Harness CI to get started with Harness for free.
Search step logs
-
Go to the execution details page, and make sure Console View is enabled.
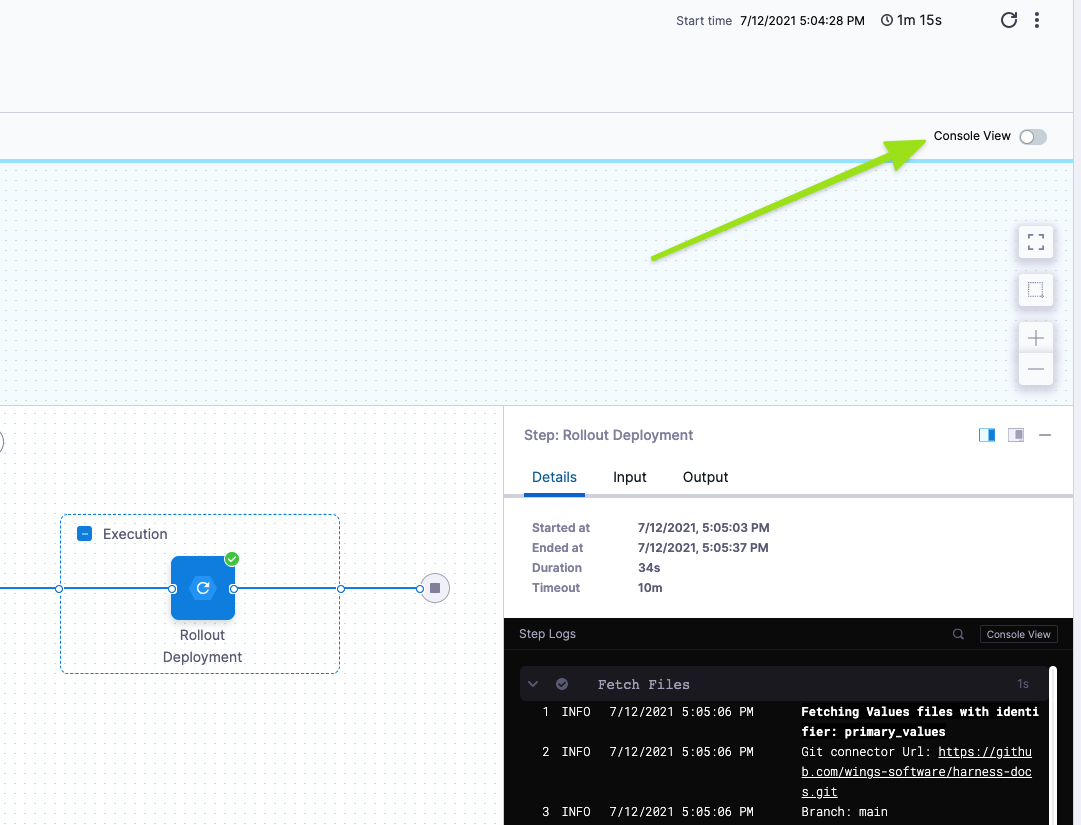
-
Select the step that has the logs that you want to search.
-
In the Console Logs, select the Search icon or use the find in page keyboard shortcut, which is
CMD + Fon macOS orCtrl + Fon Linux or Microsoft Windows. -
Enter your search query. Results are immediately highlighted.
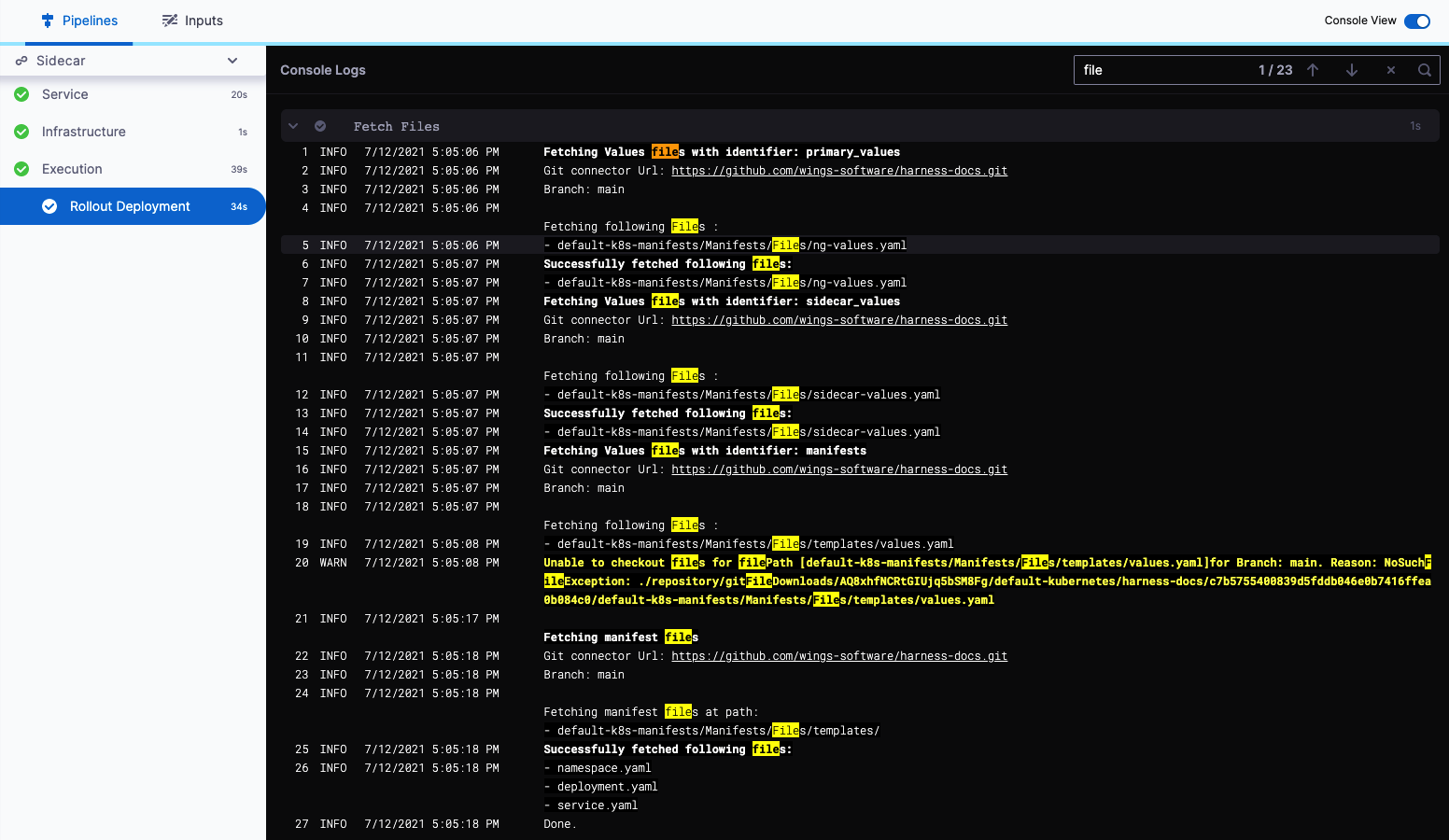
Console search keyboard shortcuts
You can use these shortcuts when searching logs.
CMD/Ctrl + F: Enable search.Up: Move to the previous search result.DownorEnter: Move to the next search result.Esc: Clear and exit search.
Configure log settings
You can configure your preferences for log level and date and time information.
-
Go to the execution details page, and make sure Console View is enabled.
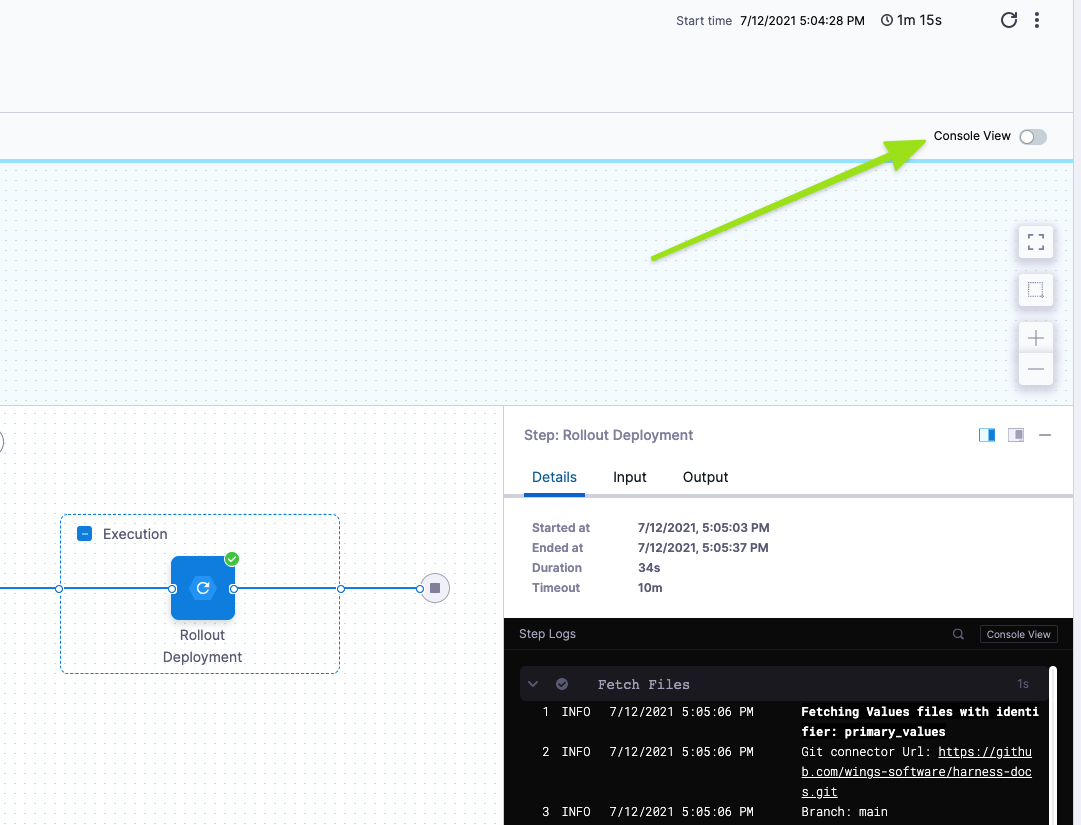
-
In the Console Logs, select the Settings icon.
-
Configure your log settings as desired, and then select Enable.