Use runtime input
For most settings in Harness pipelines, you can use fixed values, runtime inputs, or expressions. These options are also sometimes available for other entities, such as connectors and triggers.
Runtime input provides a placeholder with the expectation that you'll define this value at runtime.
For example, if you set the Kubernetes cluster Namespace setting to runtime input (<+input>), you'll need to provide the Namespace value when you run the pipeline.
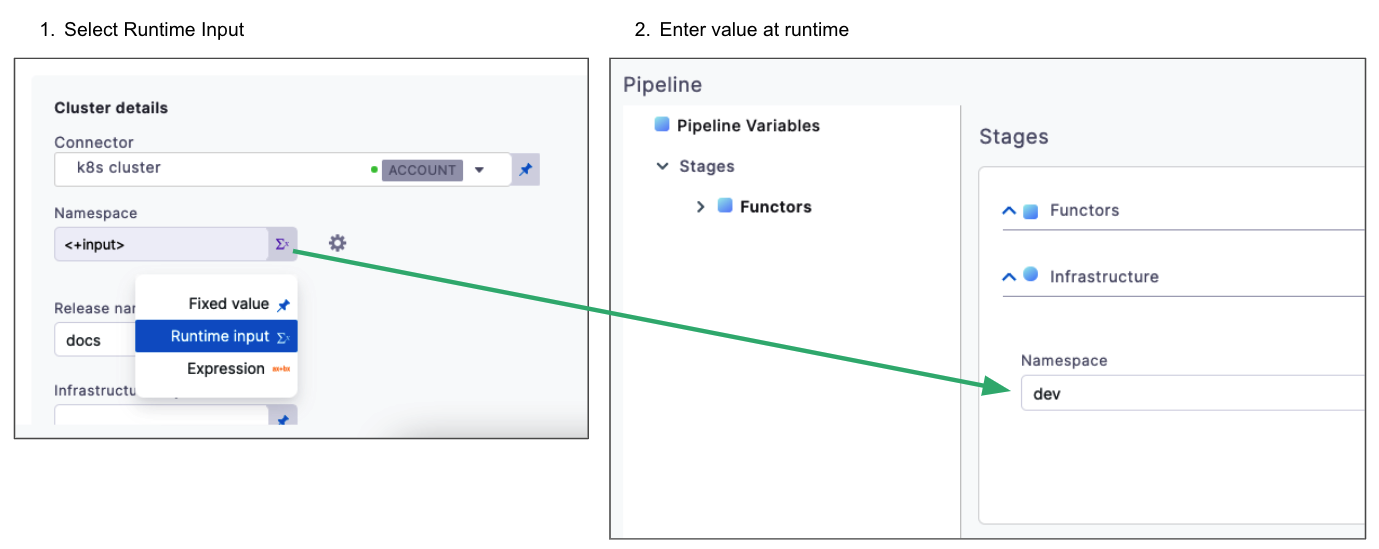
Runtime input is especially useful for templatizing your pipelines, because runtime inputs can have different values each time the pipeline runs. For example, you can set all Infrastructure settings to runtime input so that users provide relevant dev, QA, or prod values with each run. This way, users don't need to edit the actual pipeline, they just supply the necessary values for that run.
You can also create input sets and overlays to quickly populate runtime inputs with sets of preconfigured values. You can create input sets for different pipeline use cases, and then select the relevant input set at runtime.
Use runtime inputs
- Visual
- YAML
In the Pipeline Studio's Visual Editor, you can use the Value type selector to select Runtime Input.
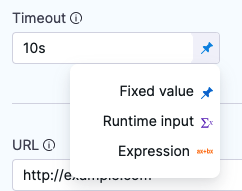
In free-text fields, you can directly enter <+input> to specify runtime input without changing the value type.
When writing pipelines in YAML, enter <+input> for the value to indicate runtime input.
- step:
identifier: Run_1
type: Run
name: Run_1
spec:
shell: <+input>
command: <+input>
When you run the pipeline, you're prompted to provide values for any <+input>. You can use specific values or expressions.
If you rerun this pipeline, the pipeline uses the same inputs you provided for the initial run.
Set default values
By default, runtime input accepts virtually any sting input. You can specify a default value to avoid empty values.
- Visual
- YAML
-
In the Pipeline Studio's Visual Editor, use the Value type selector to select Runtime Input.
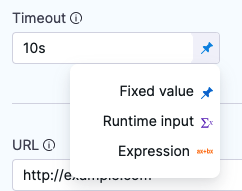
-
Select the Settings icon next to the field.
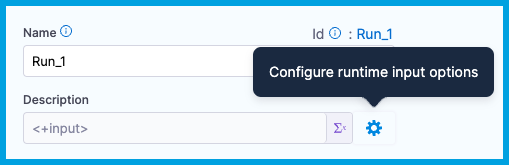
-
Enter the Default value, and select Submit.
When writing pipelines in YAML, specify a default value by appending the .default() method to <+input>. For example: <+input>.default(bengaluru).
If your default value has a comma, you must escape the value string using the format \'VALUE\'. For example: <+input>.default(\'london,uk\').
- step:
identifier: Run_1
type: Run
name: <+input>.default(bengaluru)
...
Null values are valid values
When you run a pipeline that includes default values for runtime input, if you provide an expression for a runtime input that resolves to null, then the expression isn't replaced by the default value.
To avoid unwanted null values, consider using a ternary operator.
Use a JSON object as the default value
You can use a JSON object, such as the JSON-formatted body of a webhook payload, as the default value for runtime input. Here's an example of a default value that uses a JSON object. Note the use of double quotes around the entire expression and slashes to escape commas and double quotes within the object.
"<+input>.default('{\"risk\": 100,\"availabilityVsCost\": \"balanced\",\"drainingTimeout\": 120,\"lifetimePeriod\": \"days\",\"fallbackToOd\": true}')"
Harness doesn't support nested JSON objects in runtime input. For example, this JSON object isn't valid runtime input.
{
"risk": 100,
"availabilityVsCost": "balanced",
"drainingTimeout": 120,
"lifetimePeriod": "days",
"fallbackToOd": true,
"scalingStrategy":
{
"terminationPolicy": "default"
}
}
Default values in templates
You can specify default values in templates. However, if you want to be able to override these values at runtime, append the .executionInput() method.
For example, the following YAML example uses a stage template that includes <+input>.default(new york).executionInput(). The default value is new york, but it can be changed at runtime.
pipeline:
name: UseStageTemplate
identifier: UseStageTemplate
projectIdentifier: default
orgIdentifier: default
tags: {}
stages:
- stage:
name: stage1
identifier: stage1
template:
templateRef: stageTempDefault1
versionLabel: v1
templateInputs:
type: Custom
variables:
- name: var1
type: String
default: ABC
value: <+input>.default(new york).executionInput()
Harness generally recommends using executionInput() when defining default values in templates. This is due to the way default values behave in templates. Review the following information to determine whether or not to include executionInput().
For any expression or runtime input defined in a template, you can add the default method (default()) to it either in the template directly or when using the template in a parent entity (such as a pipeline), but not both.
-
When a default value is specified in the template, any parent entities that use it can't change the default value unless:
- You also provide
.executionInput()for runtime input, as shown in the above example. - A template that uses a variable expression has a fixed value specified for the expression in the parent entity.
For example, a runtime input like
<+input>.default(default_val)can't be changed, but<+input>.default(default_val).executionInput()can be changed. - You also provide
-
When a default value isn't specified in the template, you can add a default value in the parent entity, and the default value can be different in each parent entity.
For example, when using a template with runtime input (
<+input>), you can append thedefault()method to specify a default value in the parent entity, such as<+input>.default(default_val_in_parent).
Default values can't start with an asterisk
Pipelines fails if a variable's default value starts with *. This includes runtime input values. To avoid this wrap the asterisk or value in quotes, such as "*".
Set allowed values
Use allowed values to provide a fixed range of acceptable values for a runtime input.
- Visual
- YAML
-
In the Pipeline Studio's Visual Editor, use the Value type selector to select Runtime Input.
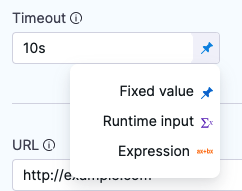
-
Select the Settings icon next to the field.
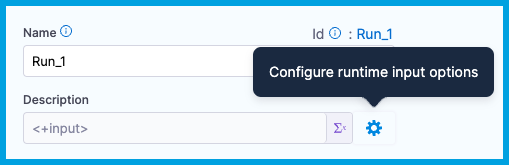
-
For Validation, select Allowed values.
-
Enter an allowed value, and then press the Enter key.
-
Repeat until you have entered all allowed values.
-
Optionally, enable Include empty values in allowed value list. This will allow this variable to be empty during a pipeline execution.
This option is behind the feature flag CDS_INCLUDE_EMPTY_VALUE. Contact Harness Support to enable it.
- If you also specify a default value, you must include the default value in your allowed values.
- Select Submit.
If you are having any trouble resolving allowed values in runtime inputs ( e.g., if you are using JSON in allowed values and are unable to resolve them, or with array-type fields such as file paths), please check how the allowed values are configured in the YAML section of set allowed values.
We have introduced a new functor .selectManyFrom(), which is mapped to multi-selection for runtime inputs. The release of the new functor has deprecated the .allowedValues() functor.
Exactly as before, the allowed values method still behaves like .selectOneFrom() (single selection) unless the feature flag PIE_MULTISELECT_AND_COMMA_IN_ALLOWED_VALUES is enabled, in which case it is used to perform multi selection.
With this update:
- Use
.selectManyFrom()for selecting multiple values - Use
.selectOneFrom()for selecting a single value
Existing pipelines using .allowedValues() will continue to work, but editing runtime inputs in Pipeline Studio will update the YAML to use the new functors, which may affect automation and testing.
When writing pipelines in YAML, define allowed values by appending the .selectOneFrom() or selectManyFrom() method to <+input>. For example: <+input>.selectOneFrom(bengaluru,newyork,california) or <+input>.selectManyFrom(bengaluru,newyork,california) depending upon whether you want to allow single selection or multi selection.
Please note that .allowedValues(bengaluru,newyork,california) will work as well, but it is a deprecated method and therefore we recommend using .selectManyFrom() or .selectOneFrom() functors.
If your values include commas, you must escape the value strings using the format \'VALUE\'. For example: <+input>.selectManyFrom(\'bengaluru,india\',\'newyork,usa\',\'london,uk\').
If you want to specify allowed values and a default value, the default value must be present in the list of allowed values. To specify both an allowed value and a default value, append both the .default() and .selectOneFrom() or .selectManyFrom() methods to <+input>, and make sure the list of allowed values includes the default value. For example: <+input>.default(london).selectManyFrom(bengaluru,newyork,london).
In order to allow empty values to be included in the allowed values list, add a comma followed by nothing. For example: <+input>.selectManyFrom(bengaluru,newyork,) will allow an empty value to be an input for this variable.
The option to allow empty values is behind the feature flag CDS_INCLUDE_EMPTY_VALUE. Contact Harness Support to enable it.
If you use runtime input with allowed values in JSON, use double quotes as necessary to ensure the JSON is valid.
For example, these expressions both resolve to {x:y}:
<+input>.selectOneFrom({"x":"y"})
"<+input>.selectOneFrom({x:y})"
If you needed the allowed values to include quotes, such as {"x": "y"}, then you need to escape the quotes in the allowed values. For example:
"<+input>.selectOneFrom({\\\"x\\\": \\\"y\\\"})"
When using allowedValues , selectManyFrom or selectOneFrom with runtime inputs in array-type fields (e.g., file paths), errors may occur during deployment as the system might not correctly process these inputs.
Fields like paths in ECS Task Definitions and valuesPaths in Kubernetes services do not support runtime inputs in array format. Expressions like <+input>.selectManyFrom(<+variable1>, <+variable2>) can lead to deployment failures
Workaround:-
Define a variable (e.g., FILE_PATH_VAR) at the pipeline or service level, assign it a value using allowedValues, selectManyFrom or selectOneFrom, and reference this variable in the configuration. This approach ensures the input is treated as a string.
Recommendation:-
Avoid using allowedValues , selectManyFrom or selectOneFrom with runtime inputs in list fields and use the suggested workaround to ensure proper functionality
Allow Multi Selection and Single selection
You can select a Mode of selection while creating allowed values in Runtime Input

Multi Selection
Multi Selection mode now by default maps to the .selectManyFrom() functor. This feature update is not behind a feature flag and is generally available.
Multiple selection for runtime inputs by leveraging the .allowedValues() which is behind the feature flag PIE_MULTISELECT_AND_COMMA_IN_ALLOWED_VALUES is deprecated.
You can use Multi Selection if you want to choose one or more values from the list of allowed values. Multi Selection by default maps to the .selectManyFrom() functor and Single Selection maps to the .selectOneFrom() functor. You can use multiple selection for runtime inputs in pipelines, stages, and shell script variables only. You must specify multiple allowed values to use it.
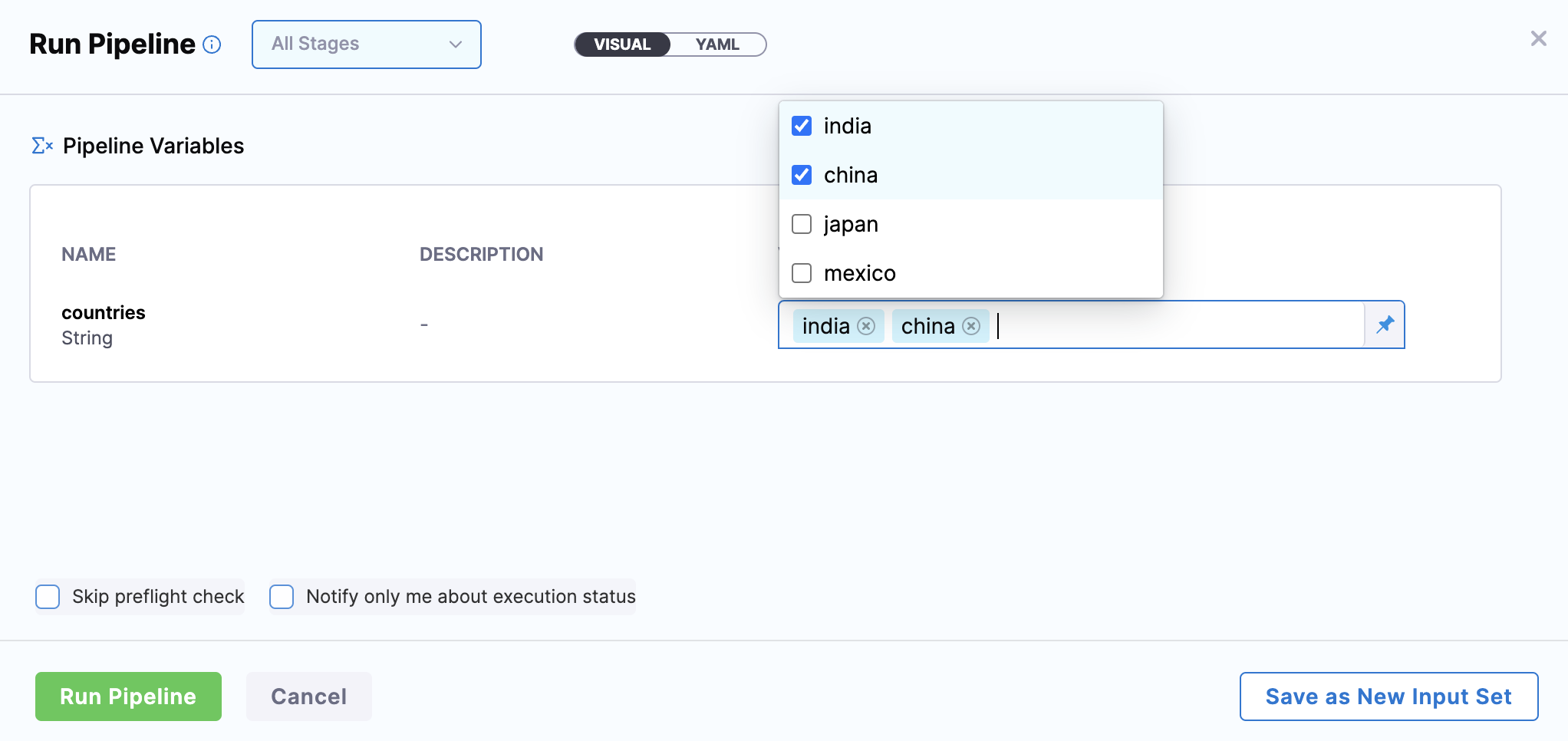
Single Selection
- If FF
PIE_MULTISELECT_AND_COMMA_IN_ALLOWED_VALUES, is turned off, then using Allowed values and Single Selection both have identical behaviour of selecting a single value. - If FF
PIE_MULTISELECT_AND_COMMA_IN_ALLOWED_VALUESis turned on, all the existing Allowed values will turn into multi-select. If the user wants to keep them as single select, they must change the option to Single Selection.
You can use Single Selection Mode, if you want to chose only one value from the list of allowed values.

When writing pipelines in YAML, you can define Single Selection in allowed values by appending the .selectOneFrom() method to <+input>. For example: <+input>.selectOneFrom(a,b,c).
When using secrets as runtime inputs and configuring allowed values, the UI will not display an option for single selection. By default, only one value can be selected for a secret during runtime.
Supply runtime input during execution
Sometimes you might not know the value for a runtime input at the beginning of the pipeline run. For example:
- Some values depend on the output of previous steps or stages in the pipeline.
- Your pipeline includes an Approval step, and you want to specify the approval groups when the Approval step runs.
- You have a custom stage with a Shell Script step that takes runtime input, and you need to provide the script when that step runs, rather than at the beginning of the entire pipeline.
In these cases, you might need to provide runtime input during pipeline execution.
You must have a role with Pipeline Execute permission to be able to submit runtime inputs during execution.
Support for Expressions in Allowed Values of Runtime Inputs
Currently, this feature is behind FF PIE_RESOLVE_EXECUTION_INPUT_EXPRESSION. Please Contact Harness Support.
Harness supports expressions in the allowed values of runtime inputs, enabling dynamic values to pass from one stage to another during pipeline execution. Variables or outputs defined in earlier stages can be referenced in subsequent stages, allowing for flexible configuration.
Let's consider this example yaml:-
pipeline:
name: custom_expression_runtime
identifier: custom_expression_runtime
projectIdentifier: test
orgIdentifier: default
tags: {}
stages:
- stage:
name: custom_1
identifier: custom_1
description: ""
type: Custom
spec:
execution:
steps:
- step:
type: ShellScript
name: ShellScript_1
identifier: ShellScript_1
spec:
shell: Bash
executionTarget: {}
source:
type: Inline
spec:
script: |
export name="123"
export version="v1,v2,v3"
environmentVariables: []
outputVariables:
- name: name
type: String
value: name
- name: version
type: String
value: version
timeout: 10m
tags: {}
- stage:
name: cust_2
identifier: cust_2
description: ""
type: Custom
spec:
execution:
steps:
- step:
type: ShellScript
name: ShellScript_1
identifier: ShellScript_1
spec:
shell: Bash
executionTarget: {}
source:
type: Inline
spec:
script: echo hey
environmentVariables: []
outputVariables: []
timeout: 10m
tags: {}
variables:
- name: var2
type: String
description: ""
required: false
value: <+input>.executionInput().allowedValues(<+pipeline.stages.custom_1.spec.execution.steps.ShellScript_1.output.outputVariables.name>,<+pipeline.stages.custom_1.spec.execution.steps.ShellScript_1.output.outputVariables.version>)
Here’s how it worked:
In this pipeline YAML, custom_1 has two output variables, name and version, which are used as runtime inputs in the second stage, cust_2. The value of var2 is dynamically provided from the output of the ShellScript_1 step in stage custom_1. We have set var2 as a runtime input, and in the allowed values, we have used the expressions <+pipeline.stages.custom_1.spec.execution.steps.ShellScript_1.output.outputVariables.name> and <+pipeline.stages.custom_1.spec.execution.steps.ShellScript_1.output.outputVariables.version>. Additionally, we have enabled the option to "Request input value when the stage/step is being executed" to see the resolved values of the expressions during pipeline execution.
Now, when we execute the pipeline, the first stage (custom_1) will run, and the script's output variables, name and version, will resolve to their respective values.
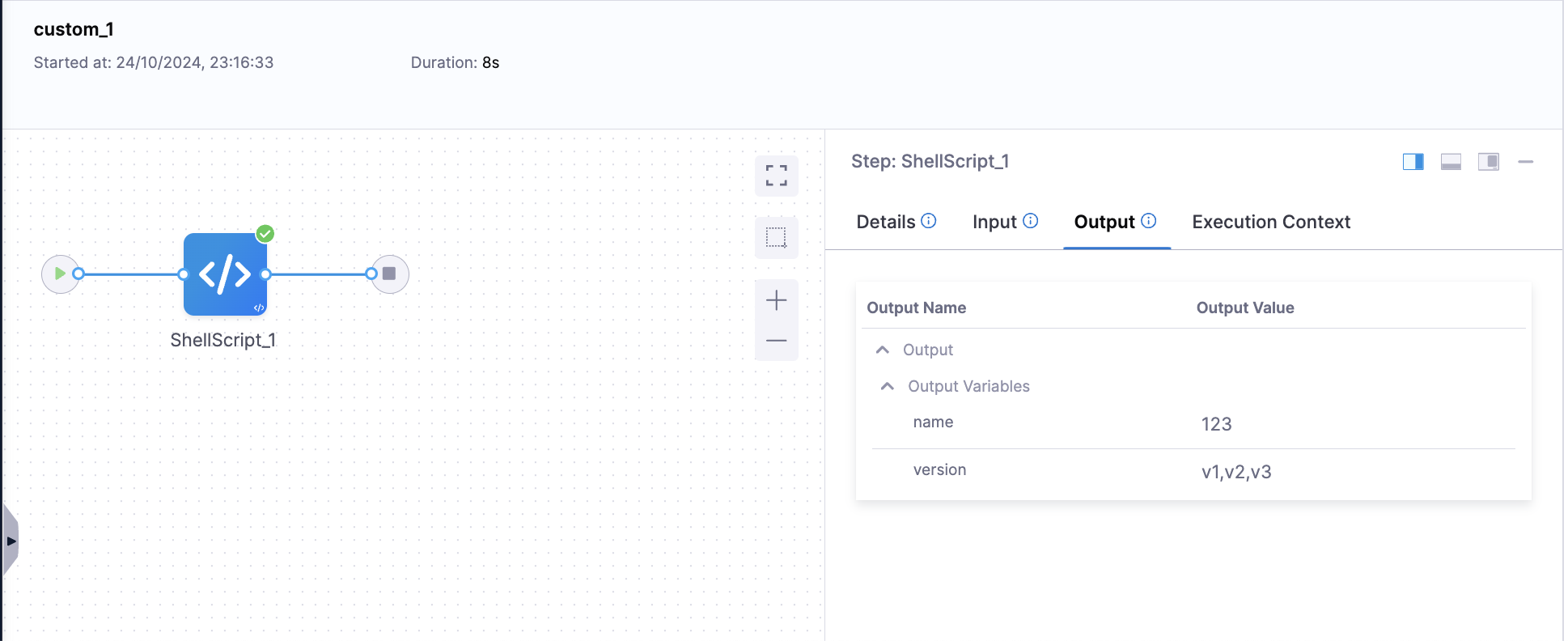
When the execution of the second stage (cust_2) starts, it will wait for the execution inputs. As shown, in var2, we have added allowed values as expressions, and those values have been converted into a list.
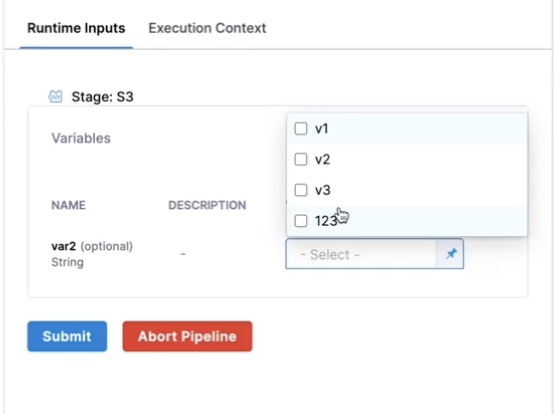
We used the expression <+input>.executionInput().allowedValues(<+pipeline.stages.custom_1.spec.execution.steps.ShellScript_1.output.outputVariables.name>,<+pipeline.stages.custom_1.spec.execution.steps.ShellScript_1.output.outputVariables.version>), where one part is the output variable for name and the other is the output variable for version.
The expression <+pipeline.stages.custom_1.spec.execution.steps.ShellScript_1.output.outputVariables.name> resolved to "123".
The expression <+pipeline.stages.custom_1.spec.execution.steps.ShellScript_1.output.outputVariables.version> resolved to "v1,v2,v3".
The final expression resolved to <+input>.executionInput().allowedValues(123,v1,v2,v3), which is essentially a list of values.
-
Resolution of Expressions in the Execution Input Tab: In the Execution Input tab, expressions allow dynamic values from earlier stages to be used in subsequent stages, providing runtime options based on prior outputs.
-
Handling of Comma-Separated Values: If resolved values contain commas, they will automatically convert into a list. If multiple expressions are present, they will be concatenated by default, forming a combined list.
Configure execution inputs
You must configure runtime inputs to allow specification during pipeline execution.
- Visual
- YAML
-
In the Pipeline Studio's Visual Editor, use the Value type selector to select Runtime Input.
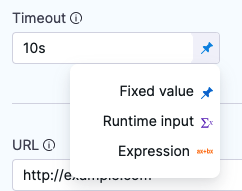
-
Select the Settings icon next to the field.
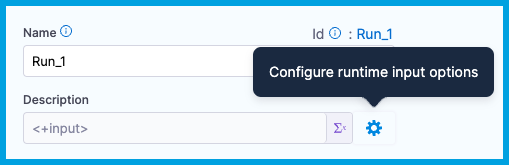
-
Select Request input value when stage/step is being executed.
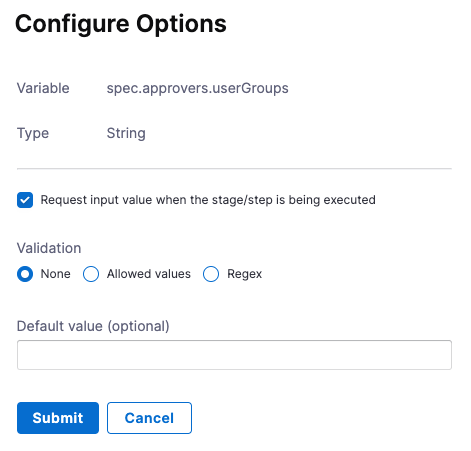
-
Specify allowed values or a default value, if necessary.
-
Select Submit.
When writing pipelines in YAML, append the executionInput() method to <+input>. For example, <+input>.executionInput().
You can use mid-run input along with allowed values and default values. For example:
- Select mid-run input from a list of allowed values:
<+input>.allowedValues(value1,value2).executionInput() - Provide a default value and provide a list of allowed values for mid-run input:
<+input>.allowedValues(value1,value2).default(value1).executionInput()
Upload files as runtime input
This feature is behind the feature flag PIPE_ENABLE_FILE_UPLOAD_AS_RUNTIME_INPUT. Please contact Harness support to enable this feature.
This feature is available only on Harness SaaS and is not supported on Self-Managed Platform (SMP).
Harness allows you to upload files as a runtime input during pipeline execution using the File Upload step in a custom stage.
![]()
After adding the step to the stage and executing the pipeline, an Upload and Submit button will appear.
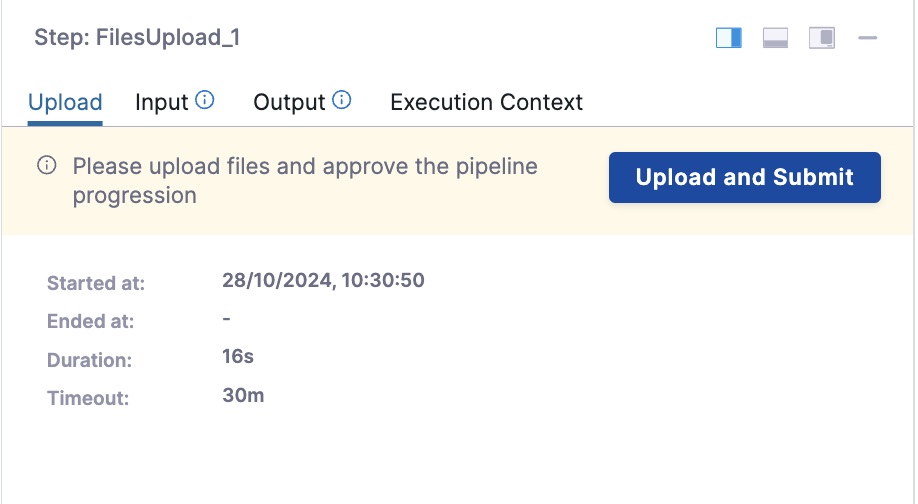
Click the button to Select files.
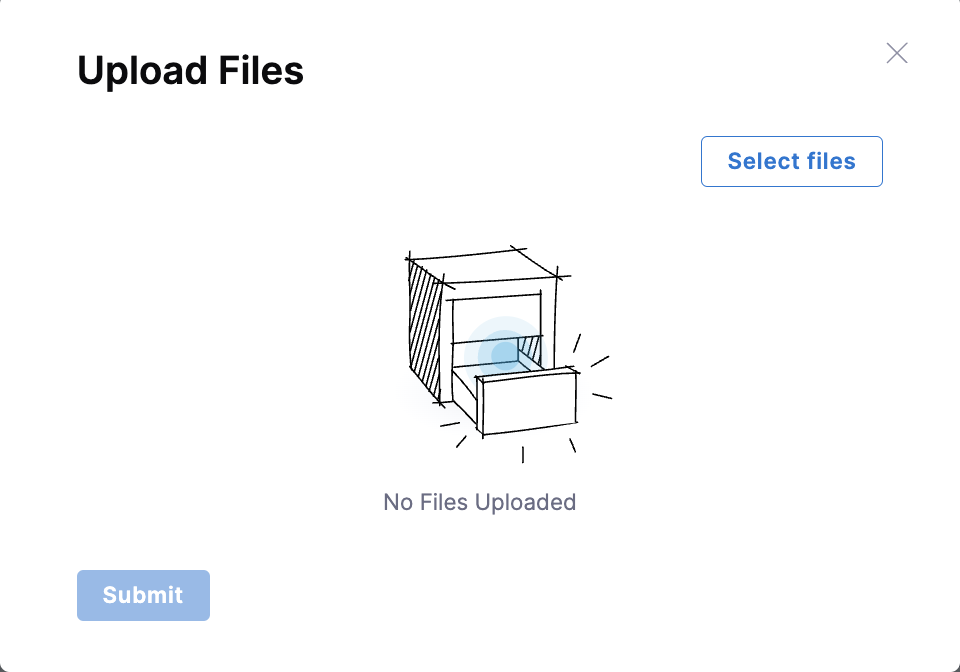
Once files are selected, click Upload to confirm the selection. Uploaded files will then be displayed, and Submit can be clicked to complete the process.
Users with pipeline execution RBAC permissions can upload and download files.
Users can view their uploaded files in the Upload tab and can download them by clicking the download icon.

In the Output tab, you will find two outputs:
uploadedby: The email of the user who uploaded the files.filesname: The name of the uploaded file in your storage, which follows the path format:accountID/runtimeFileInputData/planExecutionId/nodeExecutionId/fileName. An underscore followed by 6 alphanumeric characters is appended to thefileName. This exact name, including the appended characters, must be used in the download API.
For example, if the original file name is input.txt, it will be stored as input_91ASD1.txt, and this complete name (input_91ASD1.txt) should be provided when using the download API.
To get the exact uploaded file name, navigate to the Output tab of the upload step execution, where the full file name can be found.
Retrieve Uploaded File Using cURL
To download the uploaded file, use the following CURL command:
curl --location 'https://app.harness.io/gateway/pipeline/api/input-file/download-file?accountIdentifier=ACCOUNT_IDENTIFIER&filePath=FILE_PATH' \
--header 'x-api-key: PAT_TOKEN'
Parameters:
-
accountIdentifier: Required – Specifies the account ID.
-
filePath: Required – The file path should follow this format:
accountId/runtimeFileInputData/pipelineExecutionId/nodeExecutionId/fileName.extension
You can extract the file path name from the step execution logs or directly via Output Variable.
Important Notes for Uploading Files as Runtime Input:
- The total combined file size must not exceed 100 MB.
- Each individual file size must not exceed 50 MB.
- File names with spaces are currently not supported.
- Supported file types include:
jpg,jpeg,png,pdf,xls,csv,xlsx,txt,json,yaml,xml, andhtml. - The total number of upload steps per pipeline cannot exceed two. This includes using templates, saving directly as YAML, or saving through the UI.
Use the default value instead of failing
There is a time limit for mid-run input. Pipelines don't wait indefinitely for mid-run input. If no input is provided before the input time elapses, the pipeline fails.
If you allow mid-run input and you specify a default values, you can configure the pipeline to use the default values instead of failing if the input time elapses. To do this:
- Go to the stage or step with the execution input.
- Add a failure strategy.
- For On failure of type, select Execution-time Inputs Timeout Errors.
- Under Perform Action, select Proceed with Default Values. To automatically use the default value during such timeouts:
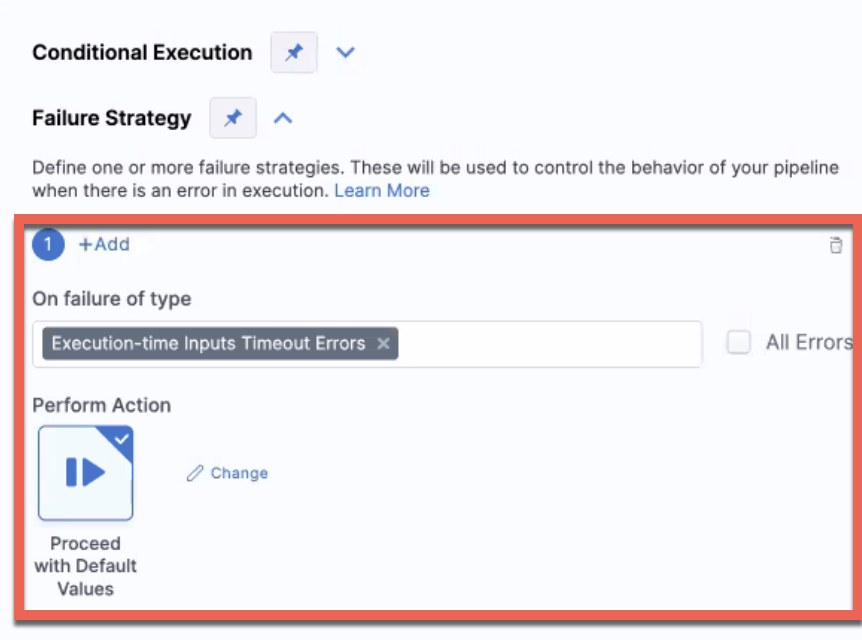
Use execution input in a script
Use expressions to reference runtime input from other fields in scripts (the Command field). To do this, use an expression that references the field that is configured for execution or runtime input. For example, <+execution.steps.run1.spec.shell> references the shell setting in the run1 step. You can include this expression in a command to pull that value into the command during pipeline execution.
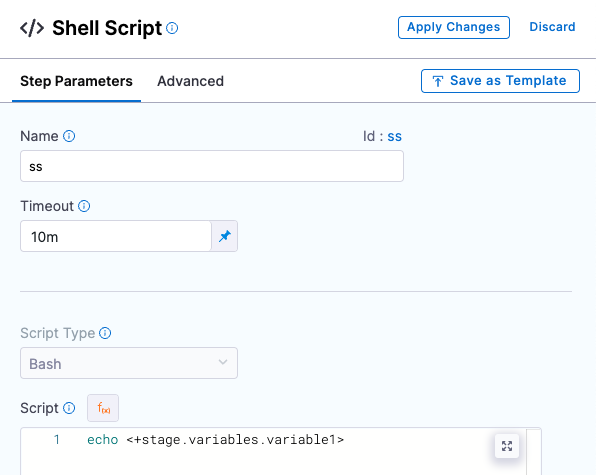
Use execution input with approvals
To change the approval group during the pipeline run, edit the Manual Approval step and set the User Group field to use execution input.