Configure CloudWatch as health source
In Harness, a health source is a mapping that connects a Service in Harness to a service running in a deployment environment that is being monitored by an Application Performance Monitoring (APM) or logging tool. This mapping allows Harness to collect metrics and data from the APM or logging tool and use it to determine the health and status of the Service in Harness. This topic describes how to set up CloudWatch as a health source in a monitored service.
Prerequisites
- CloudWatch connector has been added to the Harness platform.
- A monitored service has already been created in the Harness SRM.
Add CloudWatch health source
To add CloudWatch as a health source:
-
In your Harness project, go to Service Reliability > Monitored Services.
A list of monitored services is displayed. -
Locate the monitored service for which you want to add a custom change source, select the three vertical dots next to it, and then select Edit service.
The Configurations page appears. -
Go to the Service tab, and under Define Your Sources, select + Add New Health Source.
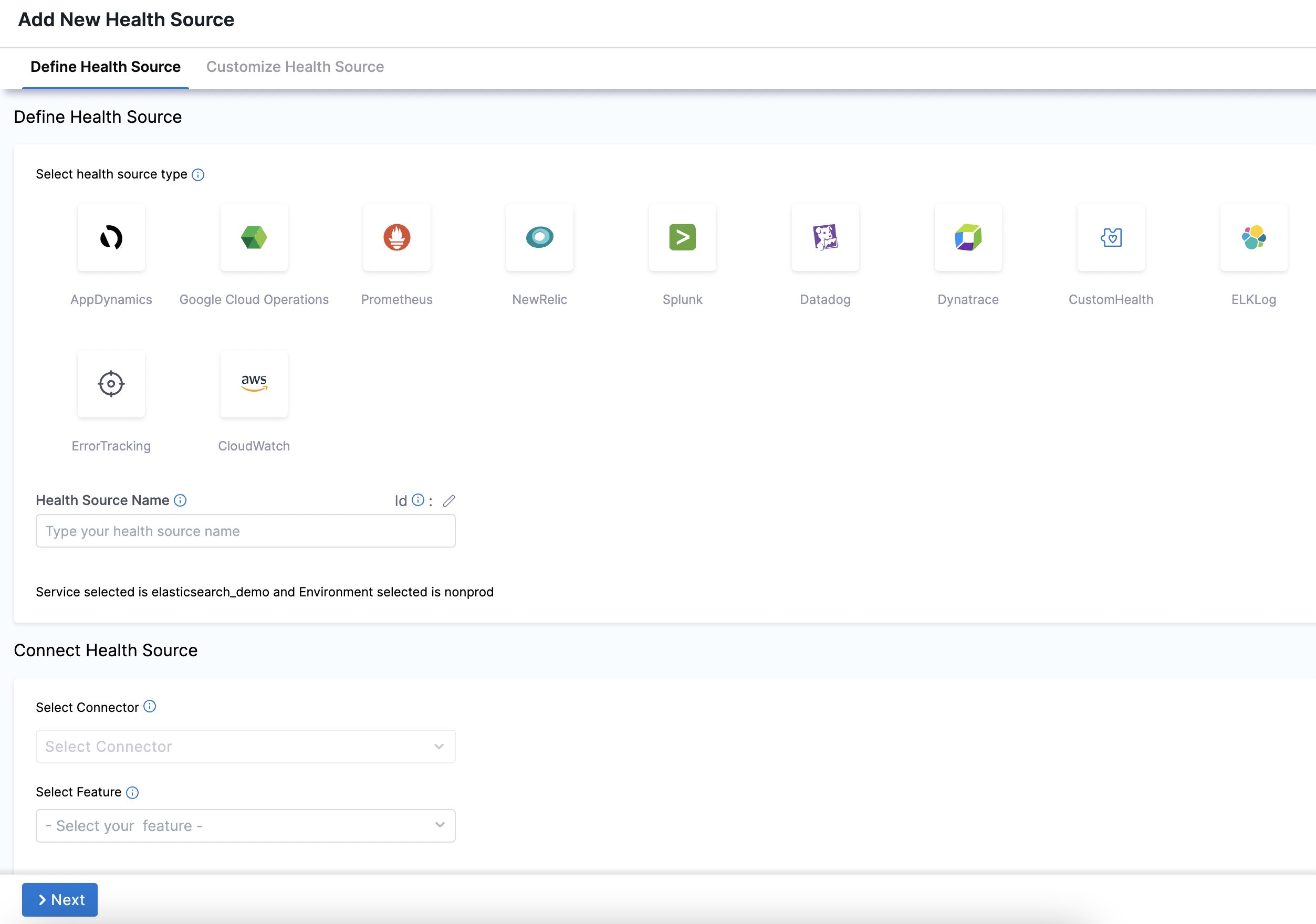
-
In Select health source type, select CloudWatch.
-
- In Health Source Name, enter a name for the Health Source.
-
Under Connect Health Source, click Select Connector.
-
In Connector settings, you can either choose an existing connector or click New Connector.
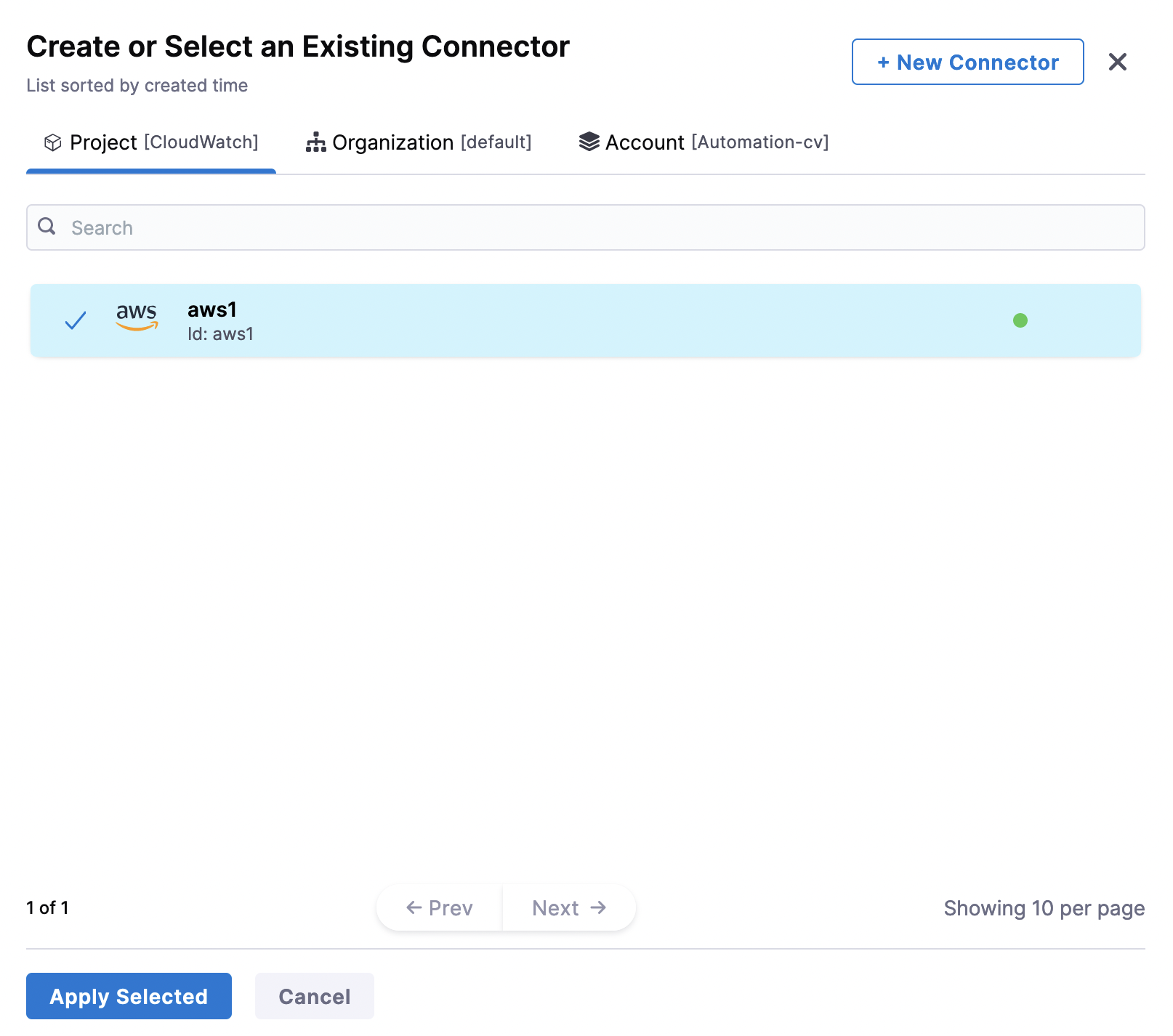
-
Click Apply Selected. The Connector is added to the Health Source.
-
In Select Feature, select the CloudWatch feature to be used.
-
Click Next.
The Customize Health Source settings appear.
You can customize the metrics to map the Harness Service to the monitored environment in Query Specifications and Mapping settings. The subsequent settings in Customize Health Source depend on the Health Source Type you selected. Click Map Queries to Harness Services dropdown. -
Select the AWS Region.
-
Click Add Metric.
-
Enter a name for the query in Name your Query.
-
Click Select Query to select a saved query. This is an optional step. You can also enter the query manually in the Query field.
-
Click Fetch Records to retrieve the details. The results are displayed under Records.
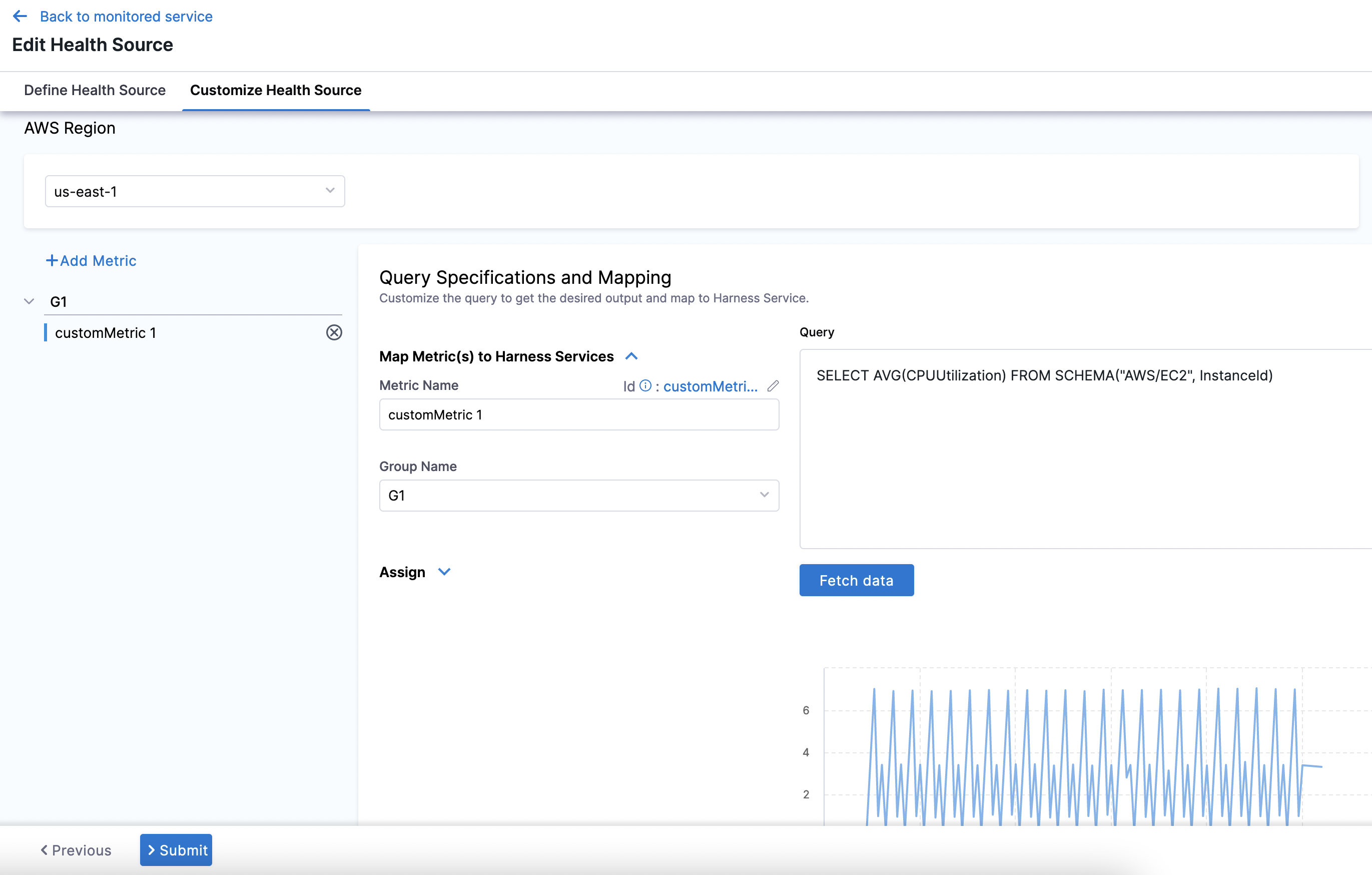
- Once the records are fetched, click the plus icon in Identify Service Instance to select the path for service instance.
- Click Submit. The CloudWatch health source gets added to the monitored service.

You can add multiple health sources.