Configure Grafana Loki as health source
Currently, this feature is behind the feature flag SRM_ENABLE_GRAFANA_LOKI_LOGS. Contact Harness Support to enable the feature.
In Harness, a health source refers to a mapping that establishes a connection between a service within Harness and a service operating in a deployment environment. This deployment environment is under the monitoring of an Application Performance Monitoring (APM) or logging tool. Through this mapping, Harness is able to gather metrics and data from the APM or logging tool, utilizing it to assess the health and status of the respective service within Harness.
Prerequisites
-
A Grafana Loki connector in the Harness platform. To learn how to add a Grafana Loki connector, go to Add Grafana Loki.
-
A monitored service created in the Harness SRM. If you haven't yet created one, go to Create a monitored service.
Add Grafana Loki health source
To add Grafana Loki as a health source:
-
In your Harness project, go to Service Reliability > Monitored Services.
A list of monitored services is displayed. -
Locate the monitored service for which you want to add a Grafana Loki health source, select the three vertical dots next to it, and then select Edit service.
The Configurations page appears. -
Go to the Service tab, and under Define Your Sources, select + Add New Health Source.
The Add New Health Source page appears.
Define a health source
In the Define Health Source tab of the Add New Health Source page, do the following:
-
In Select health source type, select GrafanaLoki.
-
Enter a name for the health source.
-
Under Connect Health Source, select Select Connector.
-
In the Create or Select an Existing Connector dialog, select a Grafana Loki connector, and then select Apply Selected.
Follow these steps to create a new Grafana Loki connector.
-
In the Create or Select an Existing Connector dialog, select + New Connector.
NOTE : For creating a Grafana Loki connector from Project/Organisation/Account Settings, select the CustomHealth connector for configuration.
-
In the Overview tab, enter a name for the connector, an optional description, and a tag, and then select Continue. If you are going to use multiple providers of the same type, ensure you give each provider a different name.
-
In the Headers tab, enter the following, and select Next:
-
Base URL of your Grafana Loki account. By default, Grafana Loki exposes its API on the 3100 port without any authentication.
-
Optionally, the Key and Value pair for the Grafana Loki log stream that you want to select in the query. For more information on the log stream selector and key-value pairs, go to Log stream selector.
-
-
Optionally, in the Parameters tab, enter the Key and Value pair.
-
In the Validation Path tab, select either the GET or POST request method, and enter the Validation Path. If you select POST, you must also include the request body.
Here's an example of a validation path for a GET request:
loki/api/v1/labels. -
In the Delegates Setup tab, choose one of the following:
- Use any available Delegate: Harness automatically assigns an available delegate.
- Only use Delegates with all of the following tags: You can enter tags to ensure that Harness selects only the delegates that have been assigned those specific tags.
-
Select Save and Continue.
Harness verifies the connection.
-
Once the verification is successful, select Finish. The Grafana Loki connector is added to the list of connectors.
-
After choosing the connector, select Apply Selected.
-
In Feature, Grafana Loki Logs is selected by default.
-
Select Next.
Define log configuration settings
-
In the Configuration tab of the Add New Health Source page, select + Add Query.
The Add Query dialog appears.
-
Enter a name for the query and then select Submit.
The query that you added is listed under Logs Group. The query specification and mapping settings are displayed. These settings help you retrieve the desired logs from the Grafana Loki platform and map them to the Harness service.
Define a query
-
In the Query field, enter a log query, and select Run Query to execute it.
A sample record in the Records field. This helps you confirm the accuracy of the query you've constructed.
-
In the Field Mapping section, select + to map the service instance identifiers to select the data that you want to be displayed from the logs. For more information, go to Service Instance Identifier (SII).
-
Select Get sample log messages.
Sample logs are displayed that help you verify if the query is correct.
Sample log query
Query for showing data from all filenames except syslog: {filename=~".+",filename!="/var/log/syslog"}
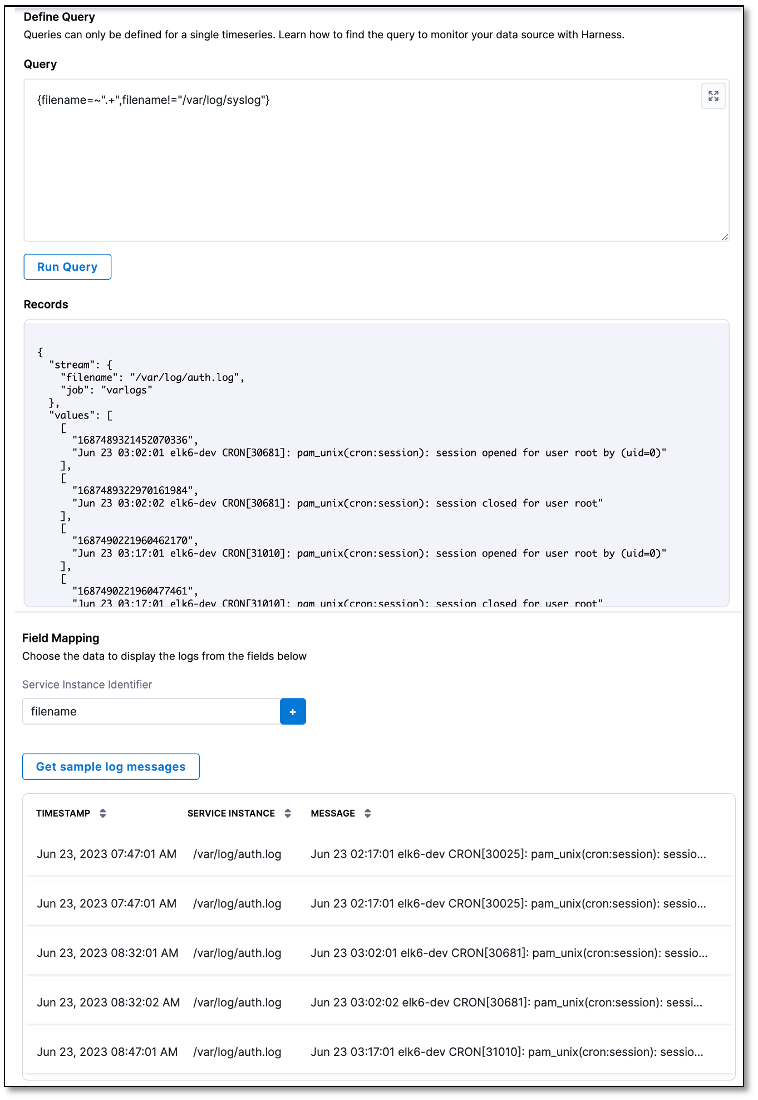
-
Select Submit.
The Grafana Loki health source gets added to the monitored service. You can add multiple health sources.