Manage Collection categories
Collection categories are broad classifications that serve as containers for Collections but are not, themselves, Collections. For example, Teams is an Collection category; whereas Engineering Team and Docs Team are Collections under the Teams category.
Each Harness project has two default Collection categories: Teams and Sprints. You can modify the default categories and create custom categories.
For more information about the relationship between projects, Collection categories, and Collections, go to Collection hierarchies.
View, edit, and enable/disable Collection categories
-
In your Harness project, go to the SEI module, select your Project, and then select Collections.
Collection categories are shown as tabs on the Collections page. This page shows only Collection categories and Collections relevant to the current project. Switch projects to view Collection categories and Collections for other projects.
-
Select the tab for the Collection category that you want to edit, and then select the Settings icon next to the Collection category name.

-
On the Edit Collection Category dialog, you can:
- Edit the Name and Description.
- Enable or disable the Collection category. Disabled categories are not visible on landing pages, Insights, or elsewhere in SEI, except on the Collection Settings page for SEI Admin users.
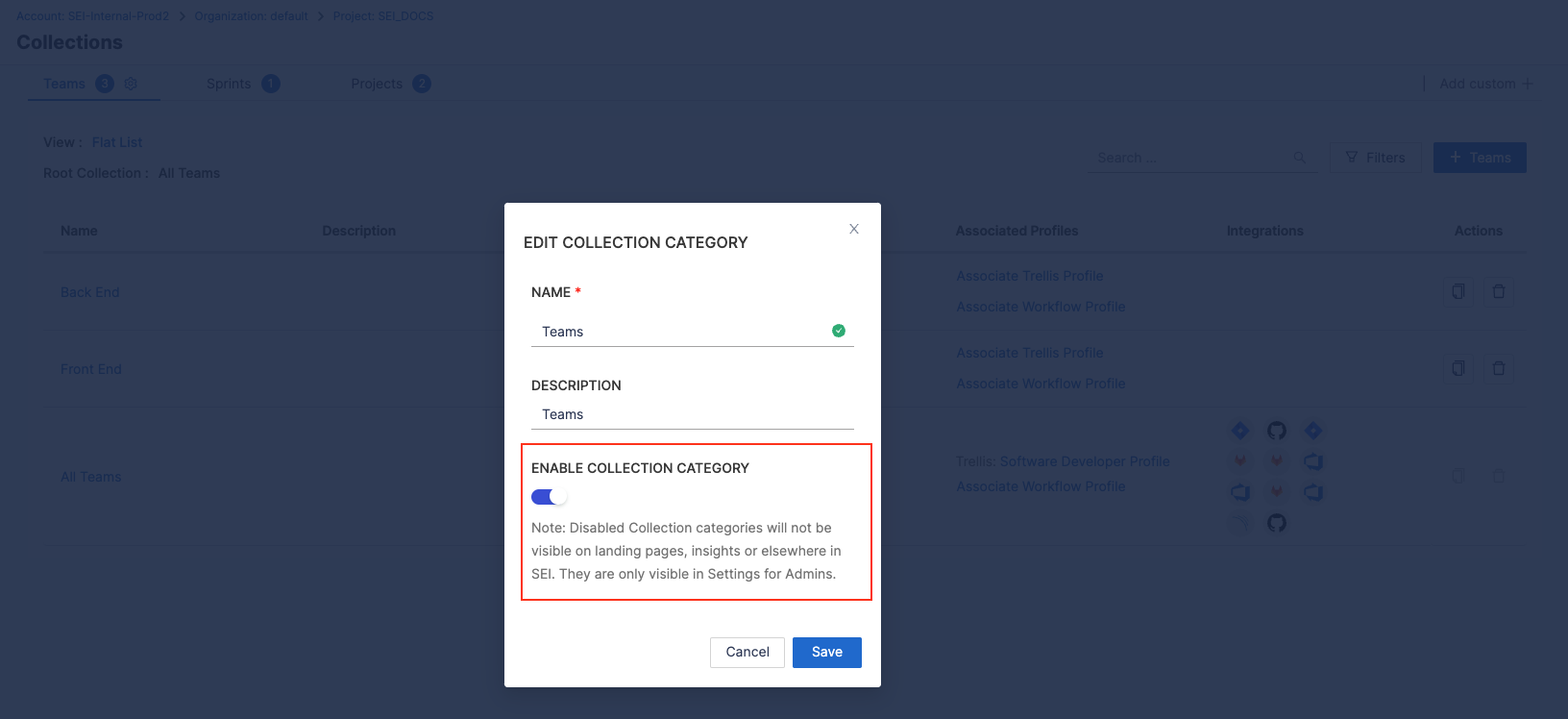
Add Collection categories
Adding custom Collection categories is considered an advanced feature. It is recommended to contact Harness Support to ensure proper configuration.
-
In your Harness project, go to the SEI module, select your Project, and then select Collections.
Collection categories are shown as tabs on the Collections page. This page shows only Collection categories and Collections relevant to the current project. Make sure you are in the correct project before creating a Collection category.
-
Select Add Custom.
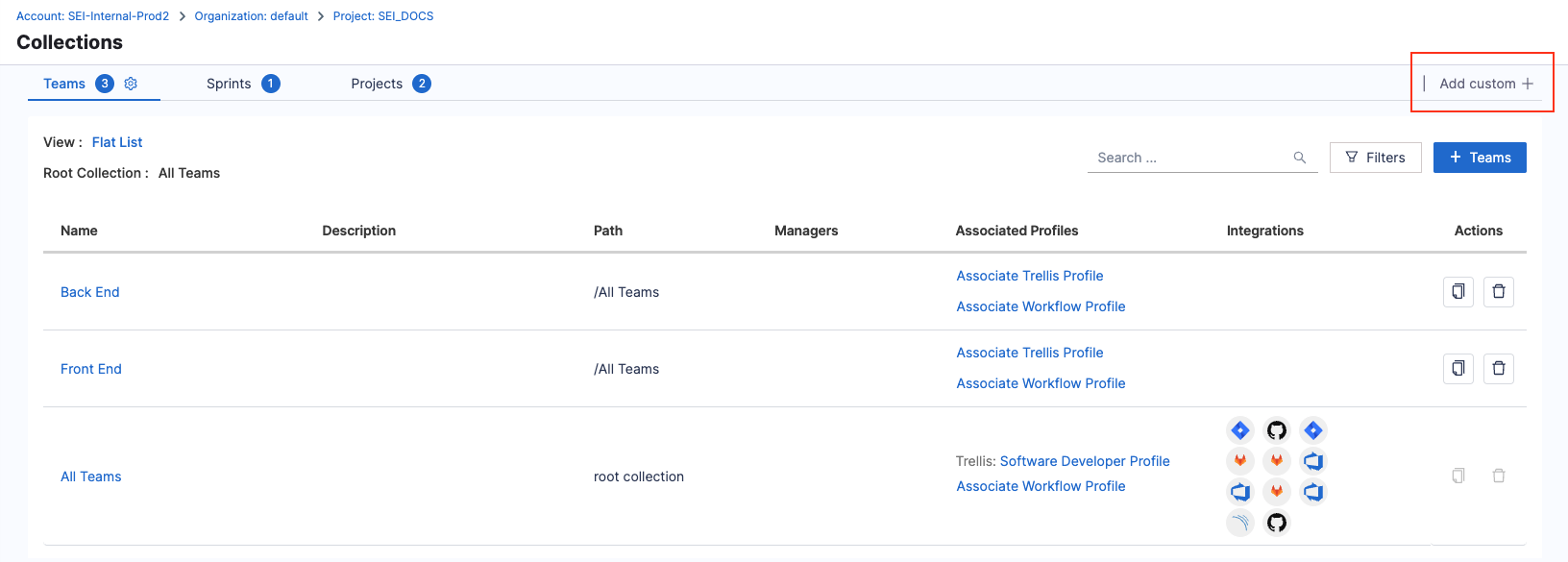
-
Enter a Name and Description.
-
Select Enable Collection Category to make the category available for Insights and elsewhere in SEI.
-
Enter the Root Collection Name.
This is the name of the default, root Collection in this Collection category. It usually follows the format of
All + Collection category name. For example, the root Collection for the Teams category isAll Teams.

- Select Save.
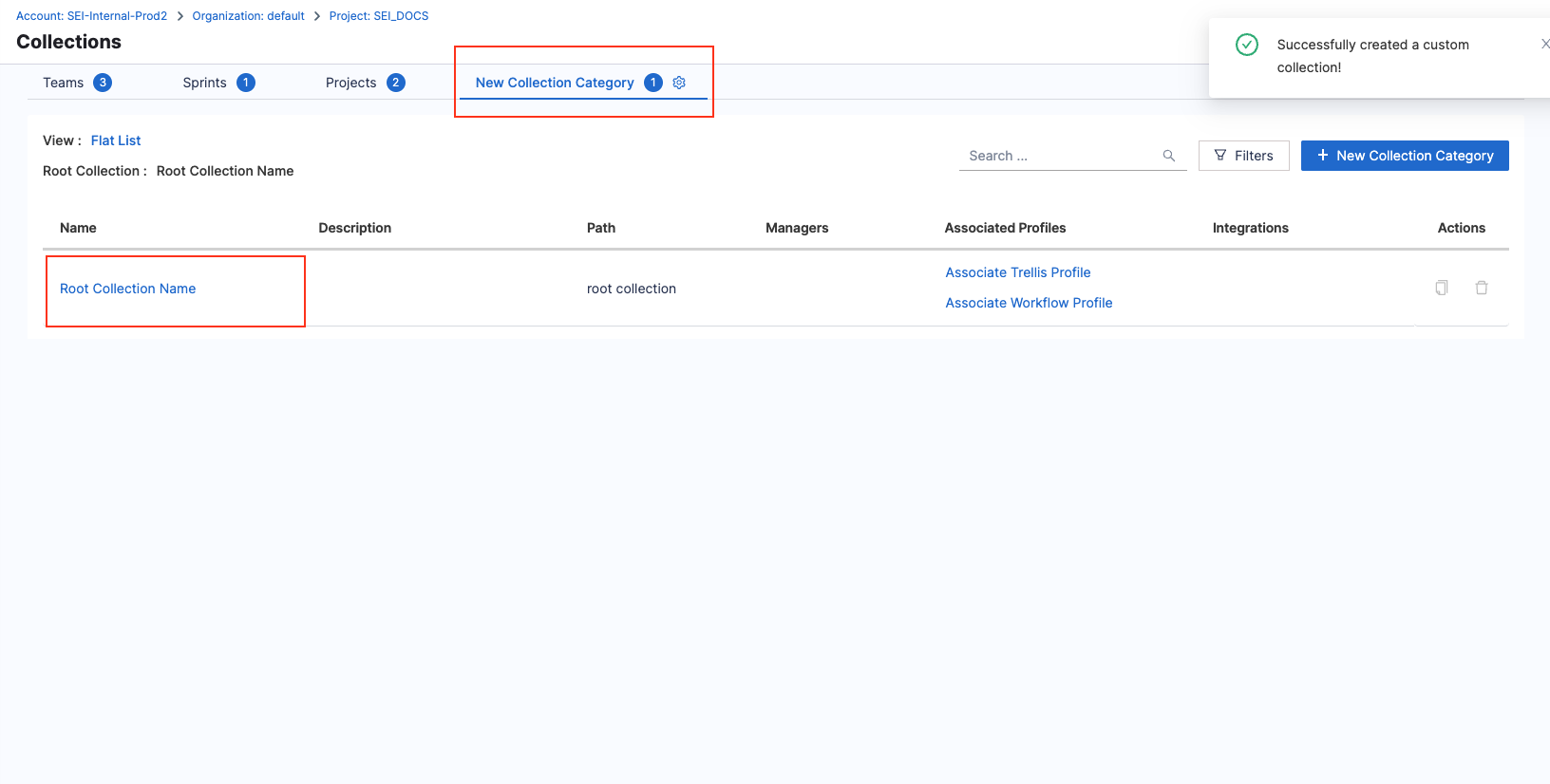
The new Collection category is added as a tab on the Collection Setup page. From here, add Collections to your new Collection category.