Troubleshooting guide
This section walks you through some common pain points and their workarounds.
Kubernetes infrastructure troubleshooting
Unable to connect to Kubernetes infrastructure server
Most times, chaos infrastructure errors are due to issues with the chaos infrastructure setup.
Workaround
If you are unable to connect to the Kubernetes infrastructure server, try the following:
- Use ping on the subscriber or any other pod to test if the response times for app.harness.io or another URL are reasonable and consistent.
- Use traceroute on app.harness.io to check the network route.
- Use nslookup to confirm that the DNS resolution is working for app.harness.io.
- Connect using the IP address for app.harness.io (you can get the IP address using
nslookup). For example,http://35.23.123.321/#/login. - Check for local network issues, such as proxy errors or NAT license limits.
- For some cloud platforms, like AWS EC2, ensure that the security groups allow outbound traffic on HTTPS 443.
Connection to Kubernetes infrastructure fails after setting up the namespace and pods
When you set up the namespace and pods and connect to the Kubernetes infrastructure, it fails to connect. Execute the commands mentioned below:
Debug
-
Check the status of your chaos infrastructure on your cluster
kubectl get pods -n <namespace_name> -
Check the chaos infrastructure logs
kubectl logs -f <pod-name> -n <namespace_name>-
If the chaos infrastructure is not in a healthy state,
kubectl describe pods <pod-name> -n <namespace_name>
-
Check the logs of all pods in the namespace.
Cluster in GCP has un-schedulable pods
GCP might throw an error stating that a cluster has pods that can't be scheduled. This may occur if you don't have sufficient space in your Kubernetes cluster.
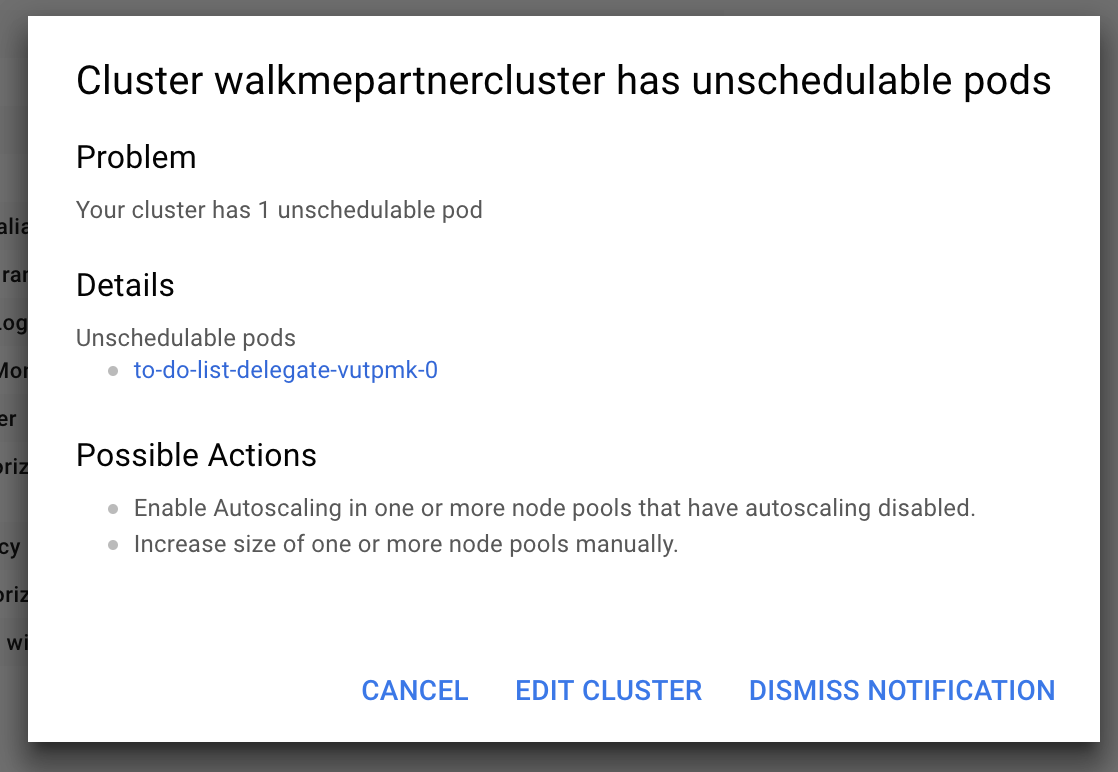
Workaround
If your Kubernetes cluster isn't big enough and doesn't have autoscaling enabled, it can't run the delegate (the remote component that helps access your K8s cluster and inject faults). To fix this issue, perform the following steps:
- Add more space or turn on autoscaling
- Wait for the cluster to restart
- Reconnect to the cluster
- Now re-run the following command:
$ kubectl apply -f harness-chaos-enable.yml
Probe related troubleshooting
Environment variable and secret usage references in source mode of command probe
You can use secrets and environment variables in the source mode of the command probe using the manifest in the following manner:
source:
env:
- name: name
value: test
volumes:
- name: volume-secret
secrets:
- name: vm-credentials
volumeMount:
- name: volume-secret
mountPath: /etc/volume-secret
Fault and experiment related troubleshooting
Memory stress fault stressng flag usage
When a memory stress fault (such as Linux memory stress or Linux CPU stress) is executed, the fault utilizes all of the available resources in the target system, thereby simulating an out of memory scenario.
You can use another fault parameter, stressNGFlags to provide flexibility in the parameters passed to the VM.
Workaround
The stressNGFlags can be used in the following manner:
apiVersion: litmuschaos.io/v1alpha1
kind: LinuxChaosExperiment
metadata:
name: linux-memory-stress-dev
labels:
experimentID: "f7e4a412-74ef-4a0a-9b94-d894afb24be9"
experimentRunID: "9caeb3ca-b6f3-4e82-b96b-97d57428ef59"
context: linux-memory-stress
name: linux-memory-stress-dev
spec:
experimentId: "f7e4a412-74ef-4a0a-9b94-d894afb24be9"
experimentRunId: "9caeb3ca-b6f3-4e82-b96b-97d57428ef59"
cleanupPolicy: retain
steps:
- - name: task-1
tasks:
- name: task-1
taskType: "chaos"
weight: 10
chaosInfra: "b8d4e0e6-e883-48ad-8b6c-1886bf6edc21"
definition:
chaos:
experiment: linux-memory-stress
stressChaos/inputs:
duration: 30s
workers: 1
memory: 5m
stressNGFlags: "--vm-populate"
The --vm-populate in the above manifest populates the memory, thereby stressing it. It is an example to demonstrate how you can utilize the stressNGFlags flag attribute.
Executing an experiment moves it to a QUEUED state
When you execute an experiment but it moves to the Queued state, it means the Chaos manager was unable to send the experiment to the subscriber.
It could be due to a variety of reasons, such as:
- The chaos manager couldn't create the task for experiment creation.
- Kubernetes IFS couldn't fetch the task for experiment creation.
- The subscriber is unable to reach the Kubernetes IFS.
Debug
- Check the subscriber's health; if the subscriber isn't active, it can't fetch the tasks to create the experiment. In such a case, check the logs of the subscriber and restart the subscriber pod.
- Check the logs of the control plane components, such as Chaos Manager and Kubernetes IFS.
While executing an experiment, it directly moves to the ERROR state and the execution data for the run is absent
If you execute a chaos experiment but it directly moves to the ERROR state without providing any execution data, it means that the experiment was successfully sent to the subscriber, but the subscriber failed to start the experiment.
It could be due to a variety of reasons, such as:
- Lack of relevant permissions for the subscriber while creating the experiment on the Kubernetes cluster.
- The experiment name is too long, and it can't be applied to the Kubernetes cluster due to the need to adhere to certain Kubernetes policies.
- Incorrect syntax of the chaos experiment may not allow the subscriber to start the experiment.
Debug
Check the logs of the subscriber, which will display the actual issue/error.
Executed an experiment, but the UI shows one run without any state for it. (similar to a pending workflow)
If the UI shows one run of the experiment but doesn't show the state (such as QUEUED or ERROR), this means the experiment was successfully sent to the execution plane, and the subscriber was able to apply the experiment to the cluster, but the workflow controller couldn't start the experiment.
To verify the earlier statement:
-
Go to Chaos Experiments in the UI and navigate to the experiment you created.
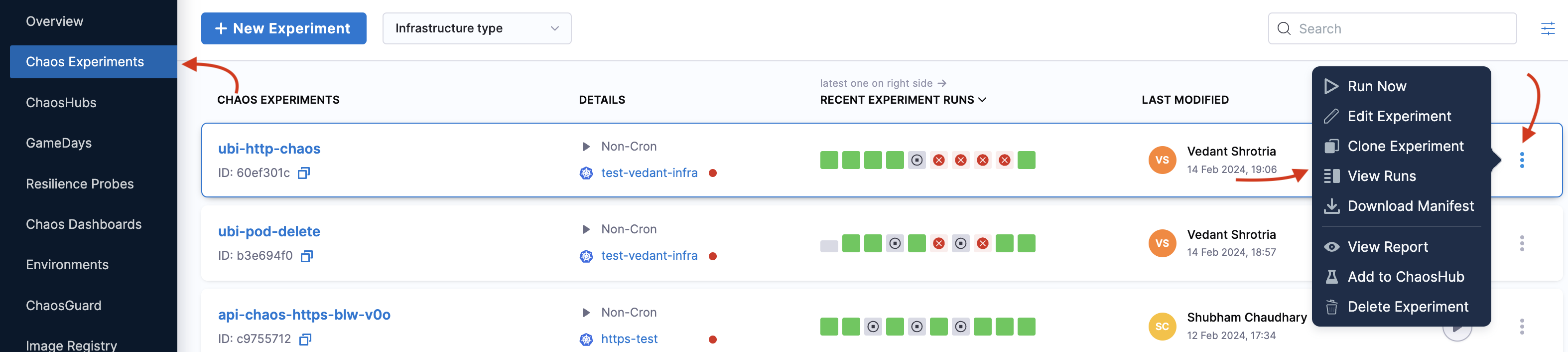
-
Select the
⋮icon and select View runs. Navigate to the specific run, select the⋮icon, and then select View Run Report.
-
If you don't see the experiment run ID in the Run details, it means the experiment run couldn't start, since an ID is generated after an experiment run begins.
It could be due to a variety of reasons, such as:
- The experiment name is too long, and when the workflow controller tries to create a run for it by adding a hash, the name exceeds the threshold value.
- The experiment doesn't have a label as an instance ID.
- Workflow has a label instance ID but doesn't match the instance ID available in the workflow controller ConfigMap.
Debug
-
As the first step, check the workflow controller logs.
- If the logs suggest that the experiment run name exceeds the limit, change/reduce the length of the experiment name.
-
If the experiment doesn't have a label as an instance ID (aka infrastructure ID), check if you deployed the experiment manually or generated it from the UI (frontend).
- The manifest generated from the UI will always have a label with it. If you don't see a label, use the infrastructure ID of the chaos infrastructure on which you run the experiment. Also report the issue to Harness Support.
- If you are using an API to generate the manifest, check the manifest for any erroneous values.
-
If the workflow has a label instance ID but it doesn't match the instance ID available in the workflow controller configmap:
- Compare both the instance IDs of the experiment and the configmap. If they don't match:
- Verify that the instance ID from the configmap is correct. The instance ID and the infra ID should match.
- If they don't match, it means you have not applied the Kubernetes infrastructure manifest correctly.
- If the instance ID matches the infra ID, it means the experiment has the wrong label. In such a case, you can update the label instance ID with the infrastructure ID.
Started executing an experiment, but one of the experiment step nodes is in a PENDING state
If you execute an experiment but one of the nodes in the experiment is in a PENDING state, it means that the experiment was successfully sent to the execution plane, the workflow controller started the experiment, and the experiment pods were created, but the pod could not start.
This could be because there weren't adequate resources to facilitate the pod's start.
Debug
You can describe the pending workflow pod (the pod associated with the experiment begins with the same name as the experiment) using the command:
kubectl describe pod <pod-name> -n <namespace>
The events section of the result of executing the earlier command will help determine whether the issue is related to memory/CPU. If so, you can free the required memory/CPU.
After injecting chaos, the experiment aborts, and probes fail continuously, how can this be addressed?
If you inject chaos into your application, but the experiment gets aborted due to continuous probe failure, you can:
Workaround
- Add 1 to 2 s of initial delay (Initial Delay is the field name while configuring the resilience probes); and
- Provide multiple attempts (Attempt is the field name in resilience probes).
Live logs of an experiment result in an error
Debug
If you try to access the live logs of your experiment run but you receive an error instead or nothing shows up:
- Check the sidecar container of the experiment pod to know the status of the container.
Windows chaos infrastructure troubleshooting
While installing Windows chaos infrastructure, service was created but in the Stopped state
Error Message: Service 'WindowsChaosInfrastructure' cannot be started due to the following error: Cannot start service WindowsChaosInfrastructure on computer '.'.
Solution:
- Verify User Credentials: Ensure that the user credentials (-AdminPass) used for installation are correct and have the necessary permissions
- Set User Password: If the user account lacks a password, set one using the following command:
C:\Users\Administrator>net user Administrator MyPassword@123
(Method-1) Grant Logon as a Service Permission:
-
Open Local Security Policy.
-
Navigate to User Rights Assignment.
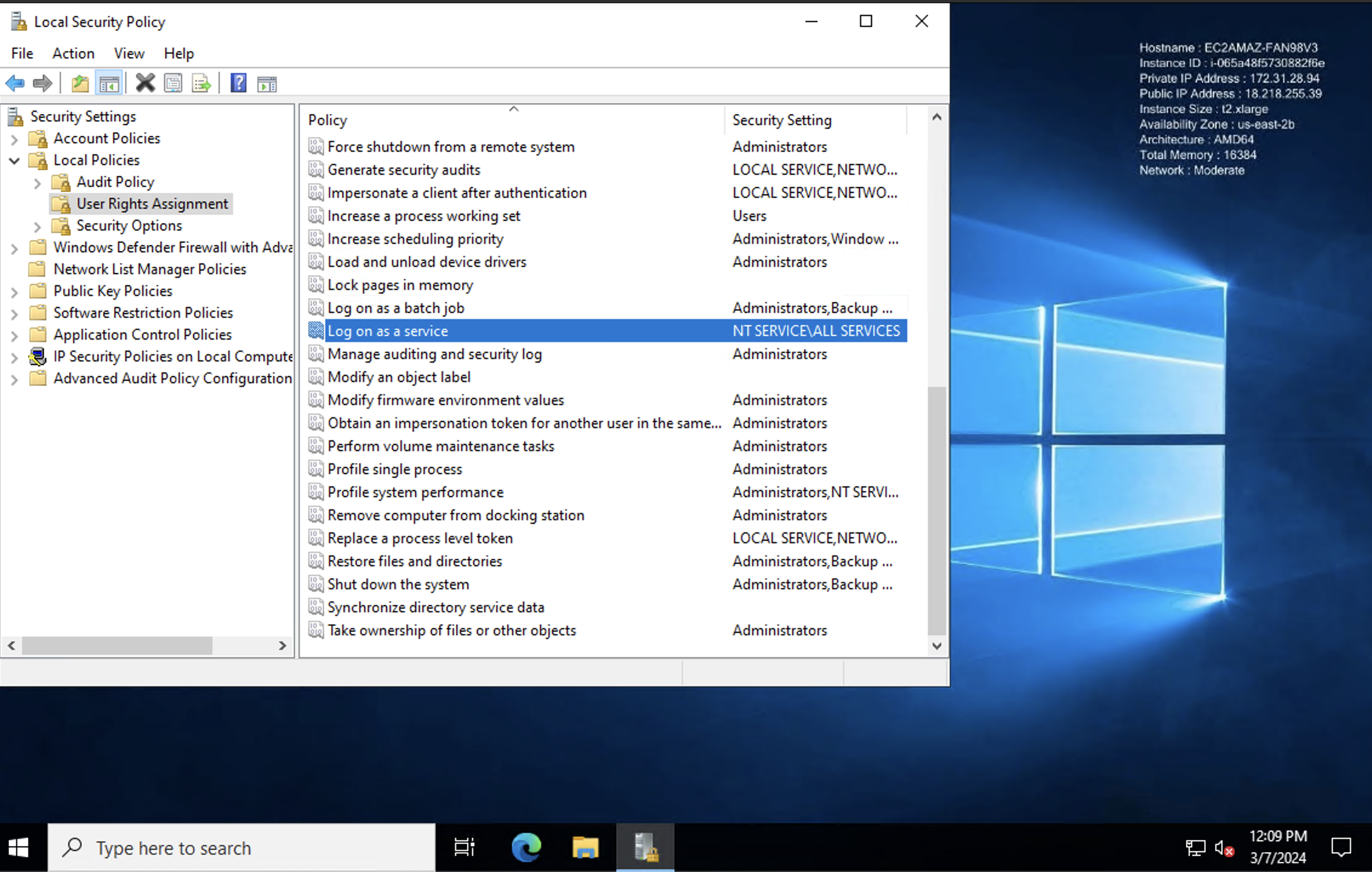
-
Find "Log on as a service" and add the user to this policy.

-
Apply and save the changes.
Start the Service: Restart the WindowsChaosInfrastructure service from the Services tab in Task Manager.
Check Logs: If the issue persists, refer to the log file at C:\\HCE\Logs for more details.
(Method-2) Grant Logon as a Service Permission:
If the Windows Chaos Infrastructure service is created but fails to start due to login permission issues for the user account, you can resolve this by manually granting login permissions:
-
Open Task Manager.
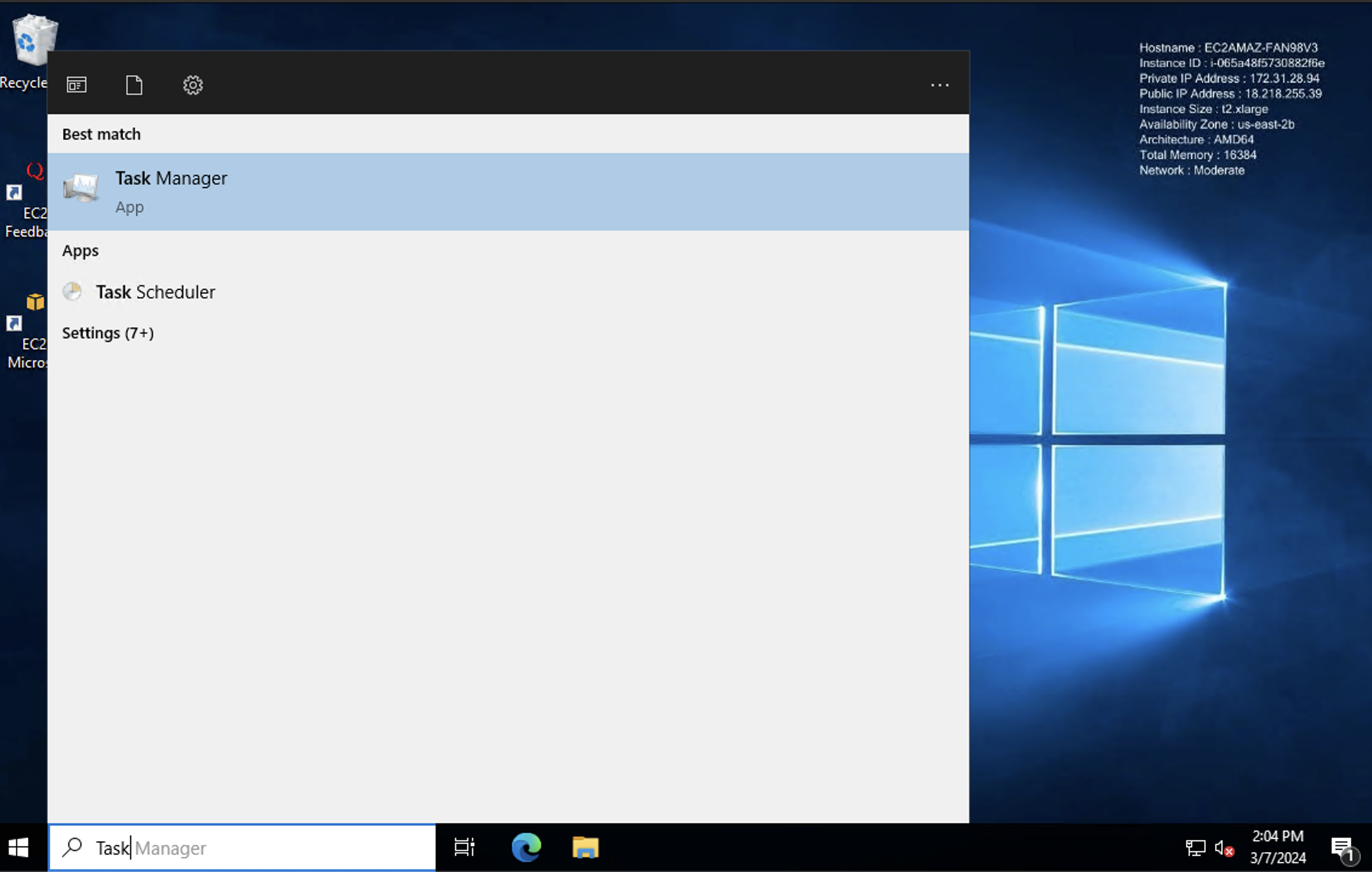
- Press Ctrl + Shift + Esc to open the Task Manager or search Task Manager.
- Switch to the "Services" tab.
-
Locate the service.
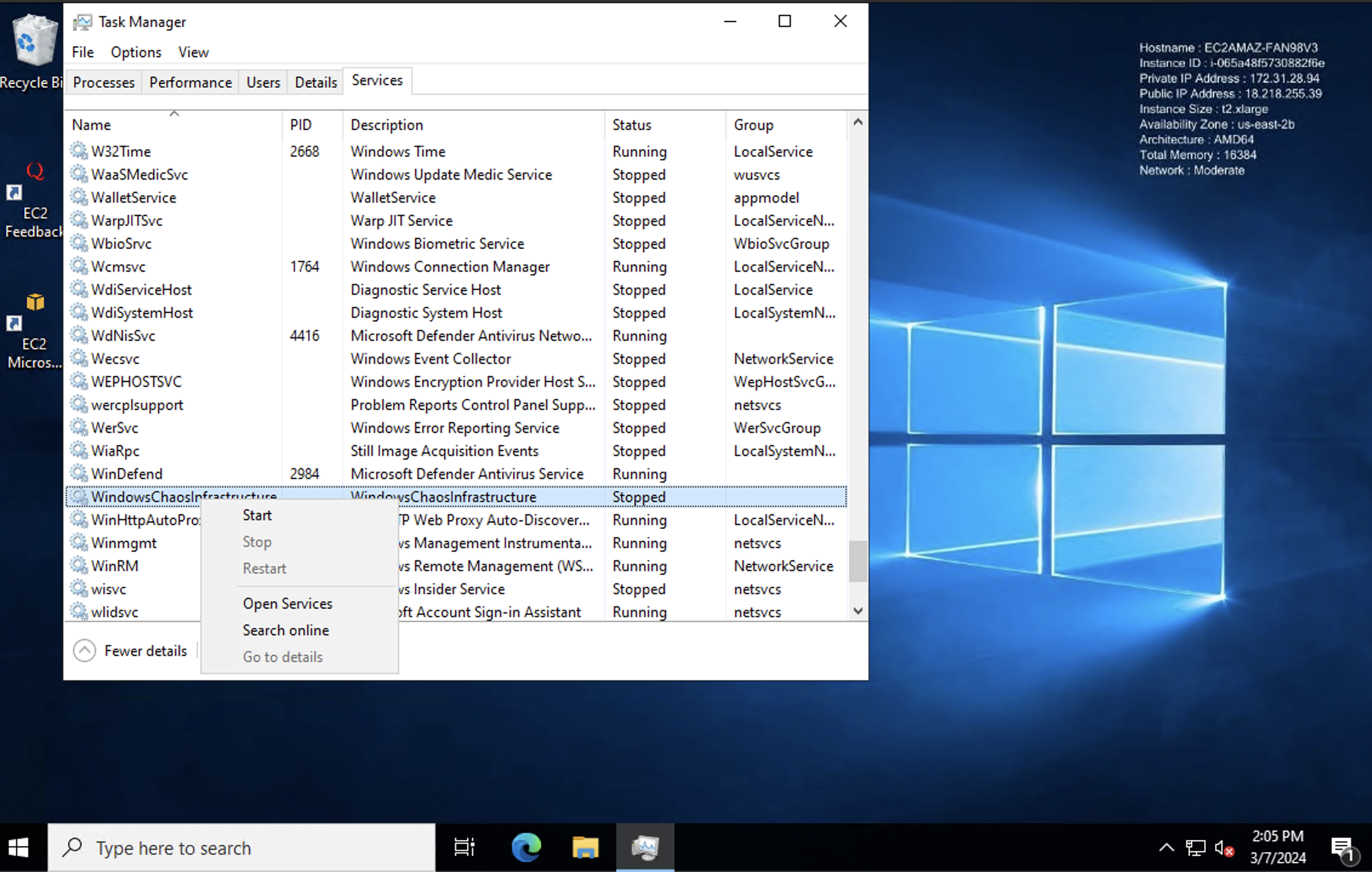
- Find the "WindowsChaosInfrastructure" service.
- Right-click on the service and select "Open Services".
- Modify Service Properties:
- In the Services window, locate "WindowsChaosInfrastructure" again.
- Right-click on it and choose "Properties".
- Go to the "Log On" tab.
-
Provide User Credentials.

- Enter the credentials of the user account that should run the service.
- Select Apply. You should receive a confirmation that the account has been granted logon as a service right.
- Start the Service: Apply the changes and start the service. The service should now enter a running state.
Windows chaos infrastructure installation failed with "The Specified Service Already Exists"
Error Message: The specified service already exists.
Solution
- Run the uninstallation script. Use the provided script to remove the previous installation.
- Manually remove the previous installation:
- Delete the service using the command
sc delete WindowsChaosInfrastructure. - Remove the chaos directory, typically located at
C:\\HCE.
- Delete the service using the command
- Reinstall: After cleanup, re-run the installation script.
Windows infrastructure installation failed with "Account name is invalid"
Error Message: The account name is invalid or does not exist, or the password is invalid for the account name specified.
Solution
- Verify account name: Ensure that the account name provided in the
-AdminUserflag is correct and exists on the system. - Correct Syntax: Use the correct syntax, for example,
.\Administratorfor the local administrator account.
Windows infrastructure service fails to create with error or Exit Code 216
Solution
Check Windows version: The error indicates incompatibility with the Windows version. Currently, only 64-bit versions are supported. Support for 32-bit versions is planned for future releases.
Windows infrastructure default command fails with "Could not create SSL/TLS secure channel"
Solution
Force TLS 1.2: Add the following line to the beginning of your command to force PowerShell to use TLS 1.2:
[Net.ServicePointManager]::SecurityProtocol = [Net.SecurityProtocolType]::Tls12
For example:
powershell -Command "& { [Net.ServicePointManager]::SecurityProtocol = [Net.SecurityProtocolType]::Tls12; Invoke-WebRequest -Uri 'https://app.harness.io/public/shared/tools/chaos/windows/1.32.0/install.ps1' -OutFile 'install.ps1' -UseBasicParsing; .\install.ps1 -AdminUser '.\uditgaurav' -AdminPass 'password@123' -InfraId '59cedc73-c544-432a-99e7-ec20b2fc73c0' -AccessKey 'ow03gxzvkjdck9ws5jjmznu2gzx7h0ep' -ServerUrl 'https://shubhamch.pr2.harness.io/chaos/mserver/api' }"
This modification forces PowerShell to use TLS 1.2 for secure connections, thereby resolving the SSL/TLS issue.
For further assistance, please refer to the documentation or contact Harness Support.