Manage ChaosHub
This section explains how to save and manage experiments in your custom ChaosHub(s) and how to sync your ChaosHub GitHub repository with Harness. For setup instructions, see Add a Custom ChaosHub.
View ChaosHubs
The experiments in various ChaosHubs are templates that you can launch after specifying some details.
To view the default and custom ChaosHubs:
-
In Harness, navigate to Chaos > ChaosHubs.
This page lists the default Enterprise ChaosHub and any custom ChaosHubs.
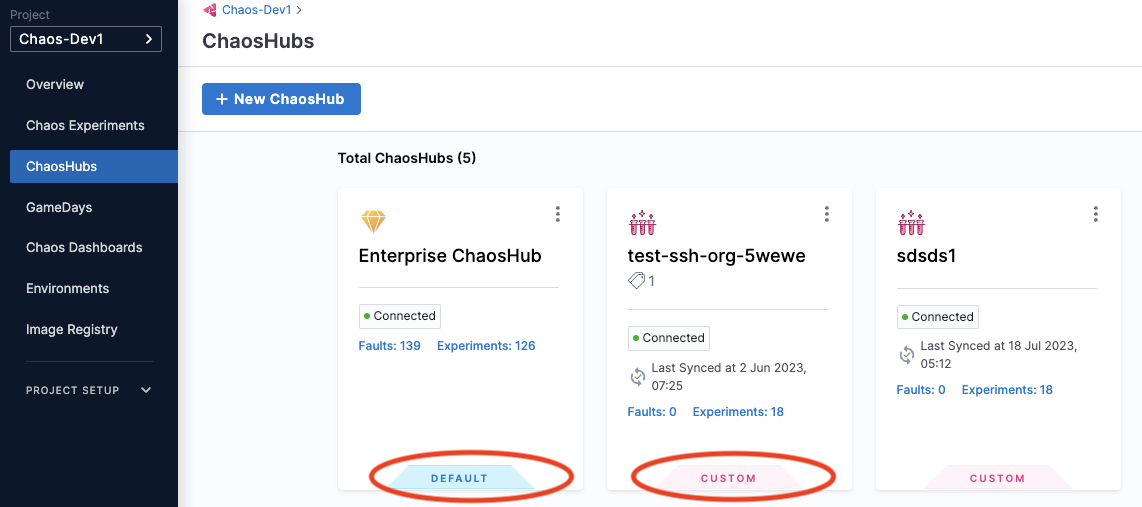
-
Select the ChaosHub you want to view.
The experiments below are in a custom hub. By default, all experiments are displayed. You can select a tag (circled below) to filter the experiments.
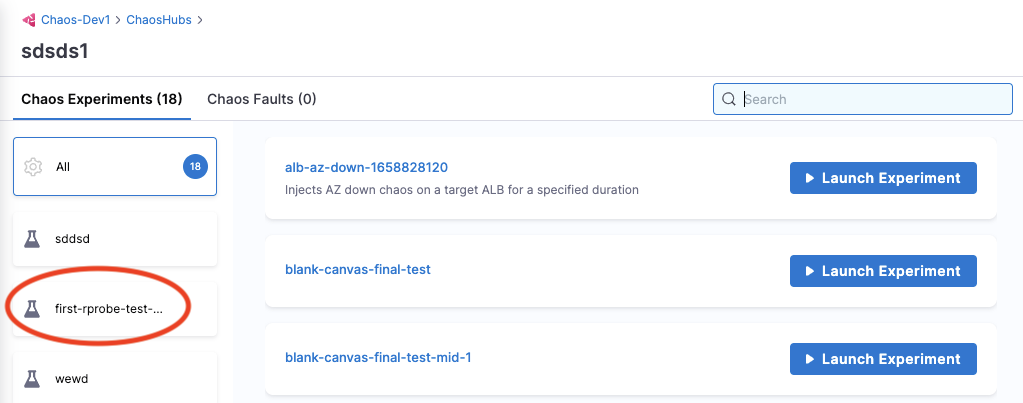
The experiments below are in the default Enterprise ChaosHub, organized by platform/technology.
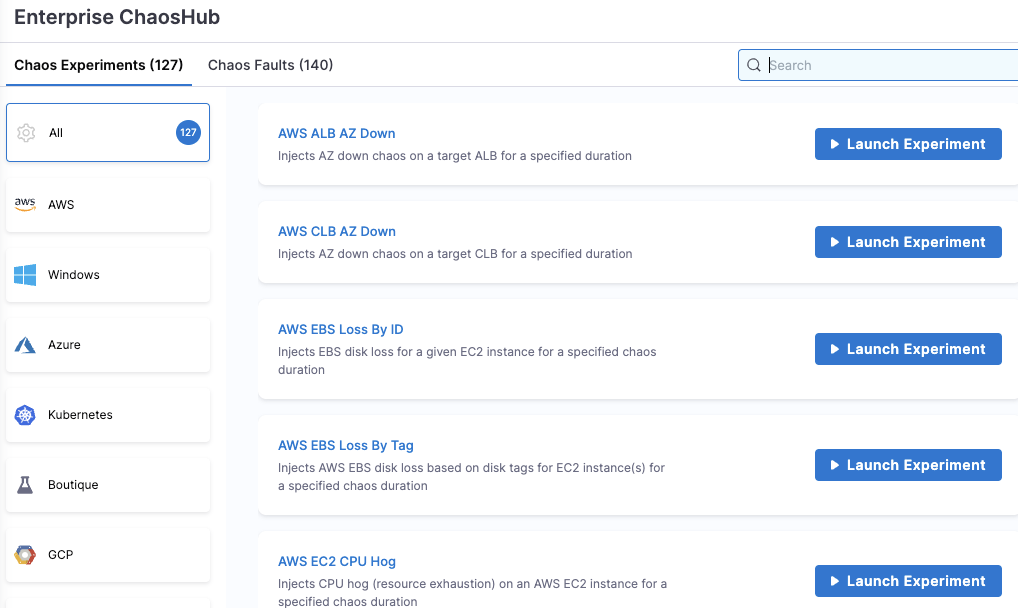
Add Experiments to a Custom ChaosHub
When you add an experiment to a custom ChaosHub, it's saved as a template from which you can launch the experiment after specifying some details.
To add an experiment to a custom ChaosHub:
-
In the Chaos Experiments page, find the experiment you want to add to a custom ChaosHub, select the More options icon (⋮), and then select Add to ChaosHub.
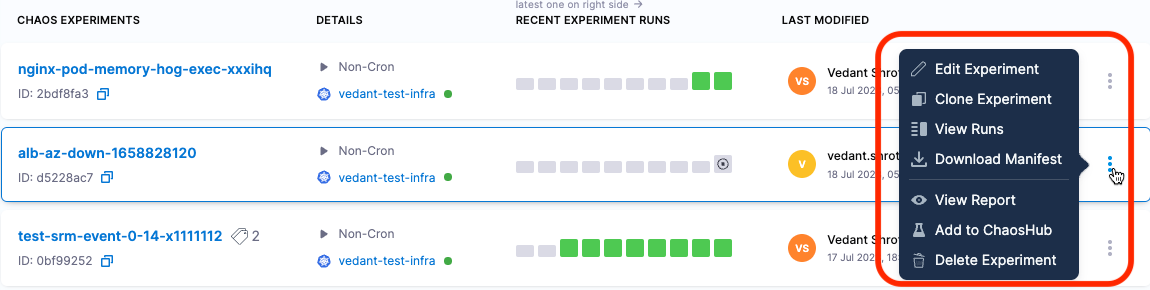
-
On the Save to ChaosHub screen, verify the Name, Description and Experiment Category Tag.
To add a new tag, type its name and then press the Enter/Return key.
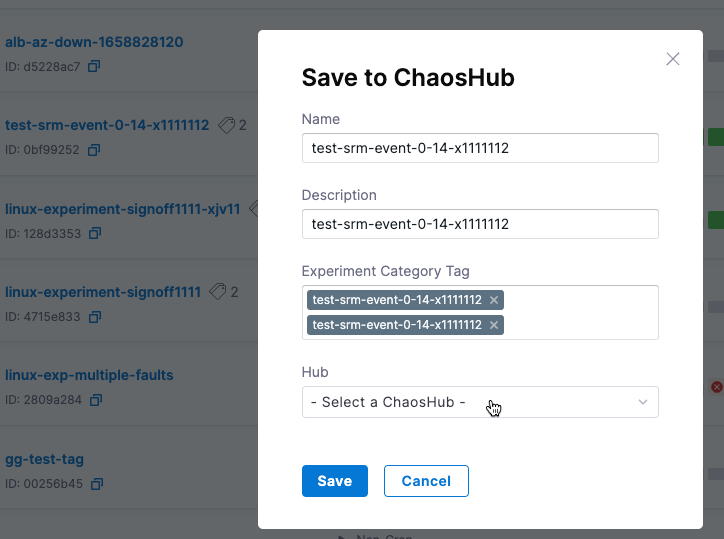 tip
tipIncluding Experiment Category Tag(s) helps organize your experiments. When you view the custom ChaosHub, you can see all experiments or filter them by tag.
-
In the Hub field, choose the custom ChaosHub you want to save the experiment, and then select Apply.
-
Select Save.
This saves your experiment as a template in a custom ChaosHub.
You can also save an experiment as a template to a custom ChaosHub while creating the experiment in Chaos Studio. The Save button saves the experiment itself so that it appears on the Chaos Experiments page. Selecting the down-arrow next to Save lets you add the experiment as a template to a custom ChaosHub.
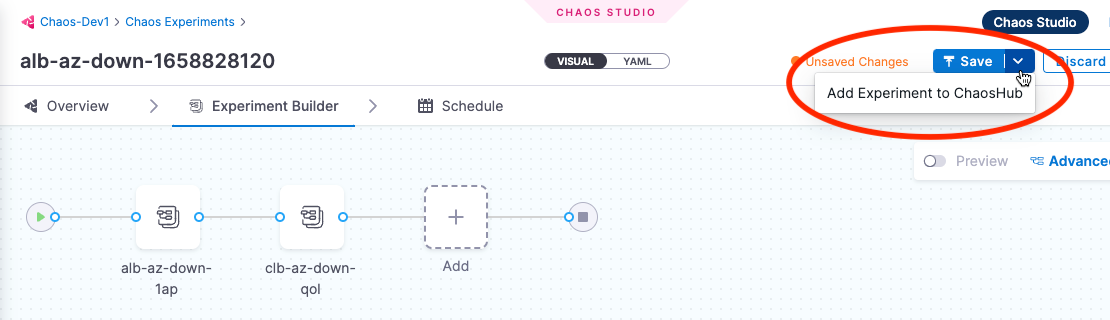
Sync Harness with a ChaosHub Git repository
When you connect a custom ChaosHub, you can add and edit experiments in that hub in either Harness or the custom hub's GitHub repository. Changes made in Harness sync automatically with your repository. However, when you make changes in your repository, you need to sync them with Harness using the UI.
To sync your custom ChaosHub's Git repository with Harness:
-
In Harness, navigate to Chaos > ChaosHubs.
-
Select the More options icon (⋮) for the hub you want to sync, and then select Sync Hub.
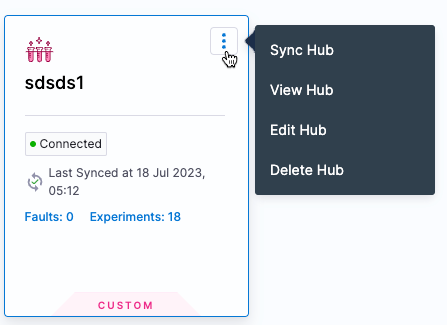
Launch an Experiment from a ChaosHub
You can launch experiments from either the default Enterprise ChaosHub or from custom hubs.
Launching an experiment from a hub is different from running one directly from the Chaos Experiments page. The experiments in ChaosHubs are templates, so when you launch them, you'll need to provide additional details. On the other hand, experiments on the Chaos Experiments page execute immediately, as configured.
To launch an experiment from a ChaosHub:
-
In Harness, go to Chaos > ChaosHubs. Select the hub from which you want to launch an experiment.
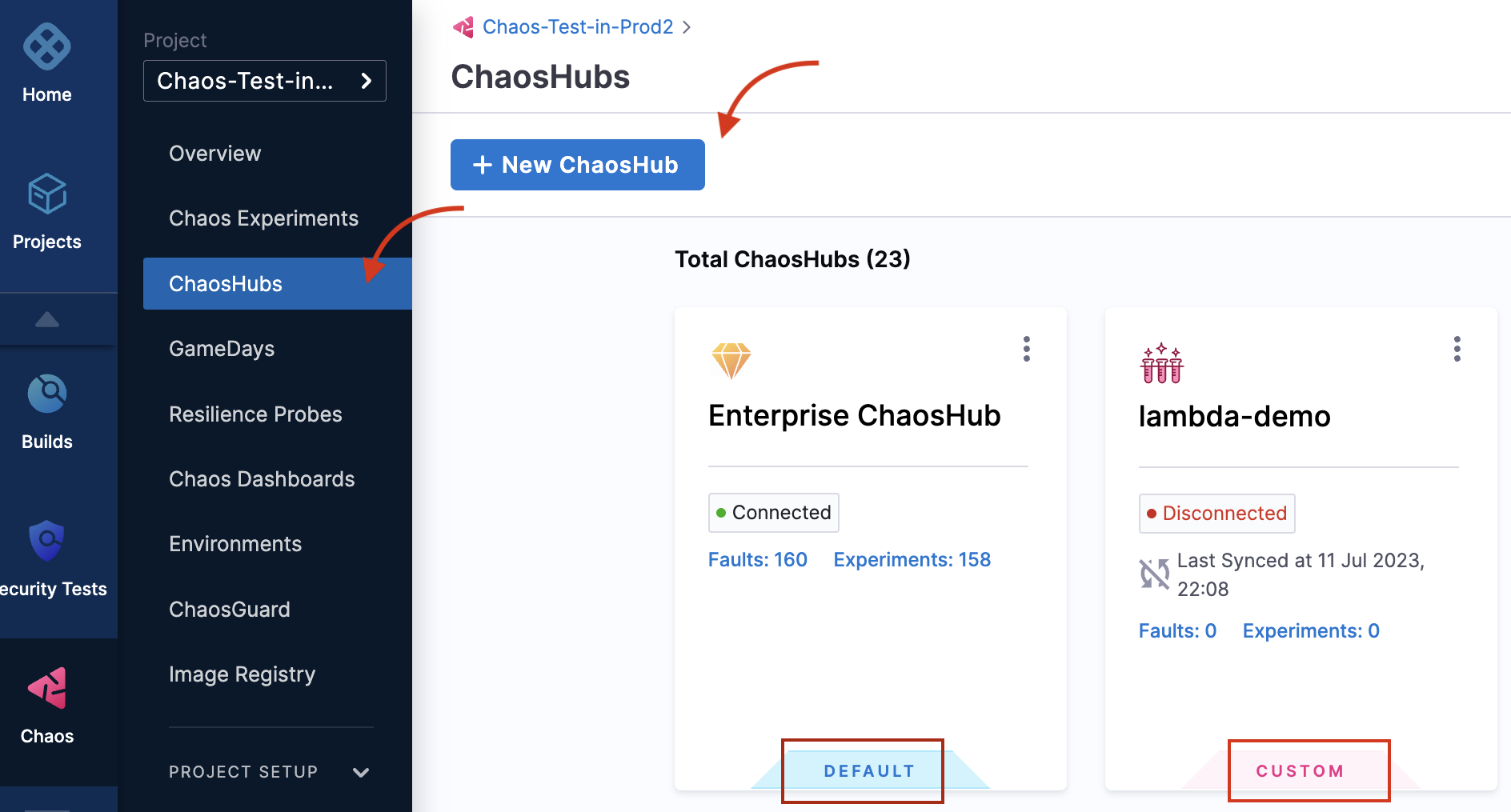
-
Find the experiment you want to launch, and then select Launch Experiment.

-
Choose a chaos infrastructure, and then select Next. You can change the infrastructure type if needed.
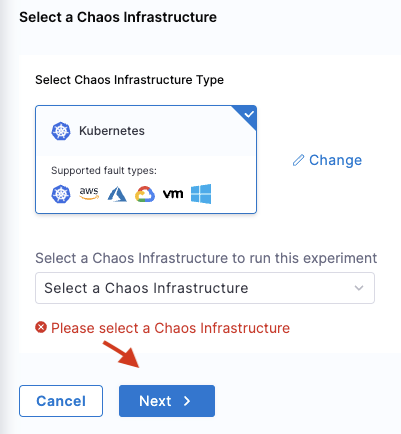
-
This takes you to the Experiment Builder where you can configure the faults in the experiment. You can add,remove or rearrange faults as needed.

-
Select Run to execute the experiment.
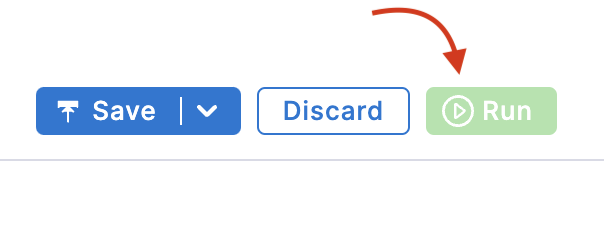
You can also save your customized experiment as a template in a ChaosHub by selecting the Save button.
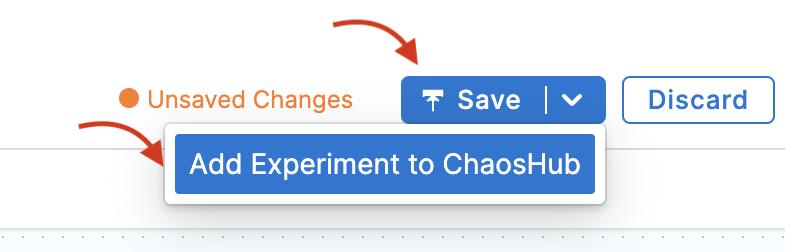
Next steps
- Chaos Dashboard