Harness Policy As Code quickstart
Harness Policy As Code provides governance using Open Policy Agent (OPA), Policy Management, and Rego policies. You can use Harness Policy As Code to ensure that Harness entities like Pipelines meet specific compliance requirements when specific events happen (On Save, On Run, etc).
This quickstart shows you how to use Harness OPA integration to enforce Pipeline governance.
We'll show you how to use OPA's Rego policy language to create policies, test them against Pipelines, enforce them when saving and running Pipelines, and reviewing all of the policy evaluations for a Pipeline.
Let's get started.
Objectives
You'll learn how to:
- Create and test Rego policies in Harness.
- Create a Policy Set using your new policy.
- Run a Pipeline that fails a policy evaluation.
- Run a Pipeline that passes a policy evaluation.
- Review policy evaluations for a Pipeline.
Before you begin
- What you don't need: this quickstart is only intended to show you how Pipeline governance works and so we use a simple Pipeline that only contains an Approval stage. You do not need a Kubernetes cluster or other host as a CD deployment target or CI build farm. You do not need a running Harness Delegate.
- Review Harness Key Concepts to establish a general understanding of Harness.
- The Harness Policy As Code overview provides a concise overview of Harness Policy As Code.
- New to OPA Policy Authoring? OPA policies are written in OPA's Rego policy language. We'll provide the policy you need for this quickstart, but it's also helpful to have some familiarity with Rego before writing and reading policies.
- Highly recommend: Free online course on Rego from Styra founder and OPA co-creator Tim Hendricks: OPA Policy Authoring.
- See Policy Language from OPA. The Rego Cheatsheet is also helpful to have on hand.
When you create Policy Sets they are applied to all matching entities (for example, Pipelines). Be careful that you do not create a Policy Set that might impact existing Pipelines unintentionally.
For this quickstart, we'll create a new Harness Project and only apply Policy Sets to its Pipelines. We will not impact Pipelines outside of this Project.
How does Harness use OPA?
The Harness OPA server is an OPA server managed by Harness.
In Harness, you add Rego policies to a Policy Set and select the Harness entities for evaluation (e.g. Pipelines). At that point, the policies are configured on the Harness OPA Server via a Kubernetes ConfigMap.
When certain events happen (e.g. saving or running a Pipeline), Harness reaches out to the Harness OPA server to evaluate the action using the Policy Set.
For more details, see Harness Policy As Code overview.
Create a Project
In your Harness account, click Home.
Click Projects, and then click New Project.
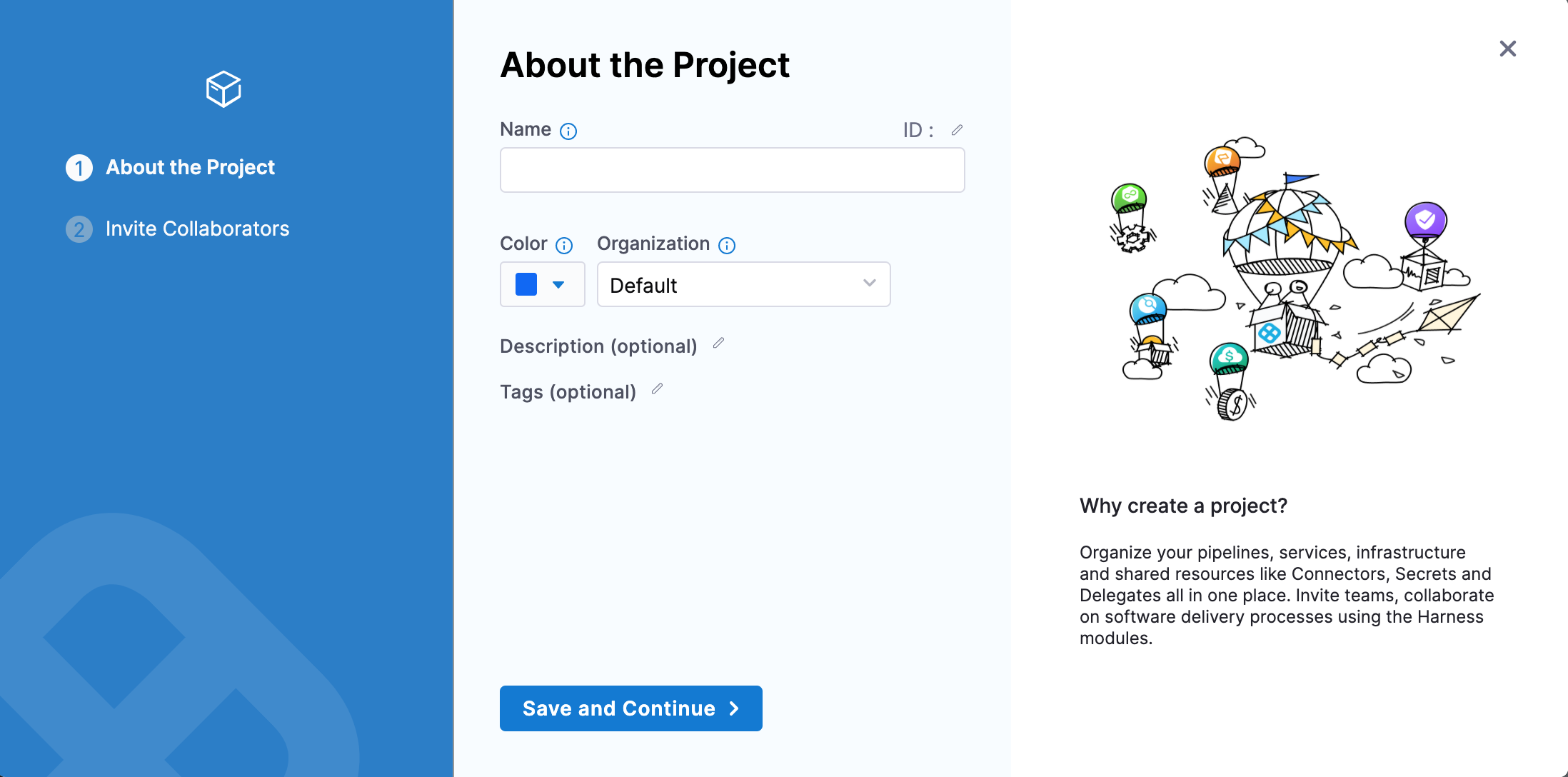
Name the Project Quickstart, and click Save and Continue.
In Invite Collaborators, click Save and Continue. You automatically be added as a Project Admin.
Your new Project is created.
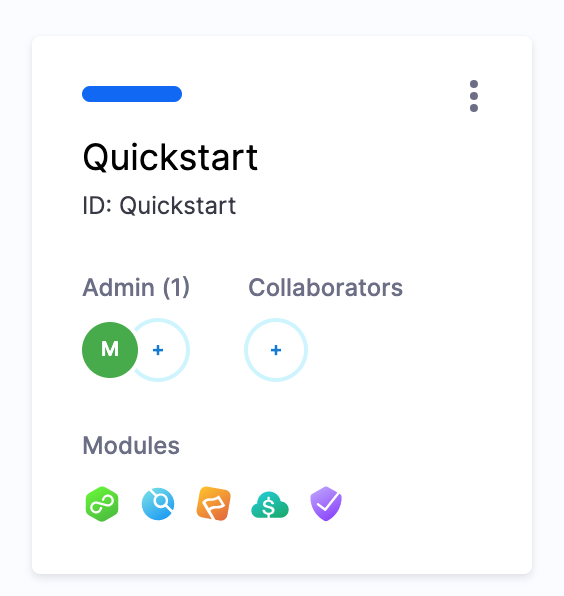
Next we'll add a Pipeline that we'll evaluate later using OPA policies.
Create a Pipeline
For this quickstart, we'll use a very simple Pipeline that only contains an Approval stage.
Open the new Harness Project you created and click Deployments.
Click Pipelines, and then click Create a Pipeline.
Name the Pipeline Policy Example and click Start.

In Pipeline Studio, click YAML to switch to the YAML editor.
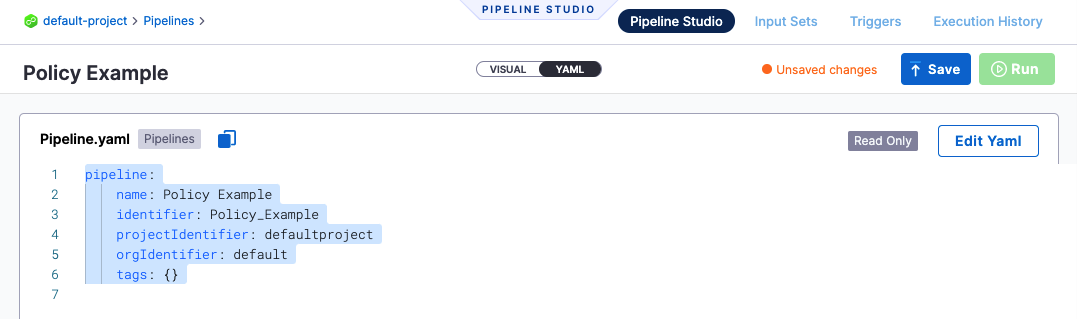
Click Edit YAML.
Replace the existing YAML with the following YAML:
pipeline:
name: Policy Example
identifier: Policy_Example
projectIdentifier: Quickstart
orgIdentifier: default
tags: {}
stages:
- stage:
name: Test
identifier: Test
description: ""
type: Approval
spec:
execution:
steps:
- step:
type: ShellScript
name: Echo
identifier: Echo
spec:
shell: Bash
onDelegate: true
source:
type: Inline
spec:
script: echo "hello"
environmentVariables: []
outputVariables: []
executionTarget: {}
timeout: 10m
tags: {}
We use the Quickstart projectIdentifier and the default orgIdentifier. If you are in a different org, you can replace default with the current org Id. You can get Ids from the URL in your browser: .../orgs/<Org Id>/projects/<Project Id>/....
Click Save. The Pipeline is now saved.
Click Visual and you can see it's a simple Pipeline with a manual Approval stage and one Shell Script step that echoes hello.
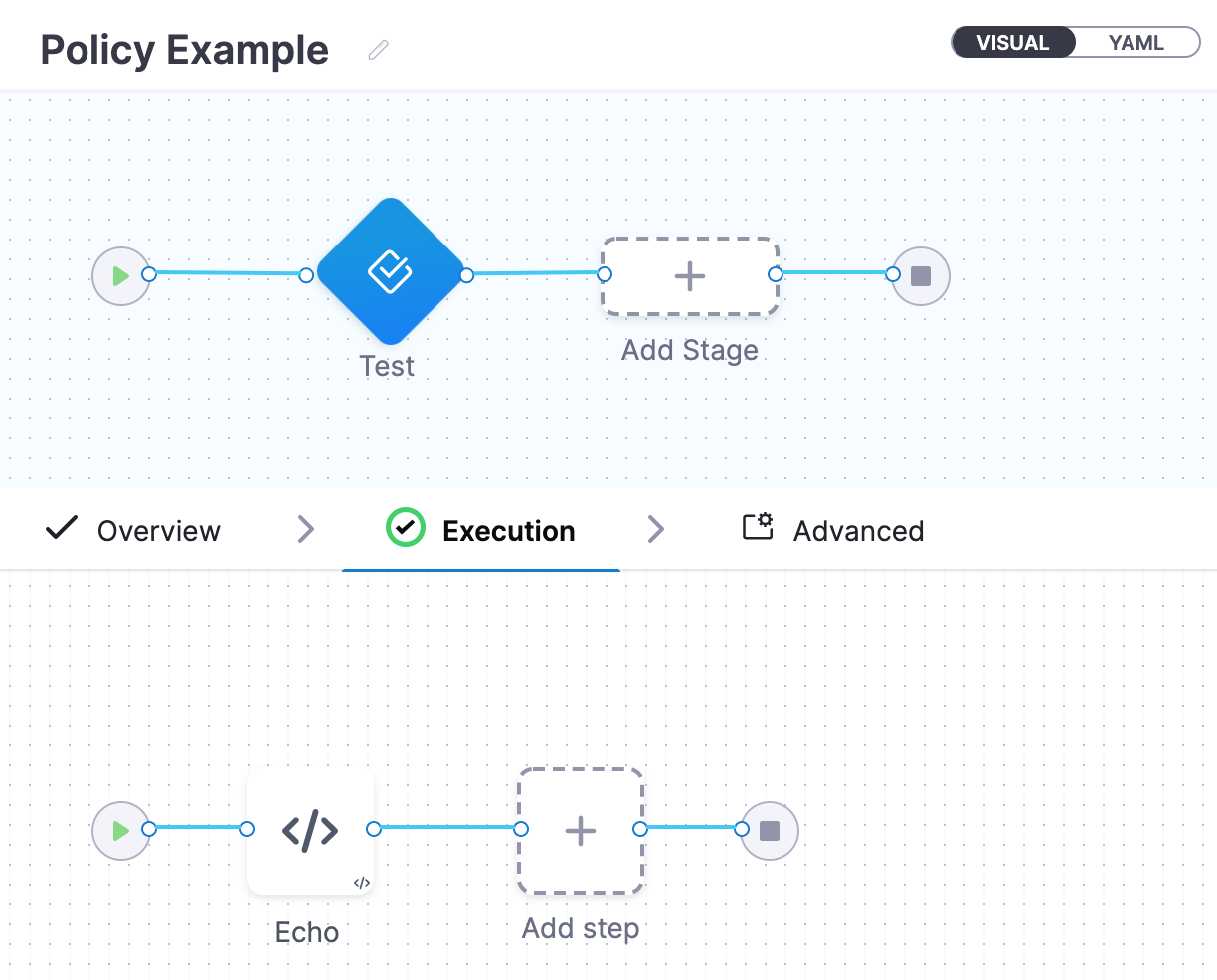
Next, we'll create a policy that requires any Pipeline with an Approval stage to also contain an Approval step in that stage.
Step 2: Create and Test a Policy
In this step, we'll quickly review a Rego policy, add the policy in Harness, and then test our Pipeline using the policy.
Review: Rego Policies
Harness uses the Rego policy language for defining rules that are evaluated by the OPA engine. Basically, you use Rego to answer queries such as "does the Pipeline have an Approval step?" and so on.
Your Harness Pipelines and entities might be created using the Harness UI or YAML, but your Rego policies will validate the JSON of your Pipelines or other entities.
Let's look at a simple example:
package pipeline
# Deny pipelines that don't have an approval step
# NOTE: Try removing the HarnessApproval step from your input to see the policy fail
deny[msg] {
# Find all stages that are Deployments ...
input.pipeline.stages[i].stage.type == "Approval"
# ... that are not in the set of stages with HarnessApproval steps
not stages_with_approval[i]
# Show a human-friendly error message
msg := sprintf("deployment stage '%s' does not have a HarnessApproval step", [input.pipeline.stages[i].stage.name])
}
# Find the set of stages that contain a HarnessApproval step
stages_with_approval[i] {
input.pipeline.stages[i].stage.spec.execution.steps[_].step.type == "HarnessApproval"
}
Basically, this policy checks whether a Pipeline has an Approval stage containing Approval steps. If the Pipeline does not, then the policy deny is enforced.
The Pipeline fails the policy if:
denyis true.denyis a non-empty string.denyis a non-empty array of strings.
The Pipeline passes the policy if:
denyis undefined.denyis false.denyis an empty string.denyis an empty array of strings.
You also must consider severity, but that is discussed later.
Create the Policy
In the Harness Project, in Project Setup, click Policies.
Click Policies, and then click New Policy.
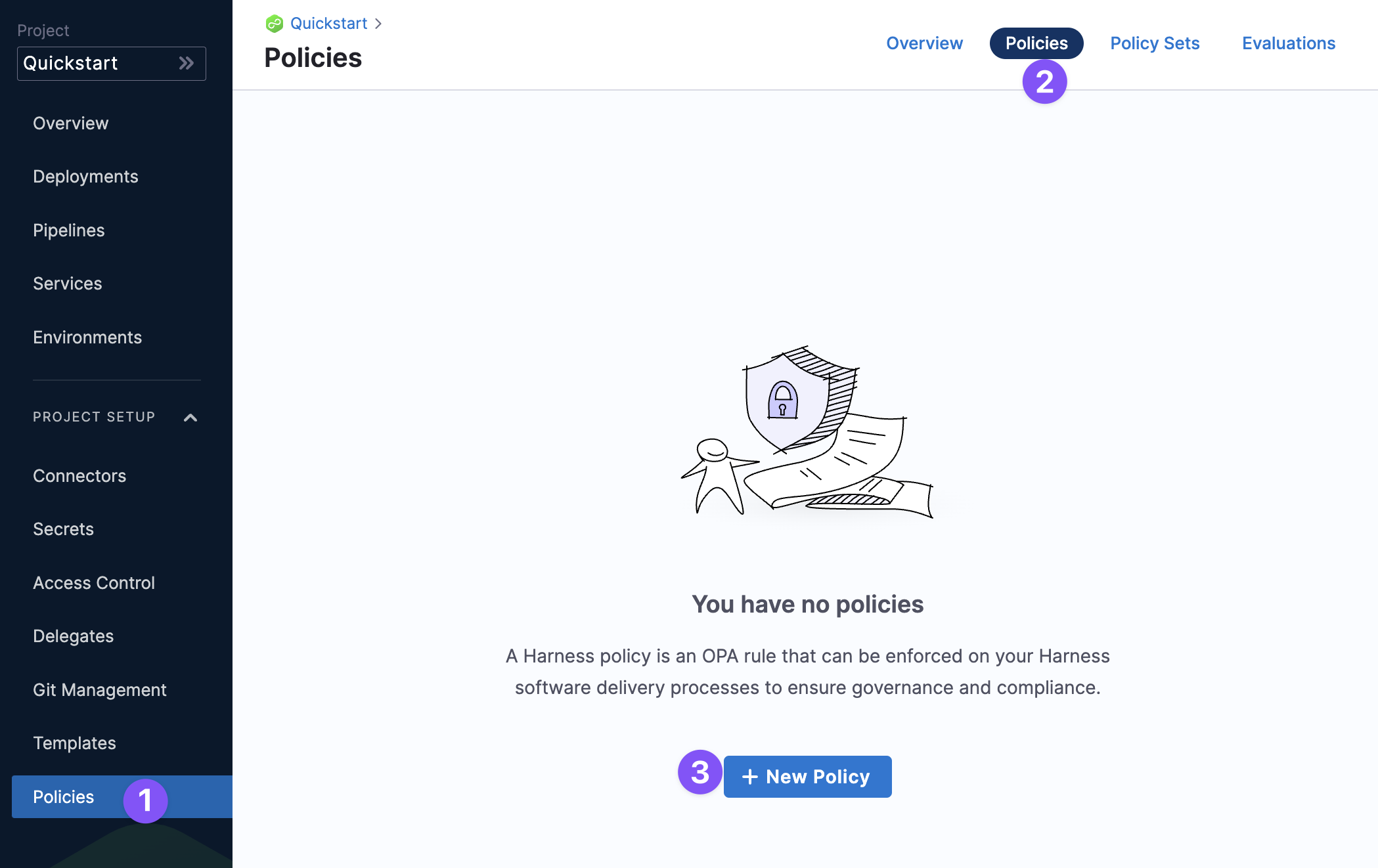
Name the new policy Quickstart, and click Apply. The policy editor appears.
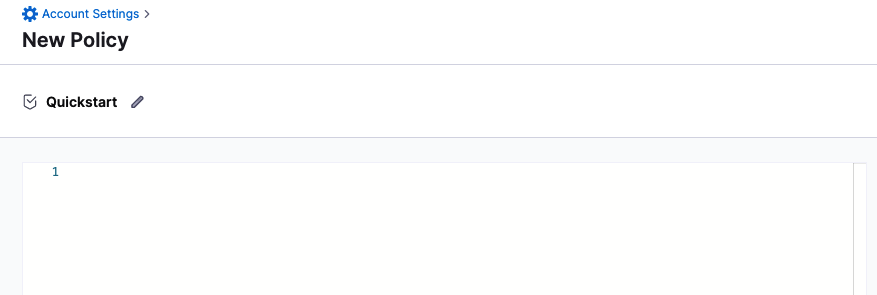
In Library, in Sample Policies, click Pipeline - Approval.
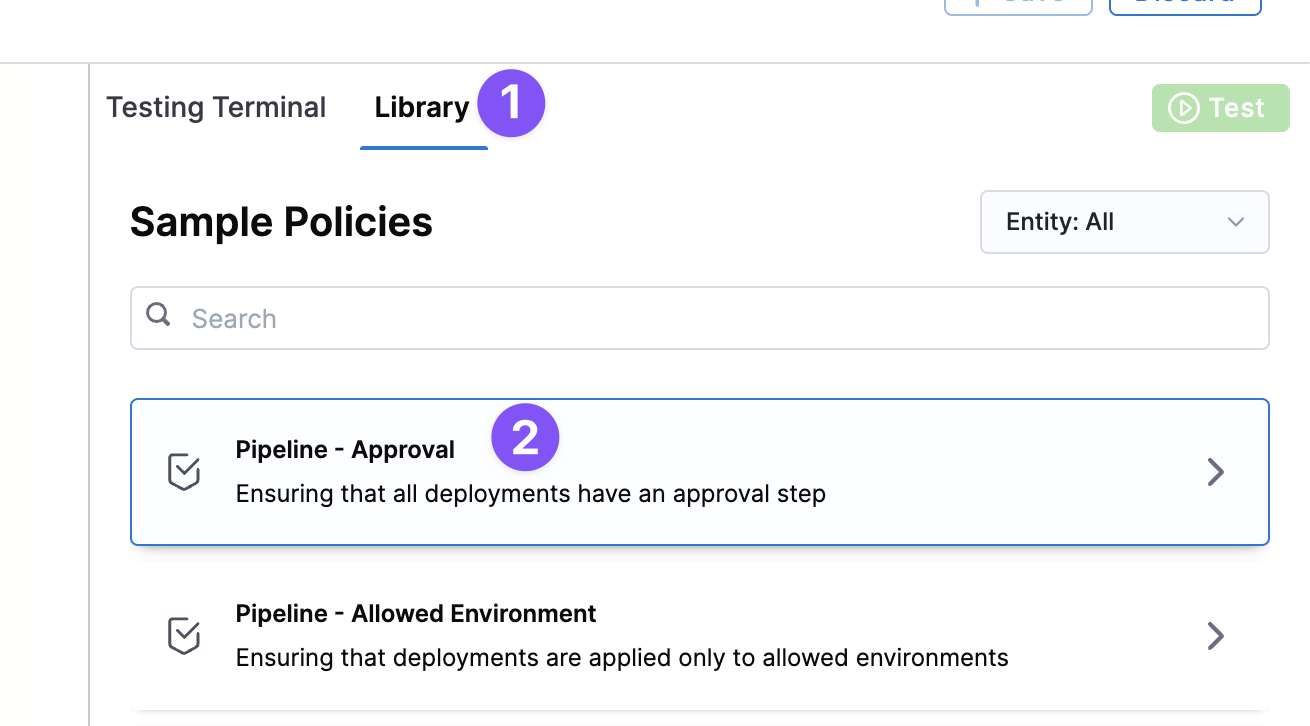
The policy appears:
package pipeline
# Deny pipelines that don't have an approval step
# NOTE: Try removing the HarnessApproval step from your input to see the policy fail
deny[msg] {
# Find all stages that are Deployments ...
input.pipeline.stages[i].stage.type == "Deployment"
# ... that are not in the set of stages with HarnessApproval steps
not stages_with_approval[i]
# Show a human-friendly error message
msg := sprintf("deployment stage '%s' does not have a HarnessApproval step", [input.pipeline.stages[i].stage.name])
}
# Find the set of stages that contain a HarnessApproval step
stages_with_approval[i] {
input.pipeline.stages[i].stage.spec.execution.steps[_].step.type == "HarnessApproval"
}
Click Use this Sample.
The policy is selected and sample input is provided.
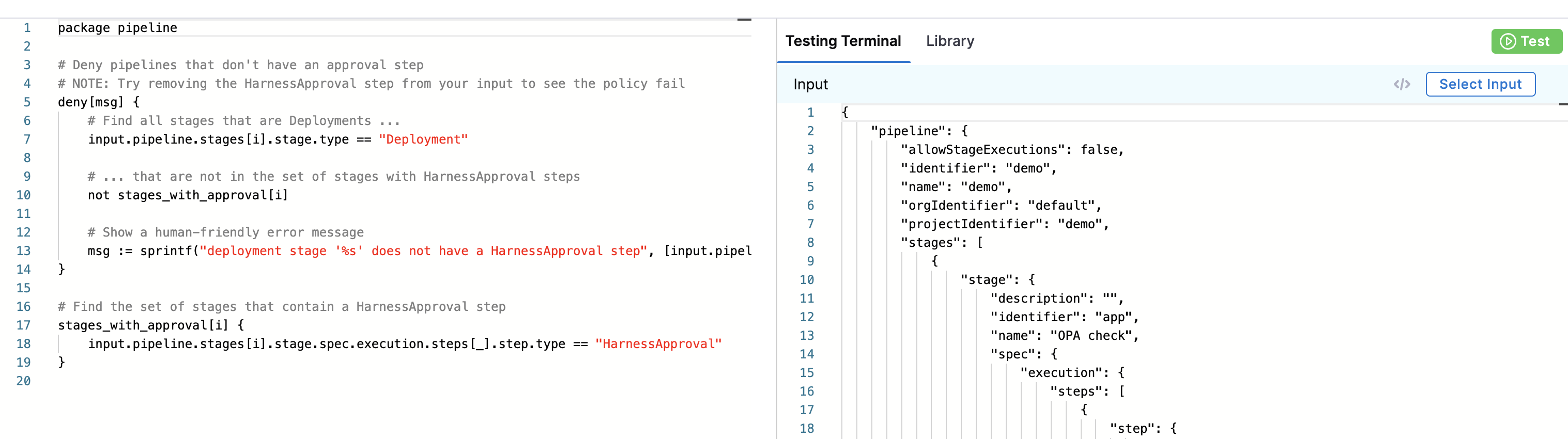
Let's edit this policy to test the Pipeline we created.
The Pipeline uses an Approval stage, not a Deployment stage, so we need to change the policy.
On line 7 and 13, replace Deployment with Approval.
...
input.pipeline.stages[i].stage.type == "Approval"
...
msg := sprintf("Approval stage '%s' does not have a HarnessApproval step", [input.pipeline.stages[i].stage.name])
Now we can test the policy using our Pipeline.
Test the Policy against you Pipeline
In Input, delete the sample and paste the YAML for the Pipeline we created. You can copy it from earlier in this doc.
Since Input only uses JSON and we pasted in YAML, you will see an error like Unexpected token p in JSON at line 1.
Click the format button (</>) to convert the YAML to JSON.
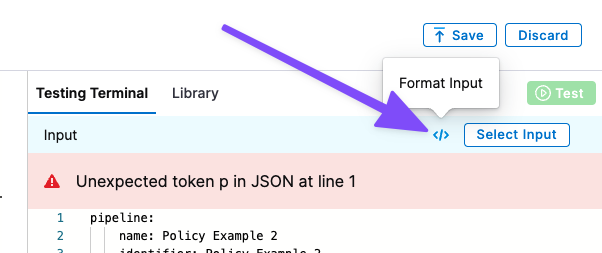
Harness Pipelines can be created in YAML, but Rego evaluates JSON.In the JSON, you can see the Fully Qualified Names (FQNs) of the labels your Rego references.
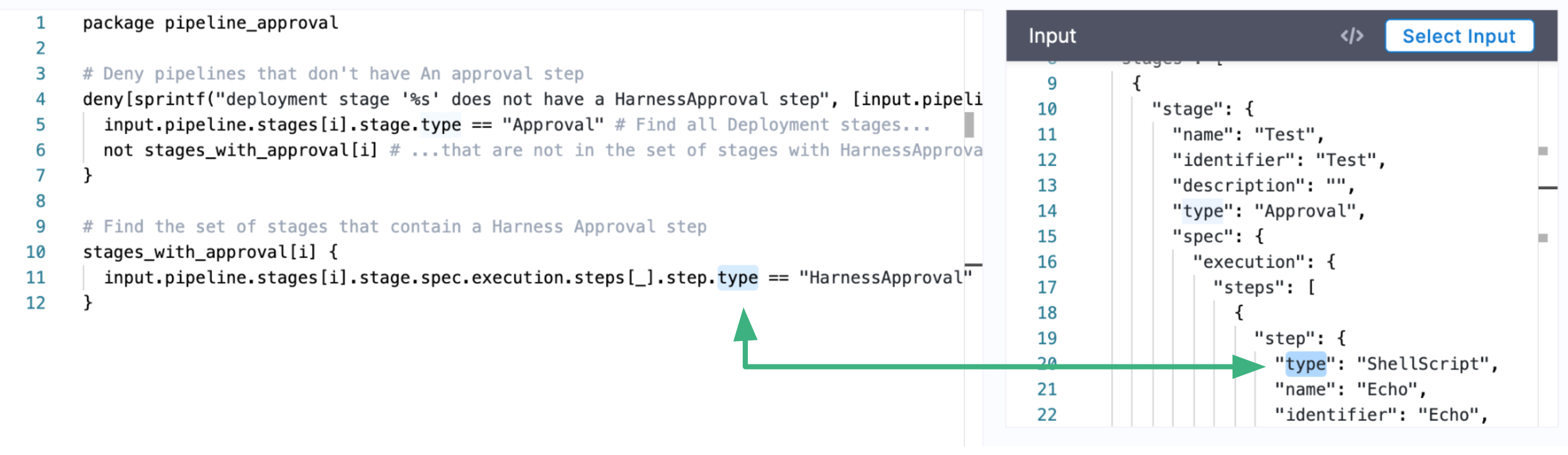
The input payload contains user metadata for the user that initiated the event. Metadata includes roles, groups, etc, and is added to every evaluation automatically. This can be used for policies where you want to evaluate users. Click Test.
In Output, you can see that the Pipeline failed the policy because it is missing an Approval step.
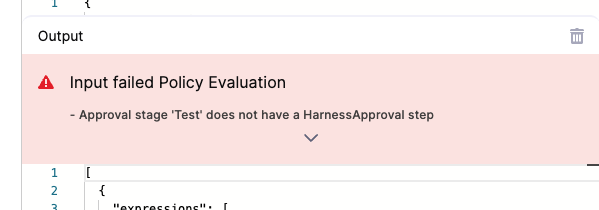
We'll fix the Pipeline later in this quickstart. The important thing is we know it works.
Click Save.
We tested the policy, but we still need to enforce it. To enforce a policy, you add it to a Policy Set.
Step 3: Create a Policy Set
OPA evaluates rules using Policy Sets. Policy Sets are groups of related policies. A single policy can be a member of many Policy Sets.
For this quickstart, we'll just create a Policy Set using our single policy.
Click Policy Sets.

In Policy Sets, click New Policy Set.
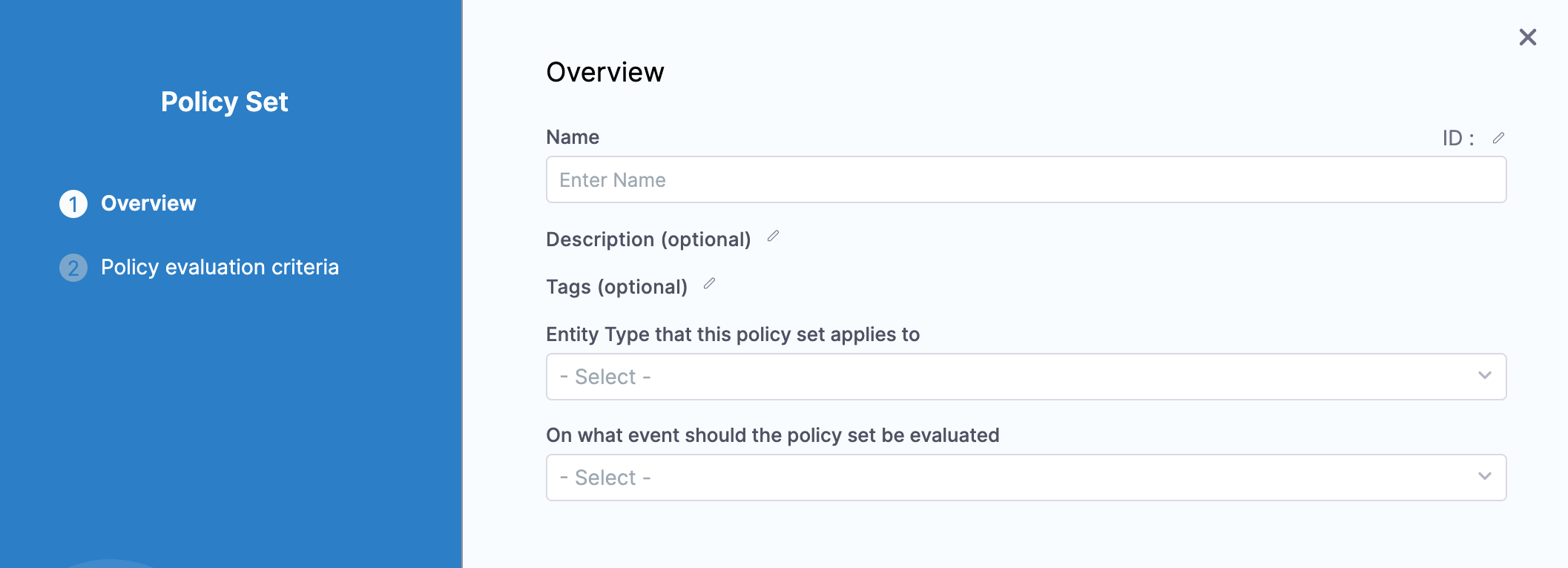
Name the new Policy Set Quickstart.
Now we can select the Harness entity for the Policy Set, and the event that triggers evaluation.
In Entity Type that this policy set applies to, select Pipeline.
In On what event should the policy set be evaluated, select On Run.

Click Continue.
Now we can select the policies for this Policy Set.
In Policy to Evaluate, click Add Policy.
In Select Policy, click Project Quickstart, and select the Quickstart policy you created.
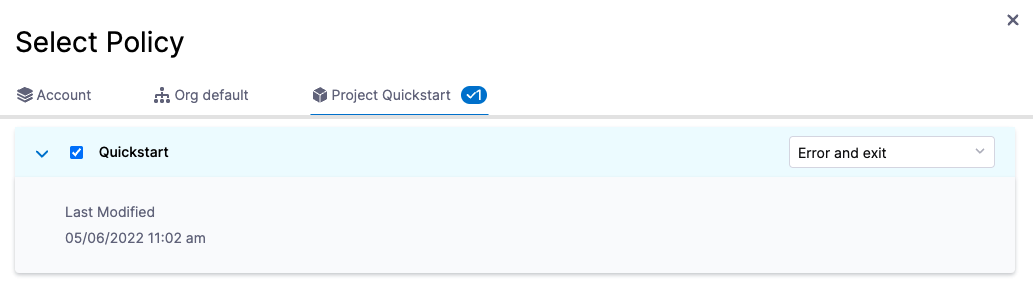
Be sure to select Error and exit.
Click Apply.
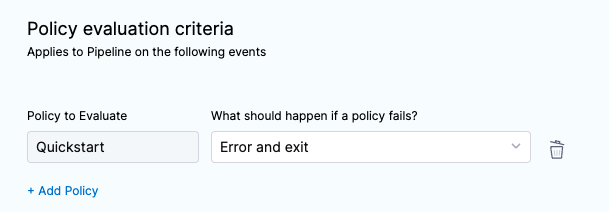
Click Finish. The new Policy Set is listed.

This Policy Set will be evaluated on every Pipeline.
When you create Policy Sets they are applied to all matching entities (for example, Pipelines). Be careful that you do not create a Policy Set that might impact existing Pipelines unintentionally.
Step 4: Evaluate a Pipeline on Run
Now that we have a Policy Set, let's see it in action.
Click Pipelines to navigate back to the Pipeline you created earlier. Remember, it does not have an Approval step and it will fail the Policy Set evaluation.
Click Run, and then Run Pipeline.
The Policy Set is evaluated and the Pipeline execution fails.
In the Pipeline execution, click Policy Evaluations.
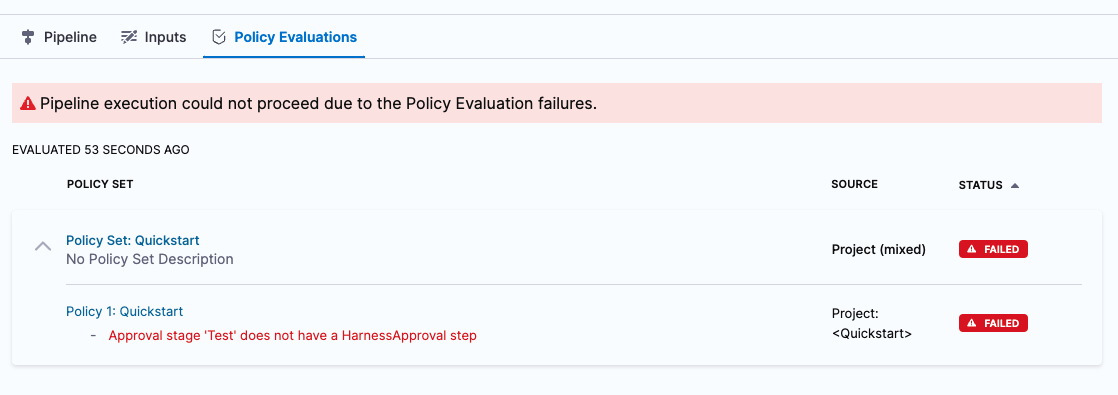
You can see the Policy Set that failed the Pipeline, and the reason for the failure. Clicking the Policy Set name will take you to the Policy Set.
Let's fix the Pipeline and try again.
Step 5: Conform a Failed Pipeline and Rerun
Open the Pipeline in Pipeline Studio. Click the Pipeline name in the breadcrumbs and click Pipeline Studio.
Switch to the YAML editor and click Edit YAML.
Add a new line before the - step: for the Shell Script step.
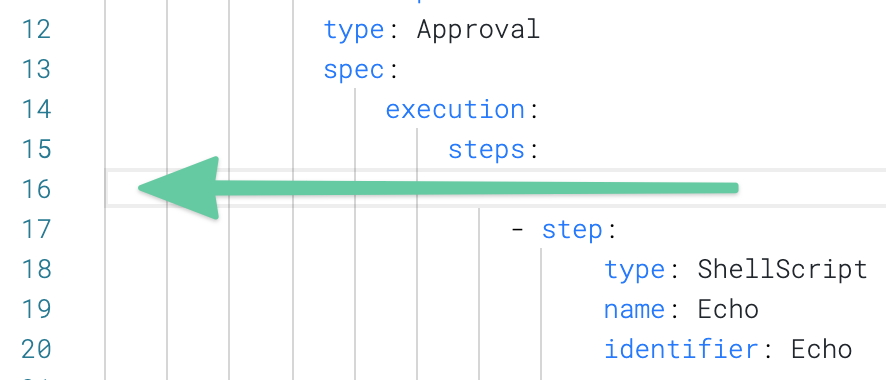
On the new line, paste the YAML for a Manual Approval step:
- step:
type: HarnessApproval
name: Approval
identifier: Approval
spec:
approvalMessage: Please review the following information and approve the pipeline progression
includePipelineExecutionHistory: true
approvers:
userGroups:
- account.admin
minimumCount: 1
disallowPipelineExecutor: false
approverInputs: []
timeout: 1d
Note the userGroups setting. This is the Harness User Group that is allowed to approve this step. You can edit this in the Visual editor if you want to add your User Group(s), but it's not necessary for this quickstart. Click Save.
Click Run, and then Run Pipeline.
The Pipeline runs. It passed the Policy Set successfully.
The new Approval step appears during execution.
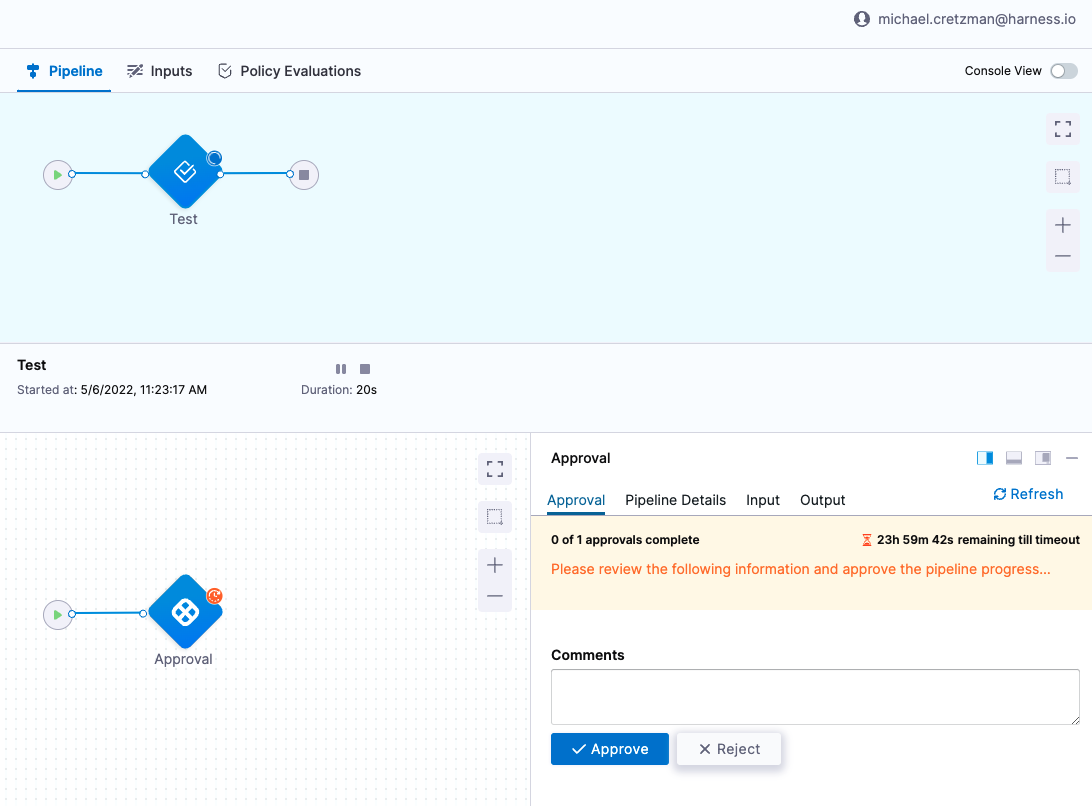
Click Approve to finish running the Pipeline.
Step 6: Review Policy Evaluations
You can review policy evaluations in a few places.
Review in Pipeline Execution
On the Pipeline deployment summary (Execution History), click Policy Evaluations.
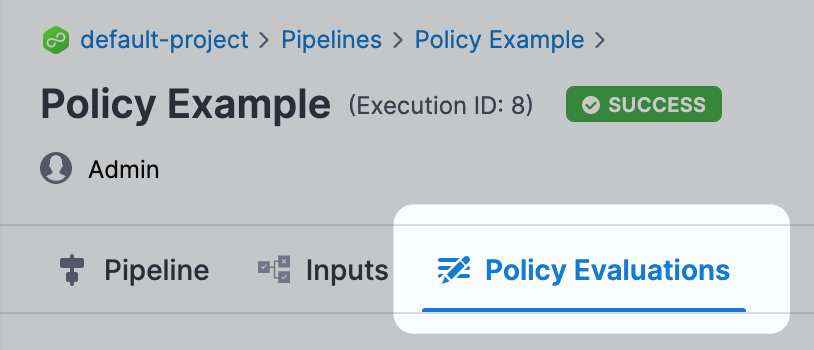
You can see Policy Set evaluations listed.
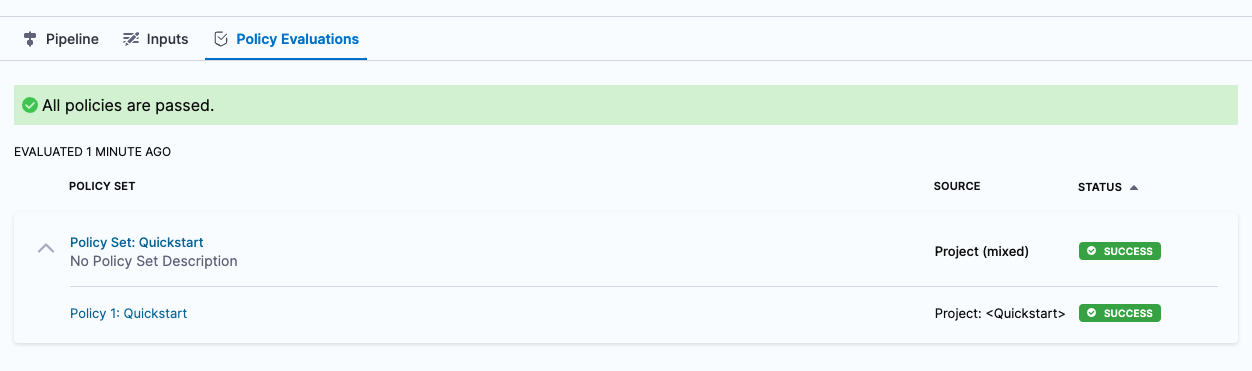
Review in Governance Overview
Click Project Setup, and then click Policies.
Click Evaluations.
You can see the evaluation you just performed.
Summary
In this tutorial, you:
- Created and tested a Rego policy in Harness.
- Created a Policy Set from your new policy.
- Ran a Pipeline that failed a policy evaluation.
- Ran a Pipeline that passed a policy evaluation.
- Reviewed policy evaluations for a Pipeline.