Connect to the Harness container image registry
When you run a Harness pipeline, the Harness Delegate makes an anonymous outbound connection, through a Docker connector, to pull the required Harness images used for backend processes, such as Harness CI images, from the public registry where they are stored.
By default, Harness uses the built-in Harness Image Docker connector with anonymous access to pull these images from a public Docker Hub container registry. There are four ways you can modify the default behavior for pulling Harness images:
- Pull images anonymously from GAR or ECR.
- Always use credentials instead of anonymous access.
- Use credentials for specific stages.
- Pull images from a private registry.
To configure any of these options, you need permissions to create, edit, and view connectors at the account scope.
To prevent rate limiting or throttling issues when pulling images, configure the built-in Harness Image Docker connector to use credentials (instead of anonymous access) and pull images from GAR or ECR (instead of Docker Hub). For instructions, go to Configure Harness to always use credentials to pull Harness images.
Pull images anonymously from GAR or ECR
By default, Harness pulls Harness images from GAR with anonymous access. You can also pull Harness images with anonymous access from GAR or ECR. This option changes the behavior for your entire account by editing the configuration of the built-in Harness Docker Connector. This is useful if you experience rate limiting issues when pulling from Docker Hub.
If you don't want to change the behavior for your entire account, follow the steps in Use credentials to pull Harness images for specific stages to modify the behavior for specific stages only.
-
Go to Account Settings, select Account Resources, and then select Connectors.
-
Select the Harness Docker Connector (Id:
harnessImage).If there is no connector with the
harnessImageidentifier in your Account, you need to create a Docker connector with the exact Id ofharnessImage. Harness gives precedence to the connector with theharnessImageidentifier and uses it to pull the images. -
Select Edit Details.
-
Select Continue to go to the Details settings.
-
For Provider Type and URL, do one of the following:
- To pull Harness images from GAR, select Other (Docker V2 compliant) for Provider Type, and then enter
https://us-docker.pkg.dev/gar-prod-setup/harness-publicfor Docker Registry URL. - To pull Harness images from ECR, select Other (Docker V2 compliant) for Provider Type, and then enter
https://public.ecr.aws/harnessfor Docker Registry URL.
If you want to change the connector back to Docker Hub, select Docker Hub and enter
https://registry.hub.docker.com. - To pull Harness images from GAR, select Other (Docker V2 compliant) for Provider Type, and then enter
-
For Authentication, select Anonymous. You can use anonymous access to pull Harness images from GAR, ECR, or Docker Hub.
-
Select Continue to go to Select Connectivity Mode, and then configure the connector to connect through a Harness Delegate or the Harness Platform.
- If you plan to use this connector with Harness Cloud build infrastructure, you must select Connect through Harness Platform.
- If you select Connect through a Harness Delegate, you can allow Harness to use any available delegate or specify delegates based on tags. For more information about how Harness selects delegates, go to Delegate overview and Use delegates selectors.
- For delegate installation instructions, go to Delegate installation overview.
-
Select Save and Continue, wait for the connectivity test to run, and then select Finish.
Harness now supports anonymous access to all public Docker registries, including Amazon ECR and Artifactory Public. Users can now pull images without requiring authentication.
Configure Harness to always use credentials to pull Harness images
If you don't want to connect anonymously, you can configure Harness to always use credentials, instead of anonymous access, to pull the Harness images. This option changes the behavior for your entire account by editing the credentials of the built-in Harness Docker Connector. This is useful if your organization's security policies don't allow anonymous connections to public image repos.
If you don't want to change the behavior for your entire account, you can Use credentials to pull Harness images for specific stages.
-
Go to Account Settings, select Account Resources, and then select Connectors.
-
Select the Harness Docker Connector (Id:
harnessImage).If there is no connector with the
harnessImageidentifier in your Account, you need to create a Docker connector with the exact Id ofharnessImage. Harness gives precedence to the connector with theharnessImageidentifier and uses it to pull the images. -
Select Edit Details.
-
Select Continue to go to the Details settings.
-
For Provider Type and URL, do one of the following:
- To pull Harness images from GAR, select Other (Docker V2 compliant) for Provider Type, and then enter
https://us-docker.pkg.dev/gar-prod-setup/harness-publicfor Docker Registry URL. - To pull Harness images from ECR, select Other (Docker V2 compliant) for Provider Type, and then enter
https://public.ecr.aws/harnessfor Docker Registry URL. - To pull images from Docker Hub, select Docker Hub and entering
https://registry.hub.docker.com.
- To pull Harness images from GAR, select Other (Docker V2 compliant) for Provider Type, and then enter
-
For Authentication, select Username and Password, and provide a username and token to access Docker Hub or GAR, depending on the Docker Registry URL. The token needs read, write, and delete permissions.
-
Select Continue to go to Select Connectivity Mode, and then configure the connector to connect through a Harness Delegate or the Harness Platform.
- If you plan to use this connector with Harness Cloud build infrastructure, you must select Connect through Harness Platform.
- If you select Connect through a Harness Delegate, you can allow Harness to use any available delegate or specify delegates based on tags. For more information about how Harness selects delegates, go to Delegate overview and Use delegates selectors.
- For delegate installation instructions, go to Delegate installation overview.
-
Select Save and Continue, wait for the connectivity test to run, and then select Finish.
If the connectivity test fails, make sure your connector's credentials are configured correctly and that the token has the necessary permissions.
Use credentials to pull Harness images for specific stages
If you don't want to connect anonymously, you can configure Harness to use credentials, instead of anonymous access, to pull the Harness images for specific stages in your pipelines. This option lets you override the Harness image pull behavior in individual Build stages by creating a dedicated Docker connector you can use for these specific use cases. This is useful when the delegate for that stage's build infrastructure can't anonymously access the public repo. For example, if the build infrastructure is running in a private cloud.
If you want to change the behavior for your entire account, you can configure Harness to always use credentials to pull Harness images.
-
Go to Account Settings, select Account Resources, and then select Connectors.
Although you will select the connector at the stage scope, you must create the Docker connector at the account scope.
-
Select New Connector, and, under Artifact Repositories, select the Docker Registry connector.
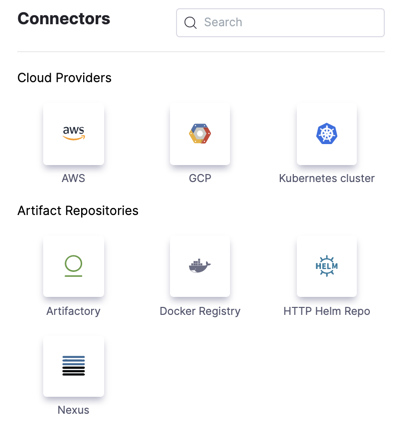
-
Enter a Name for the connector. The Description and Tags are optional.
Harness automatically creates an Id (entity identifier) based on the Name. You can edit the Id while creating the connector only. After saving the connector, the Id can't be changed.
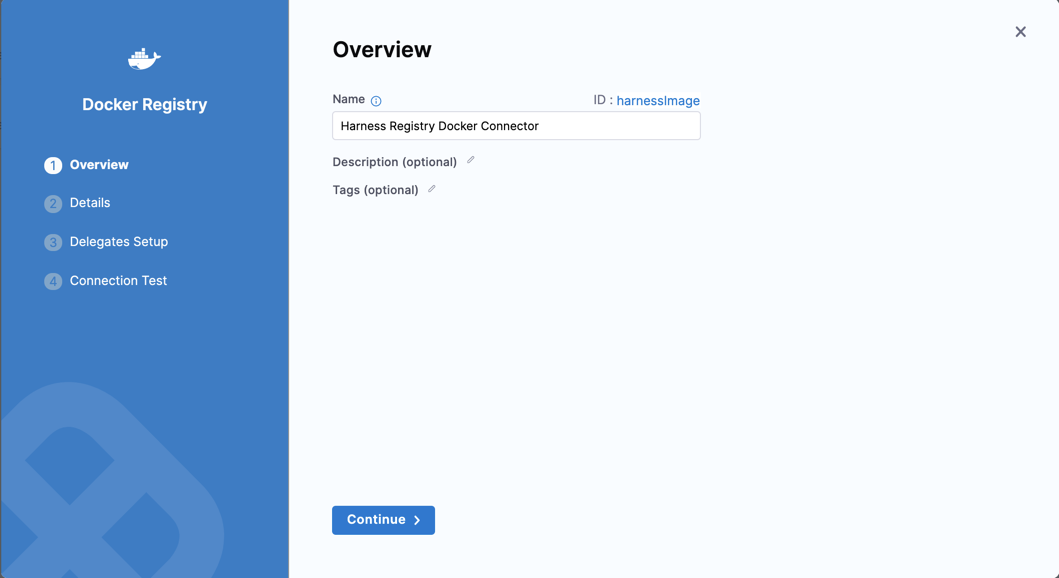
-
Select Continue to go to the Details settings.
-
For Provider Type and URL, do one of the following:
- To pull Harness images from GAR, select Other (Docker V2 compliant) for Provider Type, and then enter
https://us-docker.pkg.dev/gar-prod-setup/harness-publicfor Docker Registry URL. - To pull Harness images from ECR, select Other (Docker V2 compliant) for Provider Type, and then enter
https://public.ecr.aws/harnessfor Docker Registry URL. - To pull images from Docker Hub, select Docker Hub and entering
https://registry.hub.docker.com.
- To pull Harness images from GAR, select Other (Docker V2 compliant) for Provider Type, and then enter
-
For Authentication, select Username and Password, and provide a username and token to access GAR, ECR, or Docker Hub. The token needs Read, Write, Delete permissions.
-
Select Continue to go to Select Connectivity Mode, and then configure the connector to connect through a Harness Delegate or the Harness Platform.
- If you plan to use this connector with Harness Cloud build infrastructure, you must select Connect through Harness Platform.
- If you select Connect through a Harness Delegate, you can allow Harness to use any available delegate or specify delegates based on tags. For more information about how Harness selects delegates, go to Delegate overview and Use delegates selectors.
- For delegate installation instructions, go to Delegate installation overview.
-
Select Save and Continue, wait for the connectivity test to run, and then select Finish.
If the connectivity test fails, make sure your connector's credentials are configured correctly and that the token has the necessary permissions.
-
In the Build stage where you want to use your Docker connector, go to the Infrastructure settings, and select your Docker connector in the Override Image Connector field.
When the pipeline runs, Harness will use the specified connector to download Harness images.

Pull Harness images from a private registry
Harness CI images are stored in a public container registry. If you don't want to pull the images directly from the public registry, you can download the images you need, perform any necessary security checks, upload them to your private registry, and then configure your CI pipelines to pull the Harness CI images from your private registry.
You can also use a private registry for STO scanner images.
Download Harness images to your registry
-
Download the images you need from the Harness project on GAR or the Harness ECR public gallery, perform any tests or validations necessary for your organization's security policies, and then store the images in your private registry.
warningDo not change the image names in your private registry. The image names must match the names specified by Harness.
-
Recommended: Specify the images to use in your pipelines. This is recommended especially if your registry automatically downloads the latest images from the public Harness registry. This ensures your pipelines use specific image versions that you have validated, rather than automatically using the latest version. You must update this specification when you want to adopt a new version of an image.
Create a Docker connector for your registry
Create a Docker connector that connects to your private registry.
-
Go to Account Settings, select Account Resources, and then select Connectors. You must create the Docker connector at the account scope.
-
Select New Connector, and, under Artifact Repositories, select the Docker Registry connector.
-
Enter a Name for the connector. The Description and Tags are optional.
Harness automatically creates an Id (entity identifier) based on the Name. You can edit the Id while creating the connector only. After saving the connector, the Id can't be changed.
-
Select Continue.
-
For Provider Type, select Other (Docker V2 compliant).
-
For Docker Registry URL, enter the path for your container registry.
-
For Authentication, select Username and Password, and provide a username and token to access your registry. The token needs Read, Write, Delete permissions.
-
Select Continue to go to Select Connectivity Mode, and then configure the connector to connect through a Harness Delegate or the Harness Platform.
- If you plan to use this connector with Harness Cloud build infrastructure, you must select Connect through Harness Platform.
- If you select Connect through a Harness Delegate, you can allow Harness to use any available delegate or specify delegates based on tags. For more information about how Harness selects delegates, go to Delegate overview and Use delegates selectors.
- For delegate installation instructions, go to Delegate installation overview.
-
Select Save and Continue, wait for the connectivity test to run, and then select Finish.
If the connectivity test fails, make sure your connector's credentials are configured correctly and that the token has the necessary permissions.
-
Configure your pipelines to download Harness images from your private registry. In each Build stage where you want to pull from your private registry, go to the Infrastructure settings, and select your Docker connector in the Override Image Connector field.
When the pipeline runs, Harness will use the specified connector to download images from your private registry.

Authentication Considerations for Amazon ECR Private Repositories
You can configure a Docker connector in Harness to authenticate and pull images from your private registry. You can either create your own Docker connector or use the built-in account-level Harness Docker connector (harnessImage). When configuring a Docker connector to access an Amazon ECR private repository, you must provide a username and password for authentication. According to AWS documentation, the authentication token obtained via the aws ecr get-login-password command is valid for 12 hours. Therefore, to maintain uninterrupted access, you need to update the connector with a new token every 12 hours. This requirement applies only to private ECR repositories. For public ECR repositories, you can configure the connector to use anonymous access, which does not require token-based authentication.
Connector selection hierarchy
When selecting the connector to use to pull images, Harness follows this hierarchy:
- Check for a connector specified at the stage level, such as when pulling Harness images from a private registry or using credentials to pull Harness images for specific stages.
- If there is no stage-level connector, use the account-level Harness Image connector (ID:
account.harnessImage), which can use the default anonymous access configuration or you can configure it to always use credentials to pull Harness images.
End of life notice: app.harness Docker registry
Harness images are available on Docker Hub, the Harness project on GAR, and the Harness ECR public gallery. In a continuation of this effort, and to improve stability when pulling Harness-required images, Harness deprecated the Harness-hosted app.harness Docker registry effective 15 Feb 2024. The registry end point will be end of life on 15 May 2024.
The end of life could impact you if:
- Your built-in Harness Docker connector (
account.harnessImage) is configured to use theapp.harnessDocker registry. To avoid errors when the deprecation takes place, modify the target image registry by following the steps in Configure Harness to always use credentials to pull Harness images. - You pull Harness images from a private registry, and you are currently pulling the latest images from the
app.harnessDocker registry. To avoid errors post end of life, make sure you are pulling images from the Harness project on GAR or the Harness ECR public gallery. - You have other Docker connectors configured to the
app.harnessDocker registry. Edit these connectors to usehttps://registry.hub.docker.cominstead.
Troubleshoot Harness images
Go to the CI Knowledge Base for questions and issues related to Harness-required images, connectors, and pipeline initialization, such as:
- How do I get a list of tags available for an image in the Harness image registry?
- Build failed with "failed to pull image" or "ErrImagePull"
- What access does Harness use to pull the Harness internal images from the public image repo?
- Can I use my own private registry to store Harness CI images?
- Docker Hub rate limiting