Windows VM deployments using WinRM
You can use Windows Remote Management (WinRM) to deploy your artifacts to Windows VM or bare-metal hosts located in Microsoft Azure, AWS, or any platform-agnostic Physical Data Center (PDC). Harness connects to your target Windows instances using the WinRM protocol and executes PowerShell commands to deploy your artifact.
In this topic, we will deploy a .zip file to an AWS EC2 Windows instance using Harness. We will pull a publicly-available .zip file from Artifactory and deploy it to an EC2 Windows instance in your AWS account by using the Basic execution strategy.
Harness connects to your target Windows instances using the WinRM protocol and executes PowerShell commands to deploy your artifact.
For WinRM, you can access artifacts from Harness Artifact Registry (Docker artifact type only), Jenkins, Artifactory, Custom, Nexus and Amazon S3.
The Execution Strategies supported for WinRM include Blank Canvas, Basic, Rolling, and Canary.
Supported security protocols for WinRM include Kerberos and Windows New Technology LAN Manager (NTLM).
Harness File Store should be enabled if you want to upload Config files from the file store.
Before You Begin
- Review Harness Key Concepts Harness Key Concepts to establish a general understanding of Harness.
- Make sure that you have a Delegate available in your environment.
- You can install a Kubernetes or Docker Delegate.
- Ideally, you should install the Delegate in the same subnet as the target host(s)
- Target host — In this guide, we use an AWS EC2 instance as the target host.
- Credentials and other details for the EC2 Instance
- To configure and authenticate your WinRM credentials by using NTLM, you should have the domain name, username and password for the EC2 instance.
- To use Harness execution strategies, make sure you should have IIS service installed on your machine.
- We support using WinRM with an OIDC-enabled AWS connector, but it requires Delegate version
854xxor later. For more information, refer to AWS OIDC connector reference.
Objectives
You will learn how to:
- Create a Harness WinRM service by using Windows New Technology LAN Manager (NTLM)
- Set up a Harness Artifactory Connector
- Add credentials needed to connect to the target host
- Define the target infrastructure for deployment (AWS hosts)
- Select the Basic deployment strategy
- Add the required commands for the execution
- Run the Pipeline and review
Create the Deploy Stage
Pipelines are collections of stages. In this tutorial, we will create a new Pipeline and add a stage for WinRM deployments of artifacts to a target host.
- In your Harness project, click Pipelines, and then Create a Pipeline.
- Enter a name for the pipeline: winrm**-tutorial**. Keep the default Inline (Pipeline is stored in Harness) for How do you want to set up your pipeline.
- Click Start and your pipeline appears.
- Click Add Stage.
- For Select Stage Type, select Deploy.
- For Stage Name, enter: winrm**-stage.**
- For Deployment Type, select WinRM and click Set Up Stage.
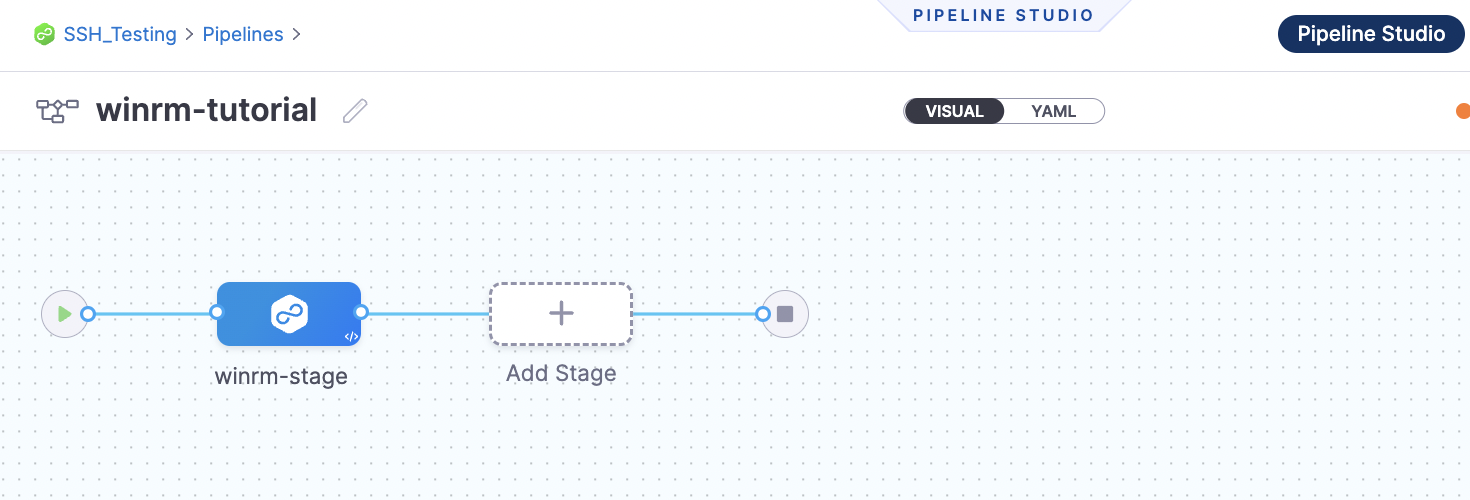
Create a Harness WinRM Service
Next, you will create a Harness Service that represents your application. Once you have created a Service, it is persistent and can be used throughout the stages of this or any other Pipeline in the Project.
The Harness WinRM Service contains the application package artifact (file or metadata) and the related config files to deploy on the target host.
Let's create the Service for an application artifact.
- For Select Service, click New Service, enter a name for the service: winrm-service. You will use this name when selecting this Service in Harness Environments.
- For Service Definition, in Deployment Type, select WinRM and click Continue.
Add the Artifactory Connector
Harness includes Connectors for all the major artifact repositories. In this tutorial, we will use a todolist.zip file, available in a public Harness Artifactory repo.
-
In Artifacts, click Add Primary Artifact.
-
In Specify Artifact Repository Type, select Artifactory and click Continue.
-
For the Artifactory Connector, select New Artifactory Connector.
-
In Name, enter a name for the connector: artifactory-connector and click Continue.
-
In Details, enter the following URL path for Artifactory Repository URL or click the tooltip and copy the URL:
https://harness.jfrog.io/artifactory. In this tutorial, we will use the artifacts stored in that repository. -
For Authentication, click the down-drop arrow for Username and Password. Then, select Anonymous (no credentials required). Click Continue.
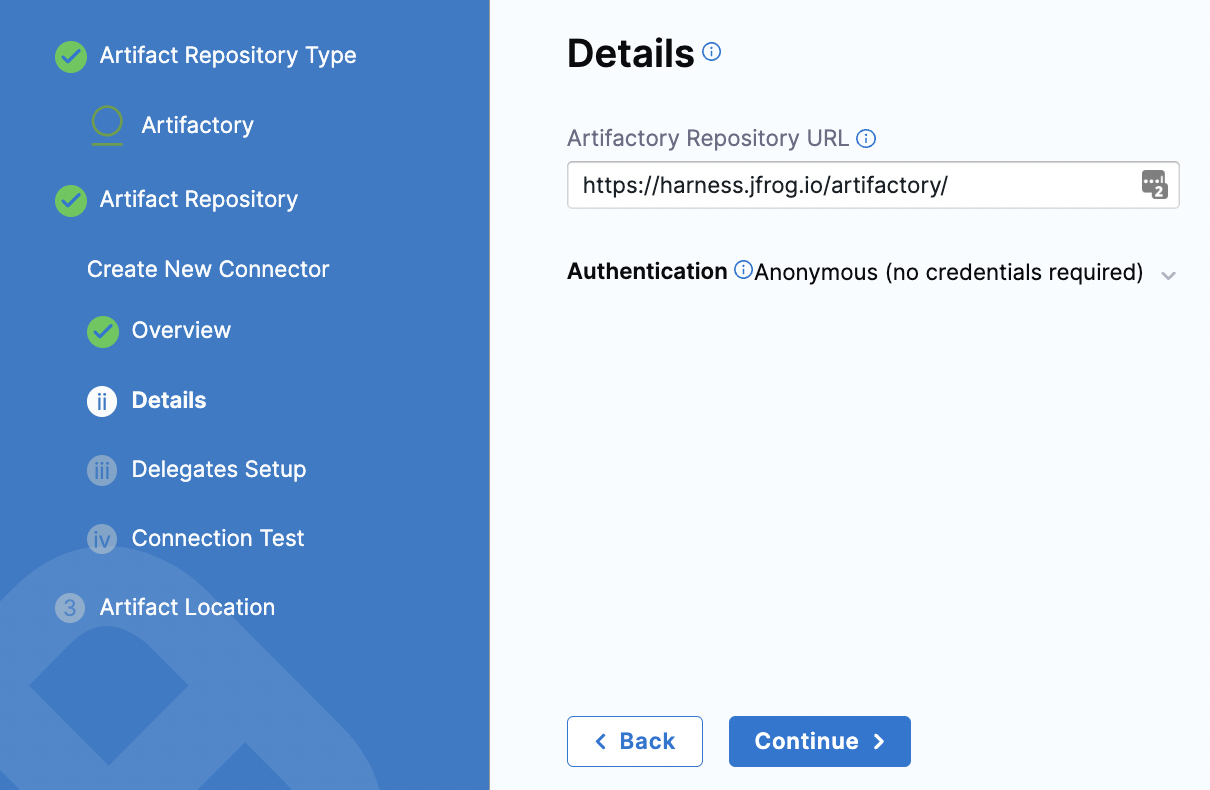
-
Click Continue to connect with Artifactory by using a Harness Delegate.
-
In Delegates Setup, retain the default selection: Use any available delegate.
-
Click Save and Continue.
-
In Connection Test, Harness validates the Artifactory Repository authentication and permissions for the repo. Click Continue. If the test fails, that means the Delegate can't connect to
https://harness.jfrog.io/artifactory/. Make sure that the EC2 instance hosting the Delegate can make outbound connections tohttps://harness.jfrog.io/artifactory/.
Set up Artifact Location and Details
For this tutorial, we'll use a ToDo List app artifact, todolist.zip, available in a public Harness Artifactory repo.
- In Artifact Details, for Repository Format, keep the default value Generic.
- For Repository, enter: todolist-tutorial. Note that if you select the down-drop menu for Repository, Harness loads any available repositories and displays them for selection.
- for Artifact Directory, enter a forward slash /.
- For Artifact Details, keep the default Value.
- For Artifact Path, leave the default Runtime Input value <+input> for that field. Click Submit. The Artifactory Connector is added to Artifacts. Click Continue.
The artifact expression may vary based on the chosen artifact type.
Define the target infrastructure
You define the target infrastructure for your deployment in the Environment settings of the pipeline stage. You can define an environment separately and select it in the stage, or create the environment within the stage Environment tab.
There are two methods of specifying the deployment target infrastructure:
- Pre-existing: the target infrastructure already exists and you simply need to provide the required settings.
- Dynamically provisioned: the target infrastructure will be dynamically provisioned on-the-fly as part of the deployment process.
For details on Harness provisioning, go to Provisioning overview.
Selecting hosts
When you set up the Infrastructure Definition for the stage, there are three options for selecting the target hosts:
- Specify hosts
- Select preconfigured hosts from Physical Data Center
- Map Dynamically Provisioned Infrastructure
The Specify hosts or Select preconfigured hosts from Physical Data Center options are used when you are deploying to a pre-existing infrastructure.
The Map Dynamically Provisioned Infrastructure option is used when your are deploying to a dynamically provisioned infrastructure.
Write down hosts as a comma separated list.
Filtering Hosts by Attributes
This setting is available when you pick Select preconfigured hosts from Physical Data Center under Select hosts and select Filter by host attributes
You can control whether multiple host‑attribute filters are combined with OR (match any) or AND (match all) logic.
Any (default) – a host is selected if at least one filter condition matches (existing behavior).
All – a host is selected only if every filter condition matches.
Specific Attribute: This is where you specify the condition on which the match criteria is checked with. You can specify attributes like region, type, name, etc.
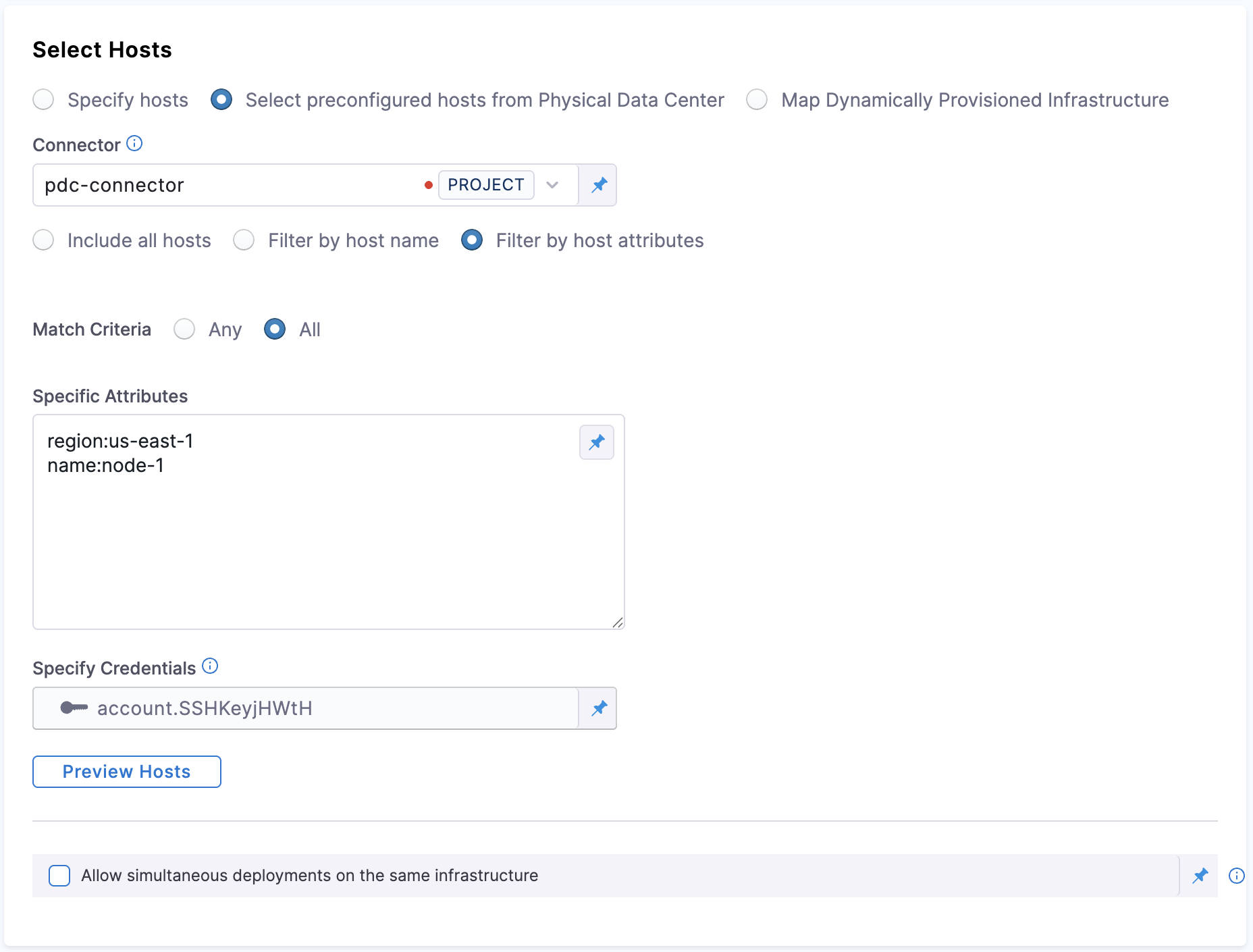
Example of how filtering hosts by attributes works
Suppose you have two hosts specified in your physical data center
// Host‑1
{
"hostname": "ec2-00-00-01.compute-1.amazonaws.com",
"hostAttribute": {
"region": "us-east-1",
"name": "node-1"
}
}
// Host‑2
{
"hostname": "ec2-00-00-02.compute-1.amazonaws.com",
"hostAttribute": {
"region": "us-west",
"name": "node-5"
}
}
Scenario 1: matchCriteria: ALL
YAML Example for matchCriteria: ALL
infrastructureDefinition:
name: pdc
identifier: pdc
orgIdentifier: default
projectIdentifier: project_id
environmentRef: env_id
deploymentType: Ssh
type: Pdc
spec:
connectorRef: abc
credentialsRef: credentials_ref
hostFilter:
type: HostAttributes
spec:
value:
region: us-east-1
name: node-1
matchCriteria: ALL
allowSimultaneousDeployments: false
- matchCriteria: ALL means that both conditions must be true for the host to be selected (both
region=us-east-1andname=node-1).
Host‑1
region: us-east-1 (matches)name: node-1 (matches)
Selected: Host‑1 meets both conditions, so it matches.
Host‑2
region: us-west (does not matchus-east-1)name: node-5 (does not matchnode-1)
Not Selected: Host‑2 does not meet both conditions, so it does not match.
Summary for ALL:
- Host‑1 is selected because both
regionandnamematch. - Host‑2 is not selected because neither
regionnornamematch.
Scenario 2: matchCriteria: ANY
YAML Example for matchCriteria: ANY
infrastructureDefinition:
name: pdc
identifier: pdc
orgIdentifier: default
projectIdentifier: project_id
environmentRef: env_ref
deploymentType: Ssh
type: Pdc
spec:
connectorRef: abc
credentialsRef: credentials_ref
hostFilter:
type: HostAttributes
spec:
value:
region: us-east-1
name: node-1
matchCriteria: ANY
allowSimultaneousDeployments: false
- matchCriteria: ANY means that either condition must be true for the host to be selected (either
region=us-east-1orname=node-1).
Host‑1
region: us-east-1 (matches)name: node-1 (matches)
Selected: Host‑1 meets both conditions, so it matches.
Host‑2
region: us-west (does not matchus-east-1)name: node-5 (does not matchnode-1)
Not Selected: Host‑2 does not meet either condition, so it does not match.
Summary for ANY:
- Host‑1 is selected because both
regionandnamematch. - Host‑2 is not selected because neither
regionnornamematches.
Key Takeaways:
- matchCriteria: ALL: The host is selected only if both conditions are true.
- matchCriteria: ANY: The host is selected if either of the conditions is true.
Pre-existing infrastructure
Let's look at an example of setting up an Infrastructure Definition for a pre-existing infrastructure.
- In Specify Environment, click New Environment enter winrm-env for Name. This is the name that you will use when you select this Infrastructure Definition.
- For Environment Type, select Pre-Production, and click Save.
- For Specify Infrastructure, click New infrastructure.
- Enter a name for the new infrastructure: winrm-infra.
- For Select Infrastructure Type, select Physical Data Center.
- Scroll down to view Infrastructure definition.
- Keep the default selection: Select preconfigured hosts from Physical Data Center.
Create the PDC Connector for the Host
-
In Infrastructure Definition, for Connector, click Select Connector to create the Connector for PDC.
-
In Create or Select an Existing Connector, select New Connector.
-
For Name, enter pdc-connector and click Continue.
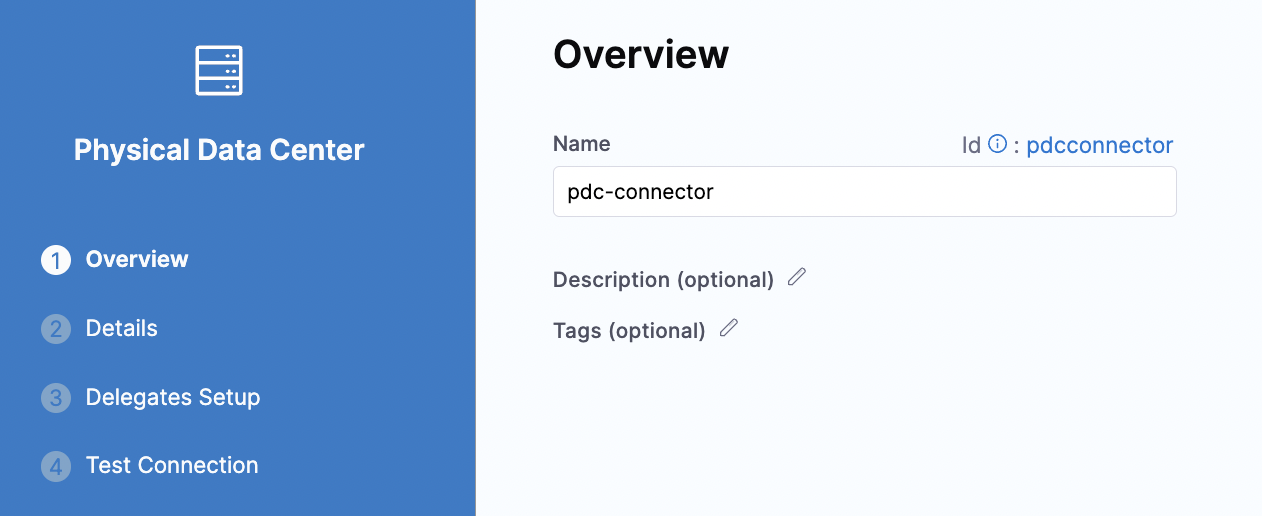
-
In Details, keep the default selection for Manually enter host names. In Hosts, enter the host name for your EC2 instance and click Continue.
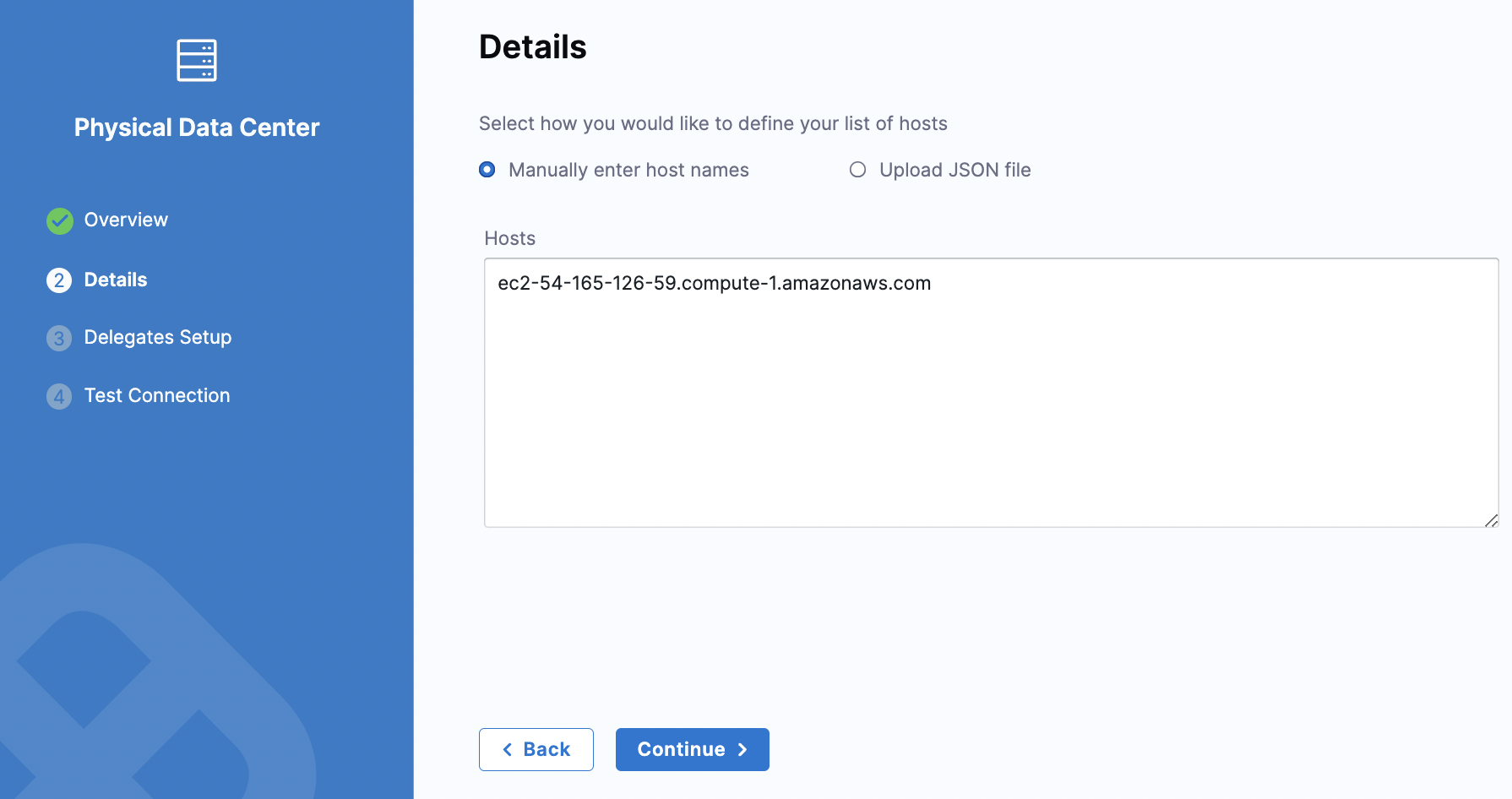
-
In Delegates Setup, keep the default for Use any available Delegate. Click Save and Continue.
-
In Test Connection, Harness validates the connectivity for the PDC host. Click Finish.
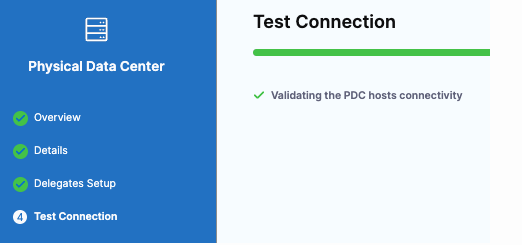
Use WinRM Credentials with NTLM to Authenticate
We will now create the credentials for the secret that is used by Harness to connect to the target host.
- For Specify Credentials, click Create or Select a Secret.
- in Create or Select an Existing Secret, click New WinRm Credential.
- In WinRm Details, enter a name for this credential.
- For Select an Auth Scheme, keep the default NTLM.
- For Domain, enter the domain name for your EC2 instance.
- For Username, enter the user name used to access the EC2 instance.
- For Password, click Create or Select a Secret.
- In Create or Select an Existing Secret, click New Secret Text.
- In Add new Encrypted text, enter a name for this secret. This is the name you will use to reference the text elsewhere in your resources.
- In Secret Value, enter the password that you use to access the EC2 instance. Click Save and Password is populated with the secret you created.
- Click the checkboxes for Use SSL and Skip Cert Check. Leave the Use No Profile checkbox empty.
- For WinRM Port, keep the default port number 5986. Click Save and Continue.
- For Add a Host Name to start Verification, enter the hostname for your EC2 instance and click Test Connection. Harness checks for Delegates and verifies the connection to the target host.
- In Create New Infrastructure, click Preview Hosts.
- Click the checkbox for the host and click Test Connection. The WinRM connection to the EC2 instance is tested. Click Finish. Click Continue.
Dynamically provisioned infrastructure
Here is a summary of the steps to dynamically provision the target infrastructure for a deployment:
- Add dynamic provisioning to the CD stage:
-
In a Harness Deploy stage, in Environment, enable the option Provision your target infrastructure dynamically during the execution of your Pipeline.
-
Select the type of provisioner that you want to use.
Harness automatically adds the provisioner steps for the provisioner type you selected.
-
Configure the provisioner steps to run your provisioning scripts.
-
Select or create a Harness infrastructure in Environment.
-
- Map the provisioner outputs to the Infrastructure Definition:
- In the Harness infrastructure, enable the option Map Dynamically Provisioned Infrastructure.
- Map the provisioning script/template outputs to the required infrastructure settings.
Supported provisioners
The following provisioners are supported for WinRM deployments:
- Terraform
- Terragrunt
- Terraform Cloud
- CloudFormation
- Azure Resource Manager (ARM)
- Azure Blueprint
- Shell Script
Adding dynamic provisioning to the stage
To add dynamic provisioning to a Harness pipeline Deploy stage, do the following:
-
In a Harness Deploy stage, in Environment, enable the option Provision your target infrastructure dynamically during the execution of your Pipeline.
-
Select the type of provisioner that you want to use.
Harness automatically adds the necessary provisioner steps.
-
Set up the provisioner steps to run your provisioning scripts.
For documentation on each of the required steps for the provisioner you selected, go to the following topics:
- Terraform:
- Terraform Plan
- Terraform Apply
- Terraform Rollback. To see the Terraform Rollback step, toggle the Rollback setting.
- Terragrunt
- Terraform Cloud
- CloudFormation:
- Create Stack
- Delete Stack
- Rollback Stack. To see the Rollback Stack step, toggle the Rollback setting.
- Azure Resource Management (ARM)
- Azure Blueprint
- Shell Script
Mapping provisioner output
Once you set up dynamic provisioning in the stage, you must map outputs from your provisioning script/template to specific settings in the Harness Infrastructure Definition used in the stage.
-
In the same CD Deploy stage where you enabled dynamic provisioning, select or create (New Infrastructure) a Harness infrastructure.
-
In the Harness infrastructure, in Select Infrastructure Type, select Physical Data Center, Azure, or AWS.
-
In Select Hosts/Azure/Amazon Web Services Infrastructure Details, enable the option Map Dynamically Provisioned Infrastructure.
A Provisioner setting is added and configured as a runtime input.
-
Map the provisioning script/template outputs to the required infrastructure settings.
To provision the target deployment infrastructure, Harness needs specific infrastructure information from your provisioning script. You provide this information by mapping specific Infrastructure Definition settings in Harness to outputs from your template/script.
For WinRM infrastructures, Harness needs the following settings mapped to outputs:
- Physical Data Center (PDC):
- Host Array Path
- Host Data Mapping: you should map outputs for all of the necessary connection information. For example, if the VM(s) on a cloud platform:
- hostname
- privateIp
- subnetId
- region
- Azure:
- Subscription Id
- Resource Group
- Tag (optional)
- AWS:
- Region
- Tag (optional)
Ensure the mapped settings are set to the Expression option.
Host Array Path
For WinRM PDC deployments, you use the expression <+provisioner.OUTPUT_NAME> for the Host Array Path setting.
OUTPUT_NAME depends on your provisioner outputs configuration, make sure OUTPUT_NAME to be an array object.
In case the OUTPUT_NAME is stored into several output objects, make sure the map the full path to it.
Below you will see a Terraform provisioner example where terraform OUTPUT_NAME is called 'hostInstances'.
For the subsequent Host Data Mapping key-value pairs, you use the expression format <HOST_PROPERTY>. For example, <+public_dns> or <+privateIp> which are part of terraform output configuration in below snippet example.
Here's an example:

Example
Here's a snippet of a Terraform script that provisions the infrastructure for an AWS EC2 VM WinRM deployment and includes the required outputs for Physical Data Center:
provider "aws" {
region = "us-east-1" # Replace with your desired AWS region
}
resource "aws_vpc" "example" {
cidr_block = "10.0.0.0/16"
}
resource "aws_subnet" "example" {
vpc_id = aws_vpc.example.id
cidr_block = "10.0.1.0/24"
}
resource "aws_security_group" "example" {
name_prefix = "example-"
}
resource "aws_instance" "example" {
ami = "ami-xxxxxxxxxxxxxxxxx" # Replace with the desired Windows AMI ID
instance_type = "t2.micro"
subnet_id = aws_subnet.example.id
vpc_security_group_ids = [aws_security_group.example.id]
tags = {
Name = "ExampleInstance"
}
provisioner "remote-exec" {
inline = [
"winrm quickconfig -q",
"winrm set winrm/config/service/auth @{Basic=\"true\"}",
"winrm set winrm/config/service @{AllowUnencrypted=\"true\"}",
"winrm set winrm/config/winrs @{MaxMemoryPerShellMB=\"1024\"}",
]
}
connection {
type = "winrm"
user = "Administrator"
password = "YourPassword" # Replace with your desired Windows password
timeout = "10m"
insecure = true
https = true
}
}
output "hostInstances" {
value = [
{
public_dns = aws_instance.example.public_dns
privateIp = aws_instance.example.private_ip
subnetId = aws_subnet.example.id
region = provider.aws.region
}
]
}
In the Harness Infrastructure Definition, you map outputs to their corresponding settings using expressions in the format <+provisioner.OUTPUT_NAME>, such as <+provisioner.region>.

Reference mapped instance properties
Once you have mapped provisioning script outputs to the stage Infrastructure Definition, you can reference them in Execution of the stage.
To reference a mapped output, you use an expression in the format <+instance.properties.*>.
For example, here are some Host Data Mapping keys and expressions that reference them:
- hostname:
<+instance.properties.hostname> - privateIp:
<+instance.properties.privateIp> - subnetId:
<+instance.properties.subnetId> - region:
<+instance.properties.region>
Use a Basic Deployment for WinRM Execution
You are now taken to Execution Strategies where you will use a deployment strategy and run your pipeline.
- In Execution Strategies, select Basic.
- For Package type, select tudolist.zip and keep the defaults for the other selections.
- Click Use Strategy. Harness adds the Deploy step for execution.
- In the Deploy step that is added to your pipeline, click Deploy.
Run the Pipeline to Deploy and Review
After selecting the Execution Strategy, we are now ready to run the pipeline.
- Click Run to run the pipeline.
- In Run Pipeline, for Artifact Path, click the down-drop arrow. Harness displays a list of available artifact packages.
- Select todolist.zip file.
- Click Run Pipeline. Harness runs the pipeline and the Console View displays the tasks executed for each step.
You have now successfully created and completed the steps for running a pipeline by using WinRM.
Selective Rerun and Skipping Hosts with Same Artifact
You can do a selective rerun for traditional deployments. These improvements ensure:
- Efficient reruns: Redeploy only on failed hosts instead of all hosts.
- Expressions for failed hosts: Retrieve failed hosts dynamically for debugging and retry logic.
For more information, goto Selective Rerun and Skipping Hosts with Same Artifact
Permission to perform WinRM Deployments in AWS
We use the WinRM Credentials to connect to hosts to perform deployment.
We use the AWS Connector to retrieve instances from the AWS Account. The specific calls we make:
- Retrieve the instances at runtime during the infrastructure step - DescribeInstanceRequest
- Retrieve the instances during instance sync to show service instances in the service - DescribeInstanceRequest
To use describe instance API, the action is ec2:DescribeInstances
Per AWS documentation: Example policies for working with the AWS CLI or an AWS SDK - Amazon Elastic Compute Cloud
Notes
Reference hosts in steps using expressions
You can use the following instance expressions to reference your hosts:
For Microsoft Azure or Physical Data Center (PDC):
<+instance.hostName><+instance.host.hostName><+instance.name>
For Microsoft Azure and AWS:
<+instance.host.privateIp><+instance.host.publicIp>
-
For AWS with WinRM deployments:
Hostname-based expressions like<+instance.hostName>and<+instance.host.hostName>are not supported. Use<+instance.host.privateIp>or<+instance.host.publicIp>instead. -
For Azure with WinRM deployments:
Hostname-based expressions are supported if the hostname is available from the VM metadata. -
instance.namehas the same value asinstance.hostName. Both are available for backward compatibility.
Limitations
The Copy command for artifacts is not supported in WinRM deployments. As an alternative, users can use the Download Artifact command.
FAQs
For frequently asked questions about traditional deployments in Harness, go to SSH and WinRM deployment FAQs.