Trigger pipelines using Git events
You can trigger pipelines in response to Git events that match specific payload conditions you set up in a Harness trigger. For example, when a pull request or push event occurs on a Git repo and your trigger settings match the payload conditions, a CI or CD pipeline can run.
Triggers enable event-driven CI/CD and support the practice of every commit building and/or deploying to a target environment.
This topic demonstrates how to create a trigger for GitHub payload conditions. It shows how to use Conditions settings to create a highly-specific trigger; however Conditions are optional, and you can create simple triggers that respond to, for example, any Pull Request activity on a certain repo. For information about triggers settings, go to the Triggers reference. For information about the Harness Git Experience, go to the Harness Git Experience Overview
Currently, Harness supports Git-based triggers for the most common Git providers. You can use a Custom Trigger for other repo providers.
With Harness RBAC, you can control who can create and use triggers within Harness, but you must use your Git provider's RBAC to control who can initiate the Git events that start your Harness Git event triggers.
Harness variable expressions are not supported in triggers for pipeline or stage variables.
Video summary
Here's a two minute video showing you how to create and run a Trigger in response to Git events.
Add a trigger to a pipeline
These steps assume you're familiar with creating CD pipelines or creating CI pipelines. Your pipeline must have a default codebase for the trigger to listen on.
- Go to your pipeline in Harness.
- Select Triggers in the Pipeline Studio header.
- Select New Trigger.
- Choose the trigger type for your SCM provider. For unsupported Git providers, you can create a Custom trigger.
Configure the trigger
All triggers in a Harness account have the same URL: https://app.harness.io/gateway/ng/api/webhook?accountIdentifier=ACCOUNT_ID. This means that you must set up your trigger conditions carefully to ensure that triggers start pipelines for relevant events only.
-
On the trigger's Configuration tab, enter a Name and Description.
-
Payload Type is automatically populated based on the selected SCM provider.
-
For Connector, select a code repo connector for your SCM provider.
- A connector is required for all Git trigger types except Custom and Harness Code. In the connector's Credentials settings, make sure API access is enabled and that the token has the required permissions.
- For Custom triggers, you must set up the external tool to send payloads to to the trigger URL. Refer to your tool's documentation for instructions on sending payloads.
-
For Event, select a Git event type, and, if required, select one or more Actions.
-
Configure additional settings, such as Auto-abort Previous Execution, Configure Secret, and Polling Frequency, according to your desired trigger configuration.
For details on trigger settings, go to the Triggers reference.
Code repo connector permissions for webhook triggers
Git event webhook triggers require specific permissions in the connector:
- The user account you use to create the token must have the permission to configure repo webhooks in your Git provider.
- The personal access token used for code repo connector authentication must have the appropriate permissions scopes depending on the Git provider.
For example, for GitHub, you must be a repo admin and the GitHub personal access token used in the GitHub connector's credentials must have all repo, user, and admin:repo_hook scopes.
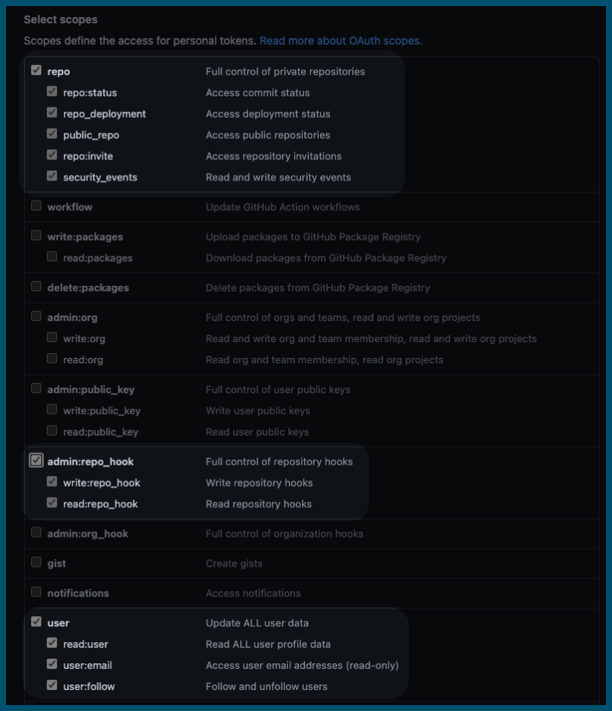
For information about other provider's token scopes, go to:
- GitLab - Personal access token scopes
- Bitbucket Cloud - Repository access token permissions
- AWS - Permissions for actions on triggers
Set trigger conditions
Conditions specify additional trigger criteria beyond the Event and Actions. Conditions are optional, but they are necessary if you want to create specific, limited-scope triggers. Conditions can use Harness built-in expressions for accessing trigger settings, Git payload data, and headers.
Here are some examples of trigger conditions:
- Trigger a pipeline when a specific value is passed in the source payload.
- Trigger a pipeline when there's a change in a specific file or a pull request.
- Trigger a pipeline based on a specific artifact tag convention.
- Trigger a pipeline if the source or target branch in the Git event matches a specified pattern.
- Trigger a pipeline if there are file changes in specific directories in the Git repo (This is useful when working with a mono-repository; it ensures that pipelines only run in response to certain changes, rather than every change).
Triggers are like complex filters in which the Conditions are AND-ed together. To execute a trigger, the event payload must match all trigger conditions.
For example, the configuration in the following image requires that the event match all conditions for Source Branch, Target Branch, Changed Files, Header Conditions, Payload Conditions, and JEXL Condition to activate the trigger.
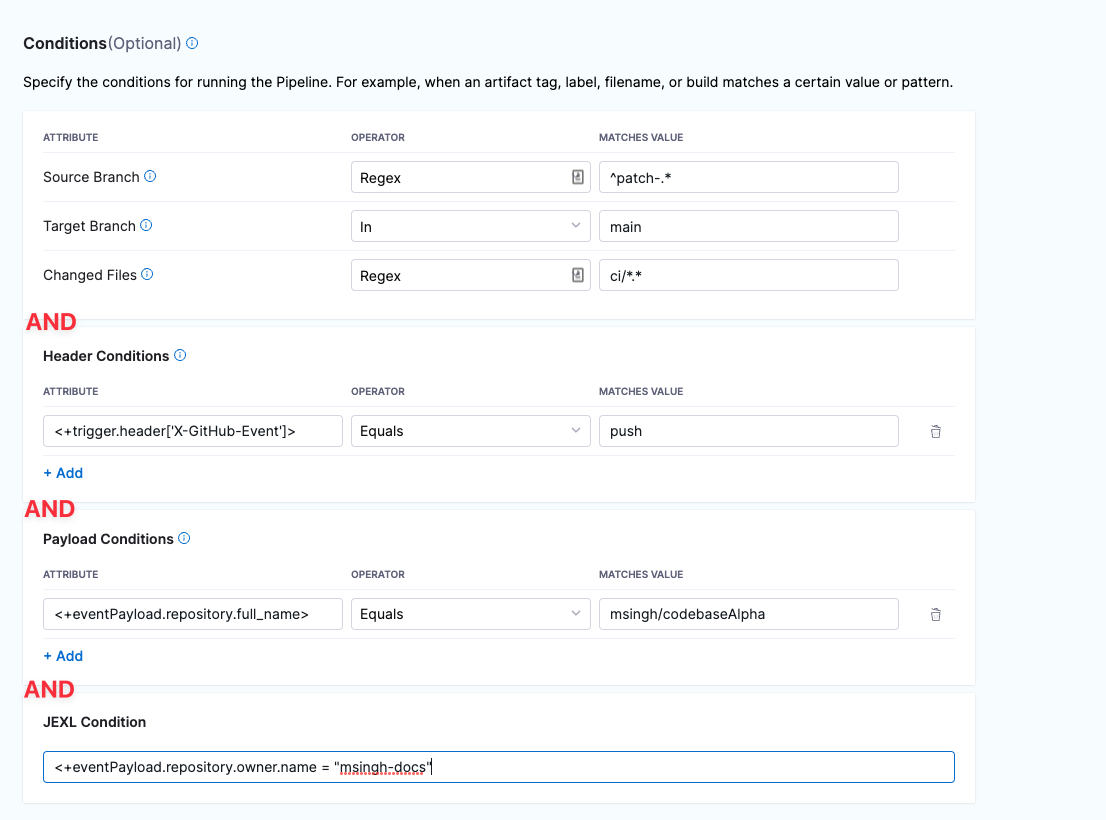
If you want a trigger that uses OR, NOT, or other operators across the payload, define only a JEXL Condition and leave the other conditions empty (unless you want to AND them to your JEXL condition).
Some information about Conditions is provided in the following sections. For much more detail on Conditions, including Operators, go to the Triggers reference.
Branches and Changed Files
You can configure triggers based on the source branches, target branches, and changed files involved in a Git event.
If you want to specify multiple paths, use the Regex operator. You can also use a Regex to specify all files in a parent folder, such as ci/.*. This is shown in the Changed Files row in the following screenshot.
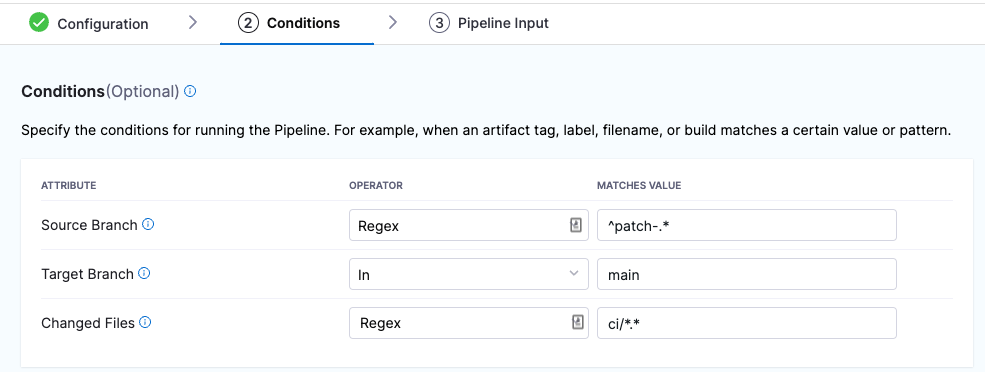
For more information about Attributes, Operators, Matching Values, and Conditions, go to the Triggers reference.
Header Conditions
In Header Conditions, define attributes for Git webhook header data and corresponding values to match.
In the Attribute field, the header expression format is <+trigger.header['key-name']>, such as <+trigger.header['X-GitHub-Event']>.
For more information about Attributes, Operators, Matching Values, and Header Conditions, go to the Triggers reference.
Payload Conditions
CThese conditions are based on the values of the webhook's JSON payload. Harness treats the JSON payload as a data model and parses the payload and listens for events on a JSON payload key.
To reference payload values, you use <+eventPayload.[path-to-key-name], for example <+eventPayload.repository.full_name>.
For more information about Attributes, Operators, Matching Values, and Payload Conditions, go to the Triggers reference.
JEXL Condition
You can refer to payload data and headers using JEXL expressions. That includes all constants, methods, and operators in JexlOperator.
Be careful when you combine Harness variables and JEXL expressions:
- Invalid expression format:
<+pipeline.variables.MAGIC.toLowerCase()>- This expression is ambiguous. It could be evaluated as a Harness variable (return the value of variable
pipeline.variables.MAGIC.toLowerCase()) or as a JEXL operation (return the lowercase of literal stringpipeline.variables.MAGIC).
- This expression is ambiguous. It could be evaluated as a Harness variable (return the value of variable
- Valid expression format:
<+<+pipeline.variables.MAGIC>.toLowerCase()>- First, this expression gets the value of the variable
pipeline.variables.MAGIC, and then it returns the value converted to all lowercase.
- First, this expression gets the value of the variable
Here are some examples of valid combined JEXL and Harness expressions:
<+trigger.payload.pull_request.diff_url>.contains("triggerNgDemo")<+trigger.payload.pull_request.diff_url>.contains("triggerNgDemo") || <+trigger.payload.repository.owner.name> == "wings-software"<+trigger.payload.pull_request.diff_url>.contains("triggerNgDemo") && (<+trigger.payload.repository.owner.name> == "wings-software" || <+trigger.payload.repository.owner.name> == "harness")
For more information about Attributes, Operators, Matching Values, and JEXL Conditions, go to the Triggers reference.
Set pipeline input
Pipelines often have runtime inputs, such as codebase branch names or artifact versions and tags.
-
Provide values for the inputs or use input sets.
Any time you change the settings that require runtime input in the pipeline, you must also update the pipeline inputs in the trigger. If the trigger doesn't have a value for a runtime input, then the pipeline can fail due to the missing value.
-
Select Create Trigger to save your trigger.
The trigger is added to the triggers page. The last step in trigger set up is webhook registration.
Register the webhook in the Git provider
For all Git providers supported by Harness, non-custom webhooks are automatically created in the repo. For details about automatically-registered Git events, go to the Triggers reference.
However, if automatic registration fails or you created a custom webhook, you must manually copy the webhook URL and add it to your repo webhooks.
-
Go to your pipeline in Harness and select Triggers.
-
Select your custom webhook.
-
Select the link icon to copy the webhook URL.

-
Log in to your repo in your SCM provider and navigate to the repo's webhook settings.
-
Create a new webhook and paste the webhook URL you copied from Harness.
-
Make sure that the content type for outbound requests is Application/json.
-
Make sure that Enable verification is enabled.
-
Select the events that you would like to trigger this webhook. The following example selected Just the push event, which means that this webhook is only triggered if there is a push event.
-
Select Update webhook.
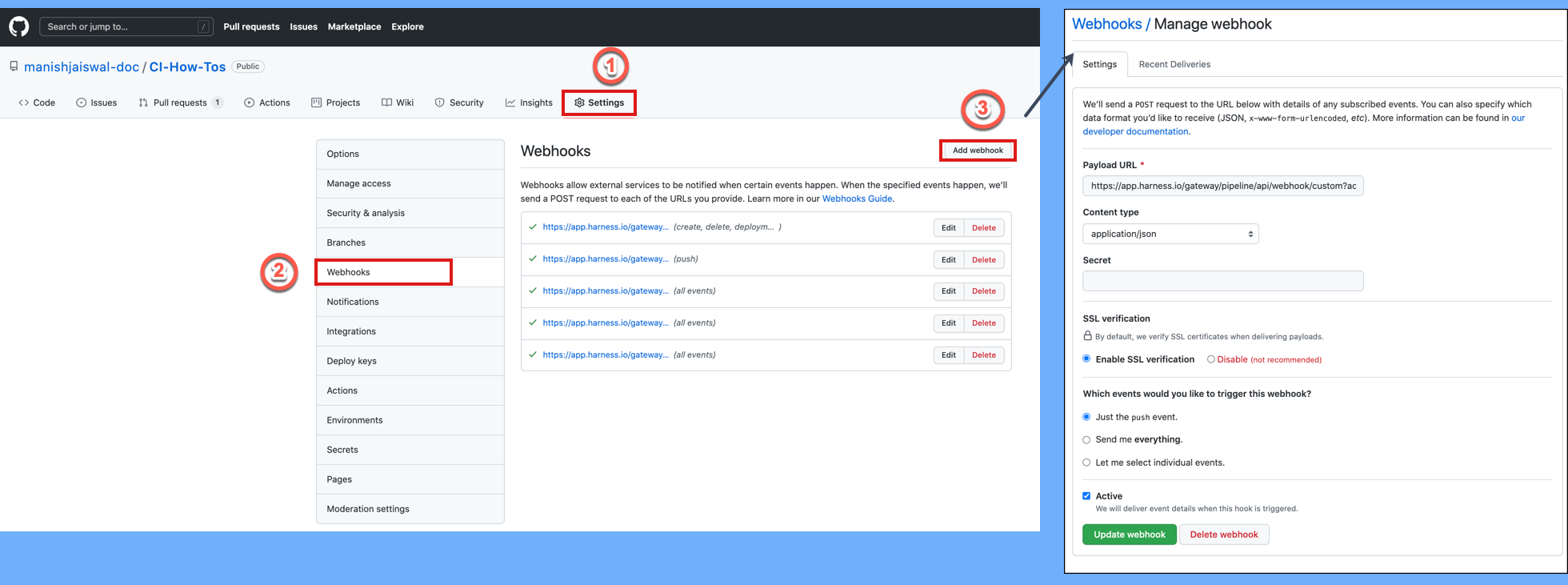
For more information about manual webhook registration, go to the Triggers reference.
In general, ensure that multiple webhooks are not registered for the same event type for the same repo. This can trigger multiple builds or deployments for a single occurrence of an event.
For GitLab repos, ensure that no more than 20 webhooks are registered for a single GitLab repo to prevent multiple pipeline executions. Otherwise, Harness registers a webhook each time a GitLab trigger is updated or created with that repository, and it can result in redundant pipeline executions.
Test the trigger
To test the trigger, make (and push) a change in your repo. If you created a Pull Request (or similar) trigger, you'll also need to create a Pull Request.
In your Git repo, you can see that the request and response were successful.
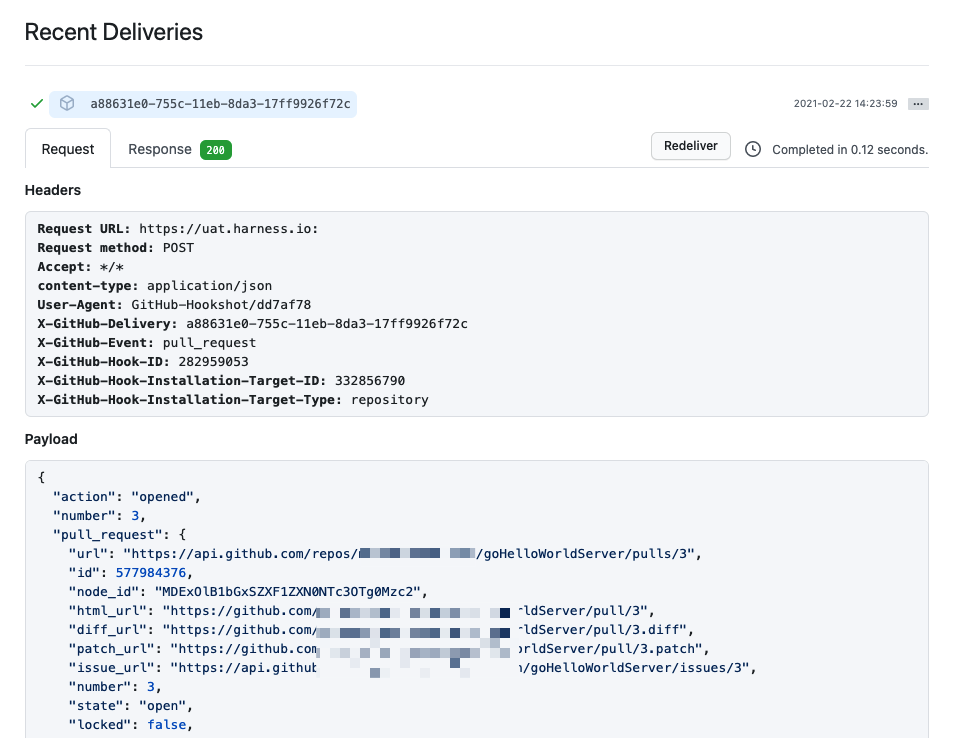
Note that if you specified Conditions the payload data must match your conditions to activate the trigger.
In Harness, view the Pipeline execution. In Harness CI, click Builds (1). You can see the source branch (2), target branch (3), and the pull request comment and number (4).
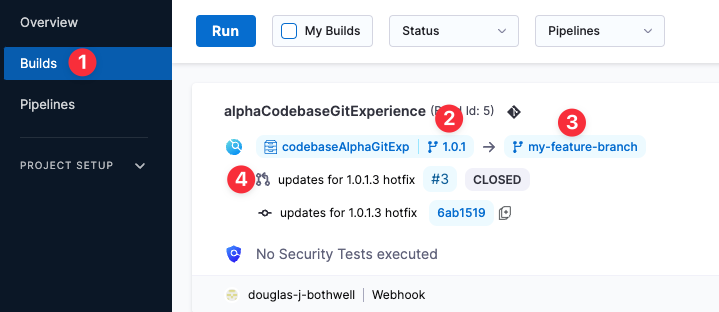
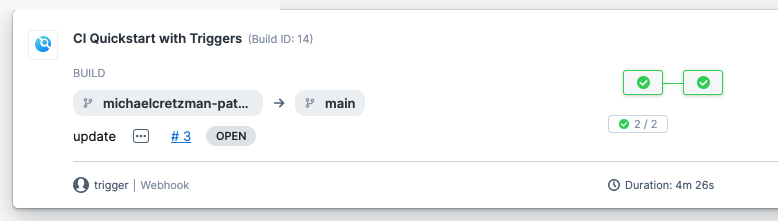
Select the pull request number to go to your repo at the pull request event.
On the list of triggers for a pipeline, you can see when each trigger was last activated.
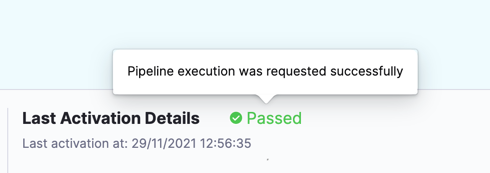
Activation means the trigger was able to request pipeline execution; it doesn't mean that the webhook didn't work.
Failed usually means the pipeline has a configuration issue that prevented the trigger from initiating a pipeline.
Trigger type expression
You can use the Harness expression <+pipeline.triggerType> to get information about how a pipeline was executed or to create conditional execution conditions that react to specific trigger types.
Echo the trigger type
To echo the expression in step logs, use a command like:
echo "pipeline.triggerType: " <+pipeline.triggerType>
If the pipeline was run manually, the <+pipeline.triggerType> expression resolves to MANUAL. If the pipeline was run by a webhook trigger, the expression resolves to WEBHOOK. For example:
pipeline.triggerType: WEBHOOK
Null comparisons
You can create JEXL comparisons with trigger expressions.
For example, here's an example that uses the ? ternary operator in a JEXL expression. This ternary operator takes three operands: a Boolean expression and two values or expressions that are evaluated based on the Boolean expression.
The ternary operator is also known as the conditional operator because it evaluates a Boolean expression and returns one of two possible values, depending on whether the expression is true or false.
In the following example, the <+pipeline.triggerType> expression is used to determine how the pipeline run started. Then, if the expression evaluates to WEBHOOK (true), Harness resolves the expression <+trigger.commitSha> to print the commit SHA that initiated the trigger. If the triggerType expression isn't WEBHOOK (false), Harness resolves the expression <+pipeline.executionId to print the pipeline execution identifier instead.
echo <+<+pipeline.triggerType> == "WEBHOOK" ? <+trigger.commitSha>:<+pipeline.executionId>>
Similarly, you can create logic for the MANUAL trigger type value:
echo <+<+pipeline.triggerType> == "MANUAL" ? <+pipeline.executionId>:<+trigger.commitSha>>
YAML example: Pipeline with trigger expressions comparisons
This pipeline demonstrates usage of JEXL comparisons with trigger type expressions.
pipeline:
name: Trigger
identifier: Trigger
projectIdentifier: CD_Docs
orgIdentifier: default
tags: {}
stages:
- stage:
name: Custom
identifier: Custom
description: ""
type: Custom
spec:
execution:
steps:
- step:
type: ShellScript
name: Echo
identifier: Echo
spec:
shell: Bash
onDelegate: true
source:
type: Inline
spec:
script: |-
echo "pipeline.triggerType: " <+pipeline.triggerType>
echo "pipeline.executionId: " <+pipeline.executionId>
echo "trigger.commitSha: " <+trigger.commitSha>
environmentVariables: []
outputVariables: []
timeout: 10m
- step:
type: ShellScript
name: Triggered by WEBHOOK
identifier: Comparison_2
spec:
shell: Bash
onDelegate: true
source:
type: Inline
spec:
script: echo <+<+pipeline.triggerType> == "WEBHOOK" ? <+trigger.commitSha>:<+pipeline.executionId>>
environmentVariables: []
outputVariables: []
timeout: 10m
- step:
type: ShellScript
name: Triggered by MANUAL
identifier: Comparison
spec:
shell: Bash
onDelegate: true
source:
type: Inline
spec:
script: echo <+<+pipeline.triggerType> == "MANUAL" ? <+pipeline.executionId>:<+trigger.commitSha>>
environmentVariables: []
outputVariables: []
timeout: 10m
tags: {}
GitHub merge queue triggers
GitHub's merge queue feature is compatible with Harness webhook triggers. Use the following settings to configure a merge queue trigger:
- Trigger type: GitHub webhook
- Payload Type: GitHub.
- Connector: Your Harness GitHub connector.
- Event: Push.
- Conditions: Configure conditions that detect branches with the GitHub temporary merge queue branch name prefix (
gh-readonly-queue) and a non-empty commit SHA for that branch. The Harness expression<+trigger.payload.head_commit>gets the commit SHA from the webhook payload for the temporary merge queue branch push event.- Branch Condition: Branch Name Starts With
gh-readonly-queue. - Payload Condition:
<+trigger.payload.head_commit>Not Equalsnull.
- Branch Condition: Branch Name Starts With
Here is a YAML example of a webhook trigger configured for the GitHub merge queue:
trigger:
name: merge queue trigger
identifier: merge_queue_trigger
enabled: true
stagesToExecute: []
description: ""
tags: {}
encryptedWebhookSecretIdentifier: ""
orgIdentifier: default
projectIdentifier: YOUR_HARNESS_PROJECT
pipelineIdentifier: YOUR_PIPELINE_TO_TRIGGER
source:
type: Webhook
spec:
type: Github
spec:
type: Push
spec:
connectorRef: YOUR_GITHUB_CONNECTOR
autoAbortPreviousExecutions: false
payloadConditions:
- key: targetBranch
operator: StartsWith
value: gh-readonly-queue
- key: <+trigger.payload.head_commit>
operator: NotEquals
value: "null"
headerConditions: []
repoName: YOUR_GITHUB_REPO
actions: []
inputYaml: |
pipeline:
identifier: YOUR_PIPELINE_TO_TRIGGER
properties:
ci:
codebase:
build:
type: branch
spec:
branch: <+trigger.branch>
For UI to render the branch name at the top of the pipeline executions, we must configure codebase in the pipeline. The codebase is responsible for rendering the branch name, PR message and PR link on the UI. In the UI, the PR link, PR message and branch are displayed for Harness Builds(CI) and it is not applicable for other modules.

Troubleshoot Git event triggers
Pipelines don't start after trigger events
If a pipeline doesn't start in response to an incoming event, do the following:
- Check the execution history (select Execution History in the top right of the Pipeline Studio).
- Verify that the runtime inputs are correct.
- Check the payloads sent from the Git provider and compare the relevant fields with your trigger conditions. For example, in GitHub you can view the full payload of each event sent from a specific webhook.
- If you are using a self-hosted Git server, check to be sure your server can make HTTPS requests to the Harness Git webhooks URL
https://app.harness.io/gateway/ng/api/webhook.
Common causes of Webhook registration failure
Webhook registration is immediate but the Triggers page in Harness doesn't refresh immediately. First, refresh the page to see if the webhook registered successfully.
If you see Webhook registration failed, here are the common causes:
- The specified repository doesn't exist. Check the repository name in the trigger settings or the code repo connector.
- The token in the code repo connector doesn't have the required permissions. Make sure the token has the required permissions for Git event triggers. If you use SAML SSO in your Git provider, make sure the token is authorized for SAML SSO.
- The connector doesn't have API access. Check the connector configuration to confirm that the Enable API access option is selected. Use the same token you used for the connector's credentials for API access authentication.
After addressing one or more of the above issues, edit the trigger in Harness, select Continue to navigate through the settings, and then select Update Trigger to reattempt webhook registration. Then, refresh the Triggers page again to verify that the webhook was registered.
If registration fails and none of the above conditions apply, try manually registering the webhook.
Pipeline fails with "couldn't find remote ref" when triggered from a Bitbucket forked repo PR
Currently, CI pipeline webhook triggers don't support PRs that are attempting to merge changes from a Bitbucket forked repo into the original, base repo. This applies only to Bitbucket repos when attempting to merge a fork back into the base repo and the base repo is set as the pipeline's codebase. Although the trigger initiates, the pipeline fails with couldn't find remote ref. This issue occurs due to the Bitbucket PR reference URL format.
Pipeline with a PR Event Trigger and an On Push Trigger fires the pipeline execution twice
You can configure multiple triggers for the same pipeline. By scoping the action events, you can ensure that the pipeline only runs for a particular trigger scenario. The Push trigger and PR trigger can overlap because they listen on similar events. Below are the required events for the PR to ensure there is no overlap with the Push trigger.
Pull Request Actions
- Edit
- Open
- ReOpen
- Label
- Unlabel
- Ready for Review
Leave out by the synchronize and close events from the event selection. These events cause both triggers to execute the pipeline.
OAuth misconfiguration caused trigger creation failure
When connecting to Git, if your organization has enabled OAuth App access restrictions, then you might receive an error like Although you appear to have the correct authorization credentials, <your-org> organization has enabled OAuth App access restrictions, meaning that data access to third-parties is limited.
If you receive this error, it likely means you have not integrated OAuth with Git Experience in Harness. For more information, go to Harness Git Experience Overview.
Skipping CI/CD Pipeline Builds
Currently, this functionality is behind the feature flag CDS_SKIP_WEBHOOK_TRIGGER_EXECUTION_ON_SPECIAL_KEYWORD. Contact Harness Support to enable the feature
You can skip CI/CD pipeline builds based on specified keywords within commit messages. It ensures that builds are triggered only when necessary, enhancing efficiency in development workflows.
Usage
To skip a build, include one of the following keywords in the commit message:
- [skip ci]
- [ci skip]
- [skip pipeline]
- [pipeline skip]
- [no_ci]
Text Position
The keywords must appear anywhere within the commit message, even if surrounded by other text. For example, This is a [ci skip] commit.
Supported Platforms
This functionality is applicable across various version control platforms, including:
- GitHub
- GitLab
- Bitbucket
Events
The skipping mechanism operates for both push and pull request events in Git repositories.