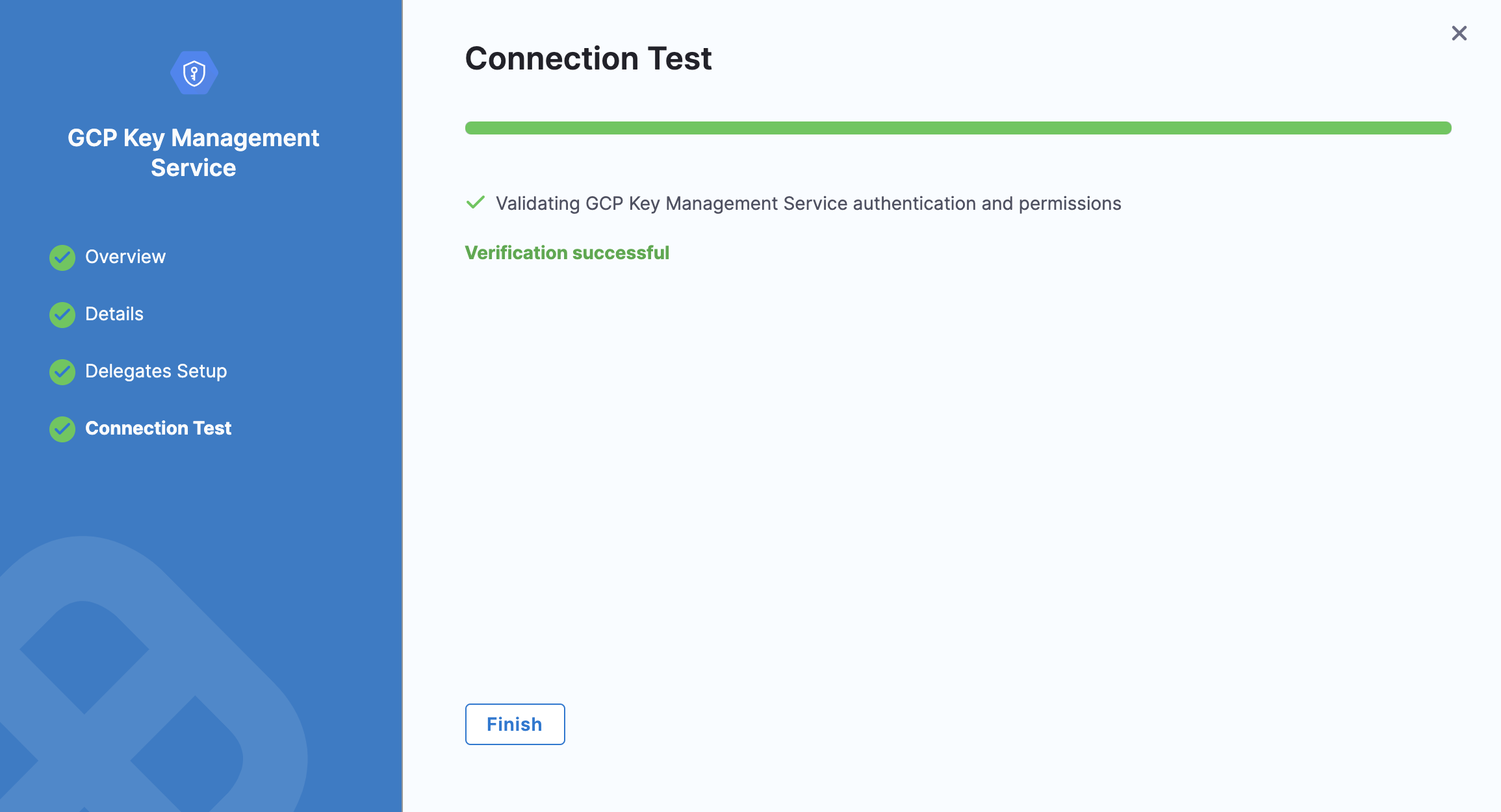Add Google KMS as a Harness secret manager
You can use Google Cloud Key Management Service (Cloud KMS) as a Harness Secret Manager. Once Google KMS is added as a secret manager, you can create encrypted secrets in Google KMS and use them in your Harness account.
You can only use Harness Built-in Secret Manager to store authentication credentials for access to the corresponding secret manager.
Storing credentials from one secret manager within another can result in complex and challenging situations. Moreover, these configurations might introduce vulnerabilities, posing potential security risks.
The Harness platform has several validations, including the disabling of self-references.
This topic describes how to add a Google KMS Secret Manager in Harness.
Before you begin
Add a Secret Manager
This topic assumes you have a Harness Project set up. If not, go toCreate Organizations and Projects.
You can add a connector from any module in your Project in Project setup, or in your Organization or Account Resources.
In Connectors, select Connector.
In Secret Managers, select GCP KMS.
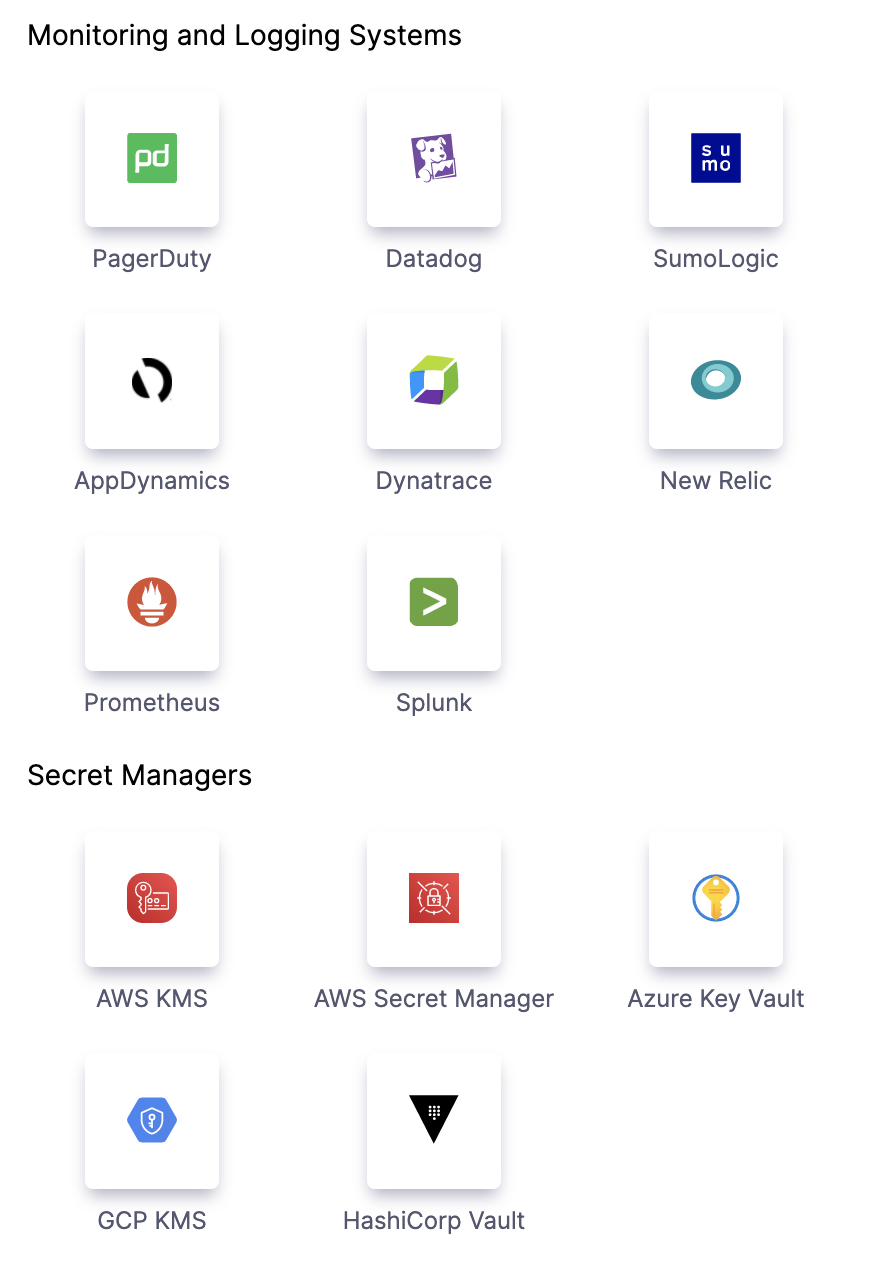
The GCP Key Management Service settings appear.
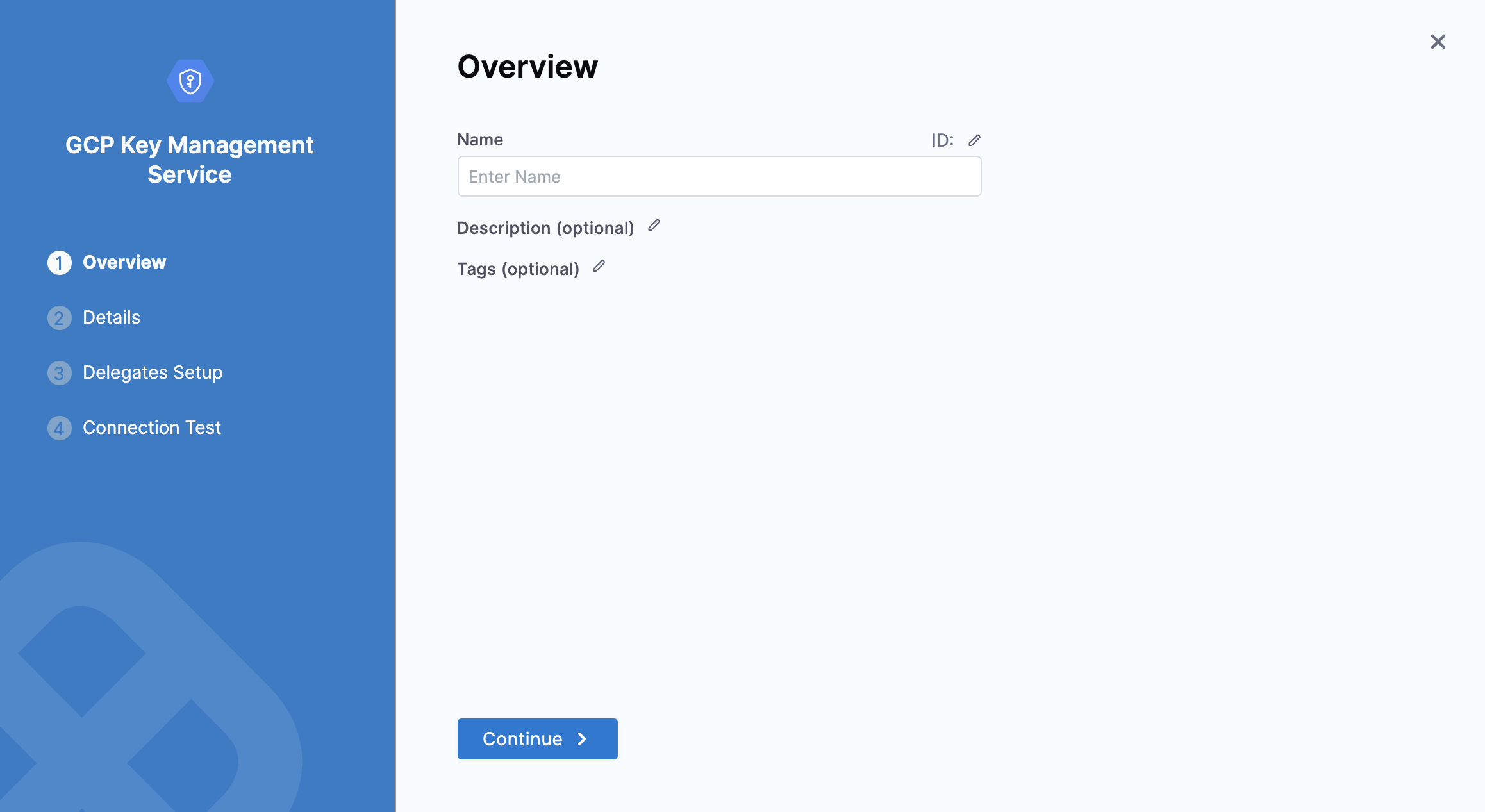
In Name, enter a name for your secret manager. You will use this name to select this secret manager when adding or selecting a secret.
Enter a description for your secret manager.
Enter tags for your secret manager.
Select Continue.
Obtain Google Cloud Symmetric Key
To obtain the values for the Details page, you'll need a Google Cloud Symmetric Key.
In the Google Cloud Console, select your project.
Select Security > Key Management.
Select/create a key ring. Select/create a key in the key ring.
To create resources in this or the next step, go to Google Cloud'sCreating Symmetric Keys topic. Open the Actions menu (⋮), and then select Copy Resource Name.
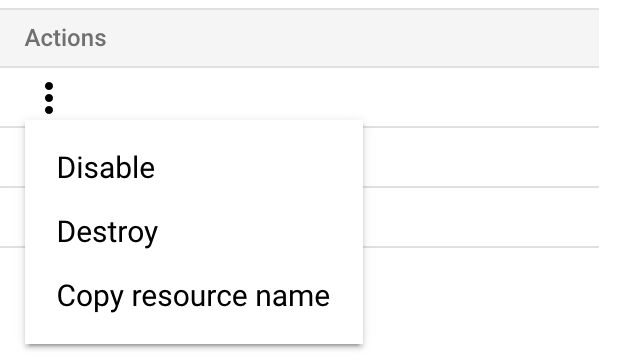
A reference to the key is now on your clipboard.
Paste the reference into an editor. You can now copy and paste its substrings into each of the Harness Secret Manager's Details settings as shown below.

Attach Service Account Key (Credentials) File
Next, you will export your Google Cloud service account key and attach it to the Details page in Harness.
First, you need to grant a Principal the Cloud KMS CryptoKey Encrypter/Decrypter (cloudkms.cryptoKeyEncrypterDecrypter) role.
In Google Cloud Console, go to the IAM page.
Locate the Principal you want to use, and then select Edit.
In Edit permissions, add the Cloud KMS CryptoKey Encrypter/Decrypter role, and then select Save.
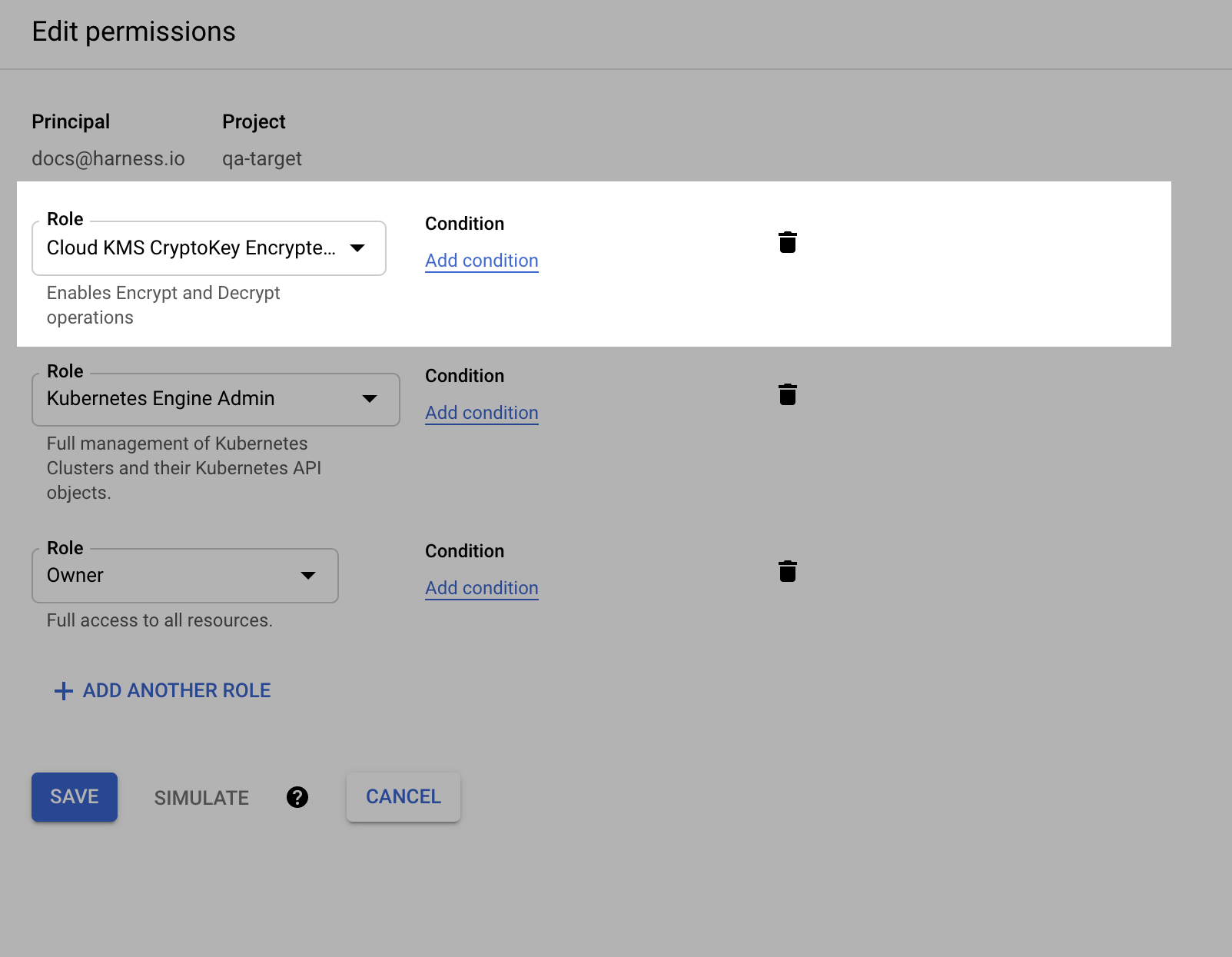
Go to Google Permissions and roles and Cloud's Using Cloud IAM with KMSCloud's Using Cloud IAM with KMS topics.
Next, you'll select the Service Account for that Principal and export its Key file.
In the Google Cloud Console, in IAM & Admin, go to Service Accounts.
Scroll to the service account for the Principal you gave the Cloud KMS CryptoKey Encrypter/Decrypter role. If no service account is present, create one.
Open your service account's Actions ⋮ menu, then select Manage keys.
Select ADD KEY > Create new key.
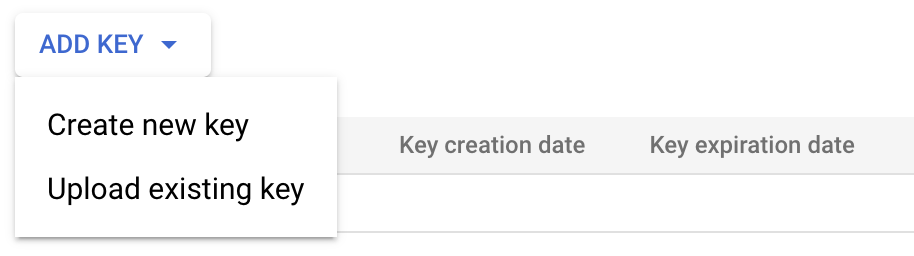
In the resulting Create private key dialog, select JSON, create the key, and download it to your computer.
Return to the secret manager's Details page in Harness.
Under GCP KMS Credentials File, select Create or Select a Secret. You can create a new File Secret and upload the key file you just exported from Google Cloud.
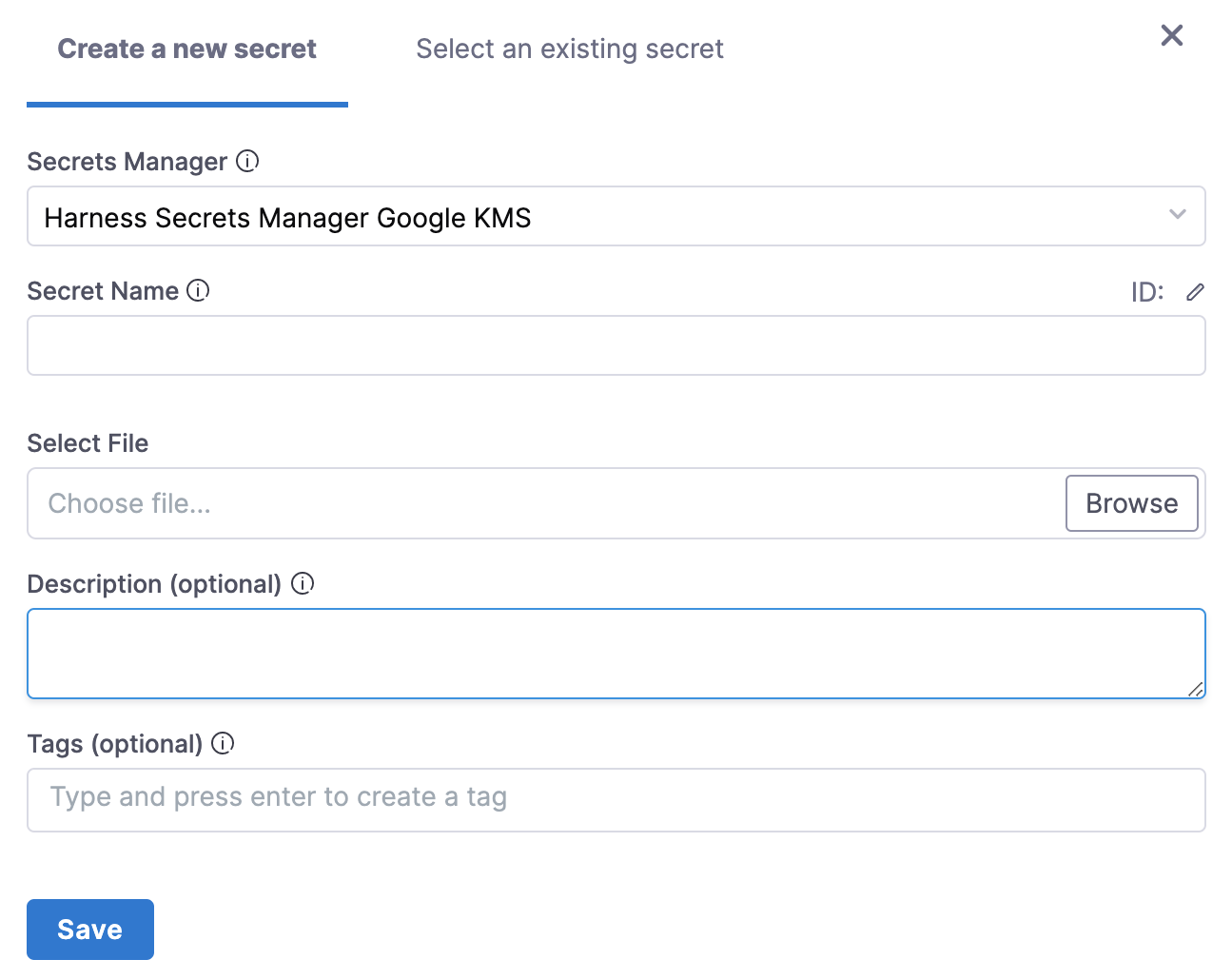
Select Save, and then select Continue.
Set up delegates
In Delegates Setup, use Selectors to select any specific delegates that you want this Connector to use. Select Save and Continue.
Test Connection
In Connection Test, select Finish after your connection is successful.