CD artifact sources
In DevOps, an artifact source is a location where the compiled, tested, and ready-to-deploy software artifacts are stored. These artifacts could be container images, compiled binary files, executables, or any other software components that are part of the application.
To add an artifact source, you add a Harness connector to the artifact platform (DockerHub, GCR, Artifactory, etc.) and then add an artifact source to a Harness service that defines the artifact source name, path, tags, and so on.
This topic lists the artifact sources you can use in your Harness services.
Using artifacts in manifests
You have two options when referencing the artifacts you want to deploy:
- Add an artifact source to the Harness service and reference it using the Harness service artifacts expression
<+artifacts.primary.image>in the values YAML file. - Hardcode the artifact into the manifests or values YAML file.
Use the artifact expression
Add the image location to Harness as an artifact in the Artifacts section of the service.
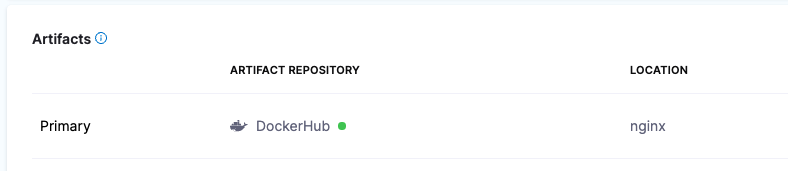
This allows you to reference the image in your values YAML files using the Harness expression <+artifacts.primary.image>.
...
image: <+artifacts.primary.image>
...
You cannot use Harness variables expressions in your Kubernetes object manifest files. You can only use Harness variables expressions in values YAML files, or Kustomize Patch file.
When you select the artifact repo for the artifact, like a Docker Hub repo, you specify the artifact and tag/version to use.
You can select a specific tag/version, use a runtime input so that you are prompted for the tag/version when you run the pipeline, or you can use an Harness variable expression to pass in the tag/version at execution.
Here's an example where a runtime input is used and you select which image version/tag to deploy.
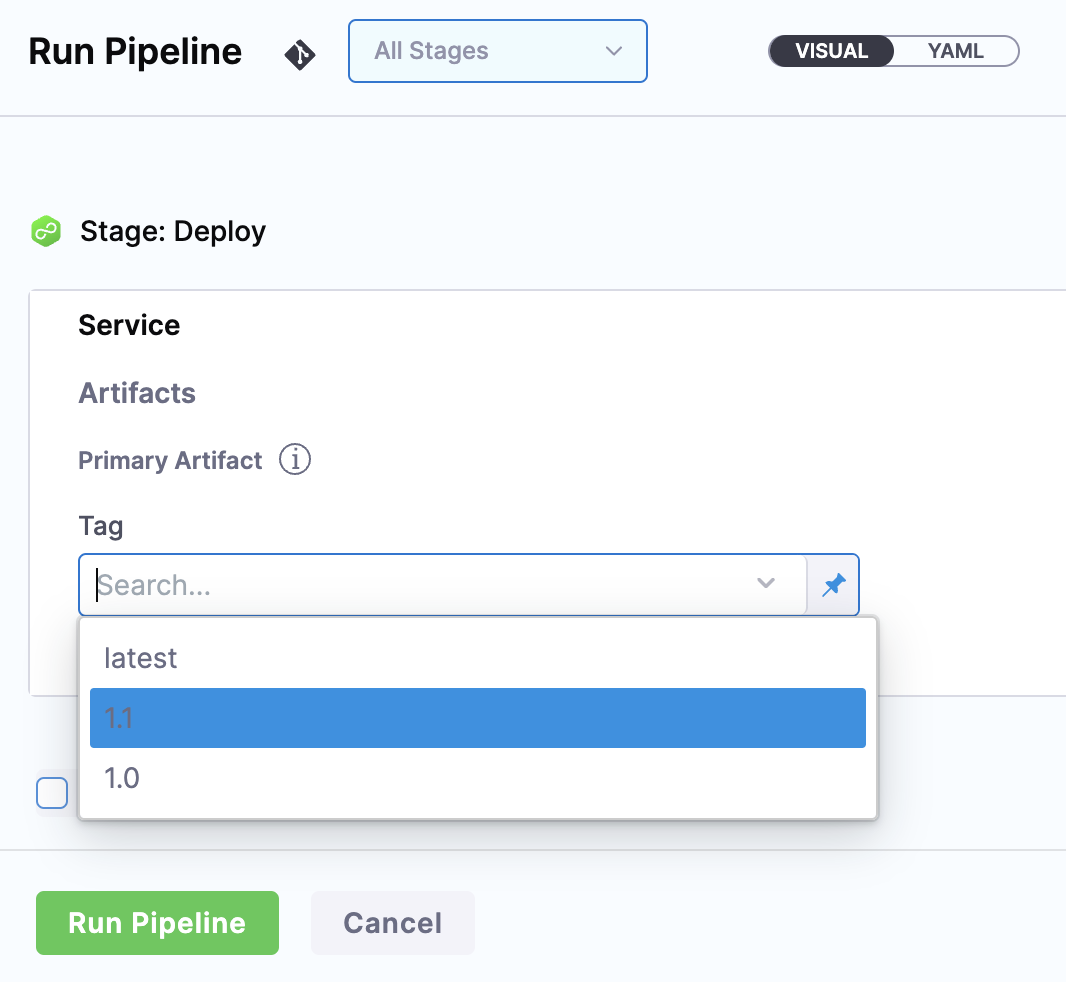
With a Harness artifact, you can template your manifests, detaching them from a hardcoded location. This makes your manifests reusable and dynamic.
Hardcode the artifact
If a Docker image location is hardcoded in your Kubernetes manifest (for example, image: nginx:1.14.2), then you can simply add the manifest to Harness in Manifests and Kubernetes will pull the image during deployment.
When you hardcode the artifact in your manifests, any artifacts added to your Harness service are ignored.
Docker
Use artifacts in any Docker registry
YAML
To use a Docker artifact, you create or use a Harness connector to connect to your Docker repo and then use that connector in your Harness service and reference the artifact to use.
Docker connector YAML
connector:
name: Docker Hub with Pwd
identifier: Docker_Hub_with_Pwd
description: ""
orgIdentifier: default
projectIdentifier: CD_Docs
type: DockerRegistry
spec:
dockerRegistryUrl: https://index.docker.io/v2/
providerType: DockerHub
auth:
type: UsernamePassword
spec:
username: johndoe
passwordRef: Docker_Hub_Pwd
executeOnDelegate: false
Service using Docker artifact YAML
service:
name: Example K8s2
identifier: Example_K8s2
serviceDefinition:
type: Kubernetes
spec:
manifests:
- manifest:
identifier: myapp
type: K8sManifest
spec:
store:
type: Harness
spec:
files:
- /Templates/deployment.yaml
valuesPaths:
- /values.yaml
skipResourceVersioning: false
artifacts:
primary:
primaryArtifactRef: <+input>
sources:
- spec:
connectorRef: Docker_Hub_with_Pwd
imagePath: library/nginx
tag: stable-perl
identifier: myimage
type: DockerRegistry
gitOpsEnabled: false
API
Create the Docker connector using the Create a Connector API.
Docker connector example
curl --location --request POST 'https://app.harness.io/gateway/ng/api/connectors?accountIdentifier=123456' \
--header 'Content-Type: text/yaml' \
--header 'x-api-key: pat.123456.123456' \
--data-raw 'connector:
name: dockerhub
identifier: dockerhub
description: ""
tags: {}
orgIdentifier: default
projectIdentifier: APISample
type: DockerRegistry
spec:
dockerRegistryUrl: https://index.docker.io/v2/
providerType: DockerHub
auth:
type: Anonymous'
Create a service with an artifact source that uses the connector using the Create Services API.
Terraform Provider
For the Terraform Provider Docker connector resource, go to harness_platform_connector_docker.
Docker connector example
# credentials anonymous
resource "harness_platform_connector_docker" "test" {
identifier = "identifer"
name = "name"
description = "test"
tags = ["foo:bar"]
type = "DockerHub"
url = "https://hub.docker.com"
delegate_selectors = ["harness-delegate"]
}
# credentials username password
resource "harness_platform_connector_docker" "test" {
identifier = "identifer"
name = "name"
description = "test"
tags = ["foo:bar"]
type = "DockerHub"
url = "https://hub.docker.com"
delegate_selectors = ["harness-delegate"]
credentials {
username = "admin"
password_ref = "account.secret_id"
}
}
For the Terraform Provider service resource, go to harness_platform_service.
Service example
resource "harness_platform_service" "example" {
identifier = "identifier"
name = "name"
description = "test"
org_id = "org_id"
project_id = "project_id"
## SERVICE V2 UPDATE
## We now take in a YAML that can define the service definition for a given Service
## It isn't mandatory for Service creation
## It is mandatory for Service use in a pipeline
yaml = <<-EOT
service:
name: Example K8s2
identifier: Example_K8s2
serviceDefinition:
type: Kubernetes
spec:
manifests:
- manifest:
identifier: myapp
type: K8sManifest
spec:
store:
type: Harness
spec:
files:
- /Templates/deployment.yaml
valuesPaths:
- /values.yaml
skipResourceVersioning: false
artifacts:
primary:
primaryArtifactRef: <+input>
sources:
- spec:
connectorRef: Docker_Hub_with_Pwd
imagePath: library/nginx
tag: stable-perl
identifier: myimage
type: DockerRegistry
gitOpsEnabled: false
EOT
}
Harness Manager
To add an artifact from a Docker registry, do the following:
-
In your project, in CD (Deployments), select Services.
-
Select Manage Services, and then select New Service.
-
Enter a name for the service and select Save.
-
Select Configuration.
-
In Service Definition, select Kubernetes.
-
In Artifacts, select Add Artifact Source.
-
In Select Artifact Repository Type, select the registry where your Docker artifact is hosted. For this example, we'll select Docker Registry, and then click Continue.
-
Select or create a Docker Registry Connector.
-
Select Continue.
-
In Artifact Source Name, enter a name that identifies your artifact.
-
In Image path, enter the name of the artifact you want to deploy, such as
library/nginxorjsmtih/privateimage.Official images in public repos often need the label
library, e.g.library/tomcat.Wildcards are not supported.
-
In Tag, enter or select the Docker image tag for the image.
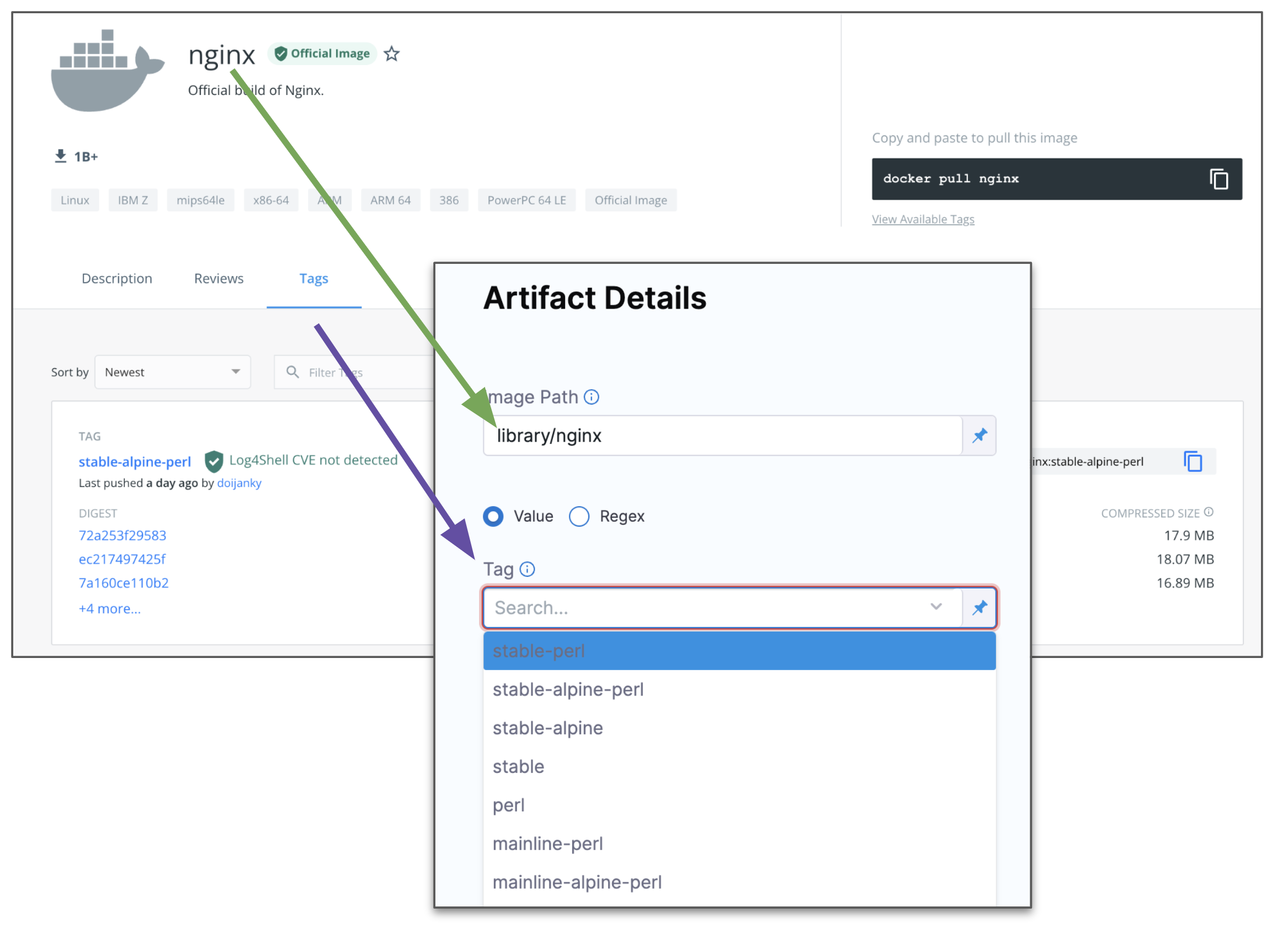
- To specify an image digest, use Digest and the unique identifier for the image you want to use. Specifying an image by tag and digest (rather than tag alone) is useful when you want to deploy an image with a fixed digest/SHA for your service.
If an image with the specified tag/digest combination does not exist in the artifact registry, the pipeline will fail.
- Select Submit. The Artifact is added to the Service Definition.
Important notes
- For pulling Docker images from Docker repos, Harness is restricted by the limits of the Docker repo. For example, Docker Hub limits.
- The maximum number of artifact image tags fetched by Harness that is 10000.
Docker artifact expressions
You can reference artifact properties using the following expressions in a values YAML file or in any Harness setting that supports Harness expressions.
| Expression | Description | Example |
|---|---|---|
<+artifact.connectorRef> | Identifier of the connector used by the artifact source | org.dockerhub |
<+artifact.identifier> | Identifier of the artifact source in the service definition | NGINX |
<+artifact.type> | This will be DockerRegistry always | DockerRegistry |
<+artifact.primaryArtifact> | Boolean values. true in case of primary artifact | true |
<+artifact.tag> | This is the Docker tag | v1 |
<+artifact.image> | This is the image of the particular version. The value is used with docker pull command | index.docker.io/library/nginx:v1 |
<+artifact.imagePath> | This is the name of the image without registry info or tag. | library/nginx |
<+artifact.imagePullSecret> | This will be the base64 encoded secret used for pulling the image | |
<+artifact.dockerConfigJsonSecret> | This is the kubernetes.io/dockerconfigjson credentials | |
<+artifact.label.[PLACEHOLDER]> | This is the label set in the Docker image. Replace the placeholder with the appropriate label | |
<+artifact.metadata.SHA> | SHA of the Docker image | sha256:b3ebe55062b76860c6c0c78f5cae81ec393a944bcc96c05b5f411d3560c9f1d8 |
<+artifact.metadata.SHAV2> | Docker supports v1 and v2 format. We list both the formats when applicable. | sha256:6d001fb3022161cdcb5f4df6cca5b5705e064ce873cd16144c3e4de8d2653d0b |
Google Container Registry (GCR)
Use GCR artifacts
You connect to GCR using a Harness GCP Connector. For details on all the GCR requirements for the GCP Connector, see Google Cloud Platform (GCP) Connector Settings Reference.
YAML
To use a GCR artifact, you create or use a Harness GCP Connector to connect to GCR repo and then use that connector in your Harness service and reference the artifact to use.
GCP connector YAML
This example uses a Harness Delegate installed in GCP for credentials.
connector:
name: GCR
identifier: GCR
description: ""
orgIdentifier: default
projectIdentifier: CD_Docs
type: Gcp
spec:
credential:
type: InheritFromDelegate
delegateSelectors:
- gcpdocplay
executeOnDelegate: true
Service using GCR artifact YAML
service:
name: Google Artifact
identifier: Google_Artifact
serviceDefinition:
type: Kubernetes
spec:
manifests:
- manifest:
identifier: manifests
type: K8sManifest
spec:
store:
type: Harness
spec:
files:
- account:/Templates
valuesPaths:
- account:/values.yaml
skipResourceVersioning: false
artifacts:
primary:
primaryArtifactRef: <+input>
sources:
- spec:
connectorRef: GCR
imagePath: docs-play/todolist-sample
tag: <+input>
registryHostname: gcr.io
identifier: myapp
type: Gcr
gitOpsEnabled: false
API
Create the GCR connector using the Create a Connector API.
GCR connector example
curl --location --request POST 'https://app.harness.io/gateway/ng/api/connectors?accountIdentifier=12345' \
--header 'Content-Type: text/yaml' \
--header 'x-api-key: pat.12345.6789' \
--data-raw 'connector:
name: GCRexample
identifier: GCRexample
description: ""
orgIdentifier: default
projectIdentifier: CD_Docs
type: Gcp
spec:
credential:
type: InheritFromDelegate
delegateSelectors:
- gcpdocplay
executeOnDelegate: true'
Create a service with an artifact source that uses the connector using the Create Services API.
Terraform Provider
For the Terraform Provider GCP connector resource, go to harness_platform_connector_gcp.
GCP connector example
# Credential manual
resource "harness_platform_connector_gcp" "test" {
identifier = "identifier"
name = "name"
description = "test"
tags = ["foo:bar"]
manual {
secret_key_ref = "account.secret_id"
delegate_selectors = ["harness-delegate"]
}
}
# Credentials inherit_from_delegate
resource "harness_platform_connector_gcp" "test" {
identifier = "identifier"
name = "name"
description = "test"
tags = ["foo:bar"]
inherit_from_delegate {
delegate_selectors = ["harness-delegate"]
}
}
For the Terraform Provider service resource, go to harness_platform_service.
Harness Manager
You connect to GCR using a Harness GCP Connector. For details on all the GCR requirements for the GCP Connector, see Google Cloud Platform (GCP) Connector Settings Reference.
To add an artifact from GCR, do the following:
-
In your project, in CD (Deployments), select Services.
-
Select Manage Services, and then select New Service.
-
Enter a name for the service and select Save.
-
Select Configuration.
-
In Service Definition, select Kubernetes.
-
In Artifacts, select Add Artifact Source.
-
In Select Artifact Repository Type, click GCR, and then click Continue.
-
In GCR Repository, select or create a Google Cloud Platform (GCP) Connector that connects to the GCP account where the GCR registry is located.
-
Click Continue.
-
In Artifact Source Name, enter a name for the artifact.
-
In GCR Registry URL, select the GCR registry host name, for example
gcr.io. -
In Image Path, enter the name of the artifact you want to deploy.
Images in repos need to reference a path starting with the project Id that the artifact is in, for example:
myproject-id/image-name. -
In Tag, enter or select the Docker image tag for the image or select a runtime input or expression.
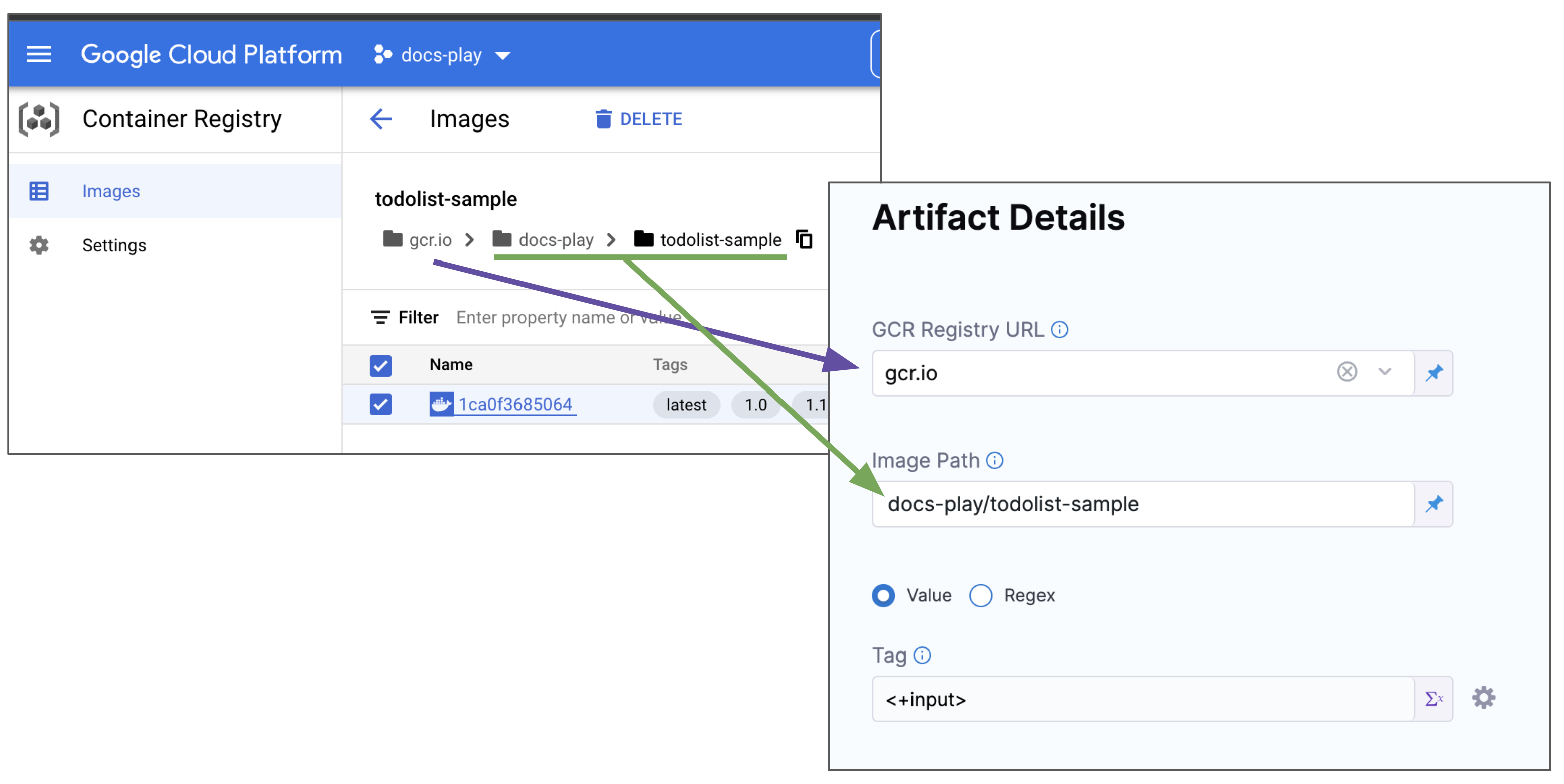
If you use runtime input, when you deploy the pipeline, Harness will pull the list of tags from the repo and prompt you to select one.
-
To specify an image digest, use Digest and the unique identifier for the image you want to use. Specifying an image by tag and digest (rather than tag alone) is useful when you want to deploy an image with a fixed digest/SHA for your service.
If an image with the specified tag/digest combination does not exist in the artifact registry, the pipeline will fail.
-
Select Submit.
The Artifact is added to the Service Definition.
Permissions
For Google Container Registry (GCR), the following roles are required:
- Storage Object Viewer (roles/storage.objectViewer)
- Storage Object Admin (roles/storage.objectAdmin)
For more information, go to the GCP documentation about Cloud IAM roles for Cloud Storage.
Ensure the Harness Delegate you have installed can reach storage.cloud.google.com and your GCR registry host name, for example gcr.io.
Use Docker Registry for GCR
If you do not want to use the GCP connector for GCR, you can use the platform-agnostic Docker Registry connector.
Use the following settings:
- Provider Type: select Other (Docker V2 compliant).
- URL: Enter the GCR URL for your GCP account.
- Example:
https://gcr.io/my-account.
- Example:
- Authentication:
- Username: Enter
_token.- The usage of
_tokenas a username for GCP authentication typically occurs when using certain command-line utilities or API clients that require an access token instead of a traditional username and password.
- The usage of
- Password: Enter the output of the
gcloud auth print-access-tokencommand using a Harness secret.
- Username: Enter
Ensure that the GCP IAM user you use has the correct permissions for pulling from GCR.
Permissions
For Google Container Registry (GCR), the following roles are required:
- Storage Object Viewer (roles/storage.objectViewer)
- Storage Object Admin (roles/storage.objectAdmin)
For more information, go to the GCP documentation about Cloud IAM roles for Cloud Storage.
Ensure the Harness Delegate you have installed can reach storage.cloud.google.com and your GCR registry host name, for example gcr.io.
GCR artifact expressions
You can reference artifact properties using the following expressions in a values YAML file or in any Harness setting that supports Harness expressions.
| Expression | Description | Example |
|---|---|---|
<+artifact.connectorRef> | Identifier of the connector used by the artifact source | org.gcp |
<+artifact.identifier> | Identifier of the artifact source in the service definition | Acme_NGINX |
<+artifact.type> | This will be Gcr always | Gcr |
<+artifact.primaryArtifact> | Boolean values. true in case of primary artifact | true |
<+artifact.tag>, <+artifact.metadata.tag> | This is the Docker tag | v1 |
<+artifact.image>, <+artifact.metadata.image> | This is the image of the particular version. The value is used with docker pull command | us.gcr.io/cd-project/acme/nginx:v1 |
<+artifact.imagePath> | This is the name of the image without registry info or tag | cd-project/acme/nginx |
<+artifact.imagePullSecret> | This will be the base64 encoded secret used for pulling the image | |
<+artifact.dockerConfigJsonSecret> | This is the kubernetes.io/dockerconfigjson credentials | |
<+artifact.registryHostname> | GCR registry hostname | us.gcr.io |
<+artifact.digest> | This is the digest specified in the GCR artifact source definition | sha256:6d001fb3022161cdcb5f4df6cca5b5705e064ce873cd16144c3e4de8d2653d0b |
<+artifact.label.[PLACEHOLDER]> | This is the label set in the Docker image. Replace the placeholder with the appropriate label | |
<+artifact.metadata.SHAV2> | Docker supports v1 and v2 format. We list both the formats when applicable. | sha256:6d001fb3022161cdcb5f4df6cca5b5705e064ce873cd16144c3e4de8d2653d0b |
<+artifact.metadata.SHA> | SHA of the Docker image | sha256:b3ebe55062b76860c6c0c78f5cae81ec393a944bcc96c05b5f411d3560c9f1d8 |
Google Cloud Storage (GCS)
Use GCS artifacts
You connect to GCS using a Harness GCP Connector. For details on all the GCS requirements for the GCP Connector, see Google Cloud Platform (GCP) Connector Settings Reference.
YAML
To use a GCS artifact, you create or use a Harness GCP Connector to connect to GCS bucket and then use that connector in your Harness service and reference the artifact to use.
GCP connector YAML
This example uses a Harness Delegate installed in GCP for credentials.
connector:
name: GCS
identifier: GCS
description: ""
orgIdentifier: default
projectIdentifier: CD_Docs
type:
spec:
credential:
type: InheritFromDelegate
delegateSelectors:
- gcpdocplay
executeOnDelegate: true
Service using GCS artifact YAML
service:
name: GCS
identifier: GCS
tags: {}
serviceDefinition:
spec:
artifacts:
primary:
primaryArtifactRef: <+input>
sources:
- spec:
connectorRef: GCP_Connector
project: myapp
bucket: functions
artifactPath: myfunction.zip
identifier: myfunction
type: GoogleCloudStorage
manifests:
- manifest:
identifier: myfunction
type: GoogleCloudFunctionDefinition
spec:
store:
type: Harness
spec:
files:
- /google-cloud-function/myfunction
type: GoogleCloudFunctions
API
Create the GCP connector using the Create a Connector API.
GCP connector example
--header 'Content-Type: text/yaml' \
--header 'x-api-key: pat.12345.6789' \
--data-raw 'connector:
name: GCXexample
identifier: GCSexample
description: ""
orgIdentifier: default
projectIdentifier: CD_Docs
type: Gcp
spec:
credential:
type: InheritFromDelegate
delegateSelectors:
- gcpdocplay
executeOnDelegate: true'
Create a service with an artifact source that uses the connector using the Create Services API.
Terraform Provider
For the Terraform Provider GCP connector resource, go to harness_platform_connector_gcp.
GCP connector example
# Credential manual
resource "harness_platform_connector_gcp" "test" {
identifier = "identifier"
name = "name"
description = "test"
tags = ["foo:bar"]
manual {
secret_key_ref = "account.secret_id"
delegate_selectors = ["harness-delegate"]
}
}
# Credentials inherit_from_delegate
resource "harness_platform_connector_gcp" "test" {
identifier = "identifier"
name = "name"
description = "test"
tags = ["foo:bar"]
inherit_from_delegate {
delegate_selectors = ["harness-delegate"]
}
}
For the Terraform Provider service resource, go to harness_platform_service.
Harness Manager
You connect to GCS using a Harness GCP Connector. For details on all the GCS requirements for the GCP Connector, see Google Cloud Platform (GCP) Connector Settings Reference.
To add an artifact from GCS, do the following:
-
In your project, in CD (Deployments), select Services.
-
Select Manage Services, and then select New Service.
-
Enter a name for the service and select Save.
-
Select Configuration.
-
In Service Definition, select Google Cloud Functions.
-
In Artifacts, select Add Artifact Source.
-
In Select Artifact Repository Type, click Google Cloud Storage, and then click Continue.
-
In Google Cloud Storage Repository, select or create a Google Cloud Platform (GCP) Connector that connects to the GCP account where the GCS bucket is located.
-
Click Continue.
-
In Project, select the GCP project where the bucket is located.
-
In Bucket, select the GCS bucket.
-
In Artifact Path, select the name of the artifact you want to deploy.
-
Click Submit.
The Artifact is added to the Service Definition.
Permissions
For Google Cloud Storage (GCS), the following roles are required:
- Storage Object Viewer (roles/storage.objectViewer)
- Storage Object Admin (roles/storage.objectAdmin)
For more information, go to the GCP documentation about Cloud IAM roles for Cloud Storage.
GCS artifact expressions
You can reference artifact properties using the following expressions in a values YAML file or in any Harness setting that supports Harness expressions.
| Expression | Description | Example |
|---|---|---|
<+artifact.connectorRef> | Identifier of the connector used by the artifact source | org.gcp |
<+artifact.identifier> | Identifier of the artifact source in the service definition | AcmeGcs |
<+artifact.type> | This will be GoogleCloudStorage always | GoogleCloudStorage |
<+artifact.primaryArtifact> | Boolean values. true in case of primary artifact | true |
<+artifact.artifactPath>, <+artifact.metadata.artifactName> | Full Path of the file in GCS bucket | acme-apps/hello-world/v1.tgz |
<+artifact.bucket>, <+artifact.metadata.bucket> | GCS bucket | acme-lambda |
<+artifact.url> | URL to the artifact file | https://www.googleapis.com/storage/v1/b/acme-lambda/acme-apps/hello-world/v1.tgz |
<+artifact.project> | GCP project | acme-devs |
Google Artifact Registry
Use Google Artifact Registry artifacts
You connect to Google Artifact Registry using a Harness GCP Connector.
For details on all the Google Artifact Registry requirements for the GCP Connector, see Google Cloud Platform (GCP) Connector Settings Reference.
YAML
This example uses a Harness Delegate installed in GCP for credentials.
Google Artifact Registry connector YAML
connector:
name: Google Artifact Registry
identifier: Google_Artifact_Registry
description: ""
orgIdentifier: default
projectIdentifier: CD_Docs
type: Gcp
spec:
credential:
type: InheritFromDelegate
delegateSelectors:
- gcpdocplay
executeOnDelegate: true
Service using Google Artifact Registry artifact YAML
service:
name: Google Artifact Registry
identifier: Google_Artifact_Registry
tags: {}
serviceDefinition:
spec:
manifests:
- manifest:
identifier: myapp
type: K8sManifest
spec:
store:
type: Harness
spec:
files:
- /Templates
valuesPaths:
- /values.yaml
skipResourceVersioning: false
enableDeclarativeRollback: false
artifacts:
primary:
primaryArtifactRef: <+input>
sources:
- identifier: myapp
spec:
connectorRef: Google_Artifact_Registry
repositoryType: docker
project: docs-play
region: us-central1
repositoryName: quickstart-docker-repo
package: quickstart-docker-repo
version: <+input>
type: GoogleArtifactRegistry
type: Kubernetes
API
Create the Google Artifact Registry connector using the Create a Connector API.
GCR connector example
curl --location --request POST 'https://app.harness.io/gateway/ng/api/connectors?accountIdentifier=12345' \
--header 'Content-Type: text/yaml' \
--header 'x-api-key: pat.12345.6789' \
--data-raw 'connector:
name: Google Artifact Registry
identifier: Google_Artifact_Registry
description: ""
orgIdentifier: default
projectIdentifier: CD_Docs
type: Gcp
spec:
credential:
type: InheritFromDelegate
delegateSelectors:
- gcpdocplay
executeOnDelegate: true'
Create a service with an artifact source that uses the connector using the Create Services API.
Terraform Provider
For the Terraform Provider GCP connector resource, go to harness_platform_connector_gcp.
GCP connector example
# Credential manual
resource "harness_platform_connector_gcp" "test" {
identifier = "identifier"
name = "name"
description = "test"
tags = ["foo:bar"]
manual {
secret_key_ref = "account.secret_id"
delegate_selectors = ["harness-delegate"]
}
}
# Credentials inherit_from_delegate
resource "harness_platform_connector_gcp" "test" {
identifier = "identifier"
name = "name"
description = "test"
tags = ["foo:bar"]
inherit_from_delegate {
delegate_selectors = ["harness-delegate"]
}
}
For the Terraform Provider service resource, go to harness_platform_service.
Harness Manager
You connect to Google Artifact Registry using a Harness GCP Connector.
For details on all the Google Artifact Registry requirements for the GCP Connector, see Google Cloud Platform (GCP) Connector Settings Reference.
To add an artifact from Google Artifact Registry, do the following:
-
In your project, in CD (Deployments), select Services.
-
Select Manage Services, and then select New Service.
-
Enter a name for the service and select Save.
-
Select Configuration.
-
In Service Definition, select Kubernetes.
-
In Artifacts, select Add Artifact Source.
-
In Artifact Repository Type, select Google Artifact Registry, and then select Continue.
-
In GCP Connector, select or create a Google Cloud Platform (GCP) Connector that connects to the GCP account where the Google Artifact Registry is located.
-
Select Continue.
-
In Artifact Details, you are basically creating the pull command. For example:
docker pull us-central1-docker.pkg.dev/docs-play/quickstart-docker-repo/quickstart-image:v1.0 -
In Artifact Source Name, enter a name for the artifact.
-
In Repository Type, select the format of the artifact.
-
In Project, enter the Id of the GCP project.
-
In Region, select the region where the repo is located.
-
In Repository Name, enter the name of the repo.
-
In Package, enter the artifact name.
-
In Version Details, select Value or Regex.
-
In Version, enter or select the Docker image tag.
noteIf you used Fixed Value in Version and Harness is not able to fetch the image tags, ensure that the GCP service account key used in the GCP connector credentials, or in the service account used to install the Harness Delegate, has the required permissions. See the Permissions tab in this documentation.
If you use runtime input, when you deploy the pipeline, Harness will pull the list of tags from the repo and prompt you to select one.
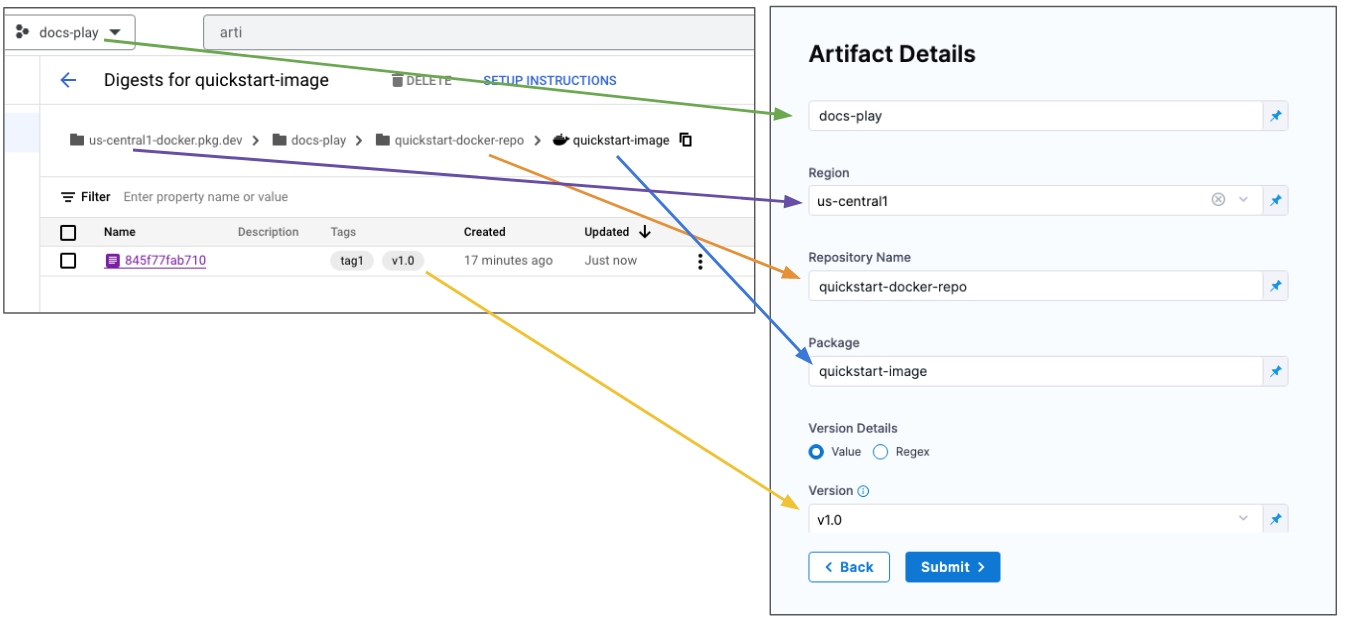
-
To specify an image digest, use Digest and the unique identifier for the image you want to use. Specifying an image by tag and digest (rather than tag alone) is useful when you want to deploy an image with a fixed digest/SHA for your service.
noteIf an image with the specified tag/digest combination does not exist in the artifact registry, the pipeline will fail.
-
Select Submit. The Artifact is added to the Service Definition.
Permissions
For Google Artifact Registry, the following roles are required:
- Artifact Registry Reader
- Artifact Registry Writer
For more information, go to the GCP documentation Configure roles and permissions.
Ensure the Harness Delegate you have installed can reach your Google Artifact Registry region, for example us-central1.
Google Artifact Registry artifact expressions
You can reference artifact properties using the following expressions in a values YAML file or in any Harness setting that supports Harness expressions.
| Expression | Description | Example |
|---|---|---|
<+artifact.connectorRef> | Identifier of the connector used by the artifact source | org.gcp |
<+artifact.identifier> | Identifier of the artifact source in the service definition | AcmeGAR |
<+artifact.type> | This will be GoogleArtifactRegistry always | GoogleArtifactRegistry |
<+artifact.primaryArtifact> | Boolean values. true in case of primary artifact | true |
<+artifact.version> | This is the Docker tag | v1 |
<+artifact.region> | Region where the GAR repository is hosted | us |
<+artifact.pkg> | Name of the GAR package | alpine |
<+artifact.repositoryType> | Type of repository. | docker |
<+artifact.image>, <+artifact.metadata.image> | This is the image of the particular version. The value is used with `docker pull` command | us-docker.pkg.dev/acme-dev/acme-docker/alpine:v1 |
<+artifact.repositoryName> | Name of the repository in GAR | acme-docker |
<+artifact.project> | Project ID in GCP | acme-dev |
<+artifact.registryHostname>, <+artifact.metadata.registryHostname> | This is the hostname of the registry | us-docker.pkg.dev |
<+artifact.imagePullSecret> | This will be the base64 encoded secret used for pulling the image | |
<+artifact.dockerConfigJsonSecret> | This is the kubernetes.io/dockerconfigjson credentials. Valid for docker only | |
<+artifact.digest> | This is the digest specified in the ECR artifact source definition. Valid for docker only | sha256:6d001fb3022161cdcb5f4df6cca5b5705e064ce873cd16144c3e4de8d2653d0b |
<+artifact.label.[PLACEHOLDER]> | This is the label set in the Docker image. Replace the placeholder with the appropriate label. Valid for docker only | |
<+artifact.metadata.SHAV2> | Docker supports v1 and v2 format. We list both the formats when applicable. Valid for docker only | sha256:6d001fb3022161cdcb5f4df6cca5b5705e064ce873cd16144c3e4de8d2653d0b |
<+artifact.metadata.SHA> | SHA of the Docker image. Valid for docker only | sha256:b3ebe55062b76860c6c0c78f5cae81ec393a944bcc96c05b5f411d3560c9f1d8 |
Azure DevOps Artifacts
Use Azure Artifacts
You connect to your Azure DevOps artifacts using a Harness Azure Artifacts connector.
YAML
Azure Artifacts connector YAML
connector:
name: Azure Artifacts
identifier: Azure_Artifacts
description: ""
orgIdentifier: default
projectIdentifier: CD_Docs
type: AzureArtifacts
spec:
azureArtifactsUrl: https://dev.azure.com/garvit-test
auth:
spec:
type: PersonalAccessToken
spec:
tokenRef: azureartifactspat
delegateSelectors:
- gcpdocplay
executeOnDelegate: true
Service using Azure Artifacts artifact YAML
service:
name: Azure Artifacts
identifier: Azure_Artifacts
tags: {}
serviceDefinition:
spec:
artifacts:
primary:
primaryArtifactRef: <+input>
sources:
- identifier: mypackage
spec:
connectorRef: Azure_Artifacts
scope: org
feed: garvit-test
packageType: maven
package: com.mycompany.app:my-app
version: 1.1-SNAPSHOT
type: AzureArtifacts
type: Ssh
API
Azure Artifact connector example
Create the Azure Artifact connector using the Create a Connector API.
curl --location --request POST 'https://app.harness.io/gateway/ng/api/connectors?accountIdentifier=12345' \
--header 'Content-Type: text/yaml' \
--header 'x-api-key: pat.12345.6789' \
--data-raw 'connector:
name: Azure Artifacts
identifier: Azure_Artifacts
description: ""
orgIdentifier: default
projectIdentifier: CD_Docs
type: AzureArtifacts
spec:
azureArtifactsUrl: https://dev.azure.com/garvit-test
auth:
spec:
type: PersonalAccessToken
spec:
tokenRef: azureartifactspat
delegateSelectors:
- gcpdocplay
executeOnDelegate: true'
Create a service with an artifact source that uses the connector using the Create Services API.
Harness Manager
Azure Artifact connector
- In your Harness project, in Connectors, select New Connector, and then select Azure Artifacts.
- Enter a name for the connector, and select Continue.
- In Azure Artifacts URL, enter the Azure DevOps organization URL, for example,
https://dev.azure.com/my-org. - In Personal Access Token, enter a PAT token for the Azure DevOps organization, and select Continue.
- In Delegates Setup, select a delegate that has network connectivity to the Azure Cloud.
- Save the connector.
Add an Azure Artifact artifact
- In a Harness service, select Configuration.
- In Deployment Type, select one of the supported deployment types.
- In Artifacts, select Add Artifact Source.
- In Specify Artifact Repository Type, select Azure Artifacts, and select Continue.
- In Azure Artifacts Repository, select or create an Azure Artifacts connector that connects to your Azure DevOps organization, and then select Continue.
- In Artifact Details, enter the following:
- Artifact Source Identifier: Enter the name for the artifact in Harness.
- Scope: Select Org or Project.
- Feed: Select the artifact feed.
- Package Name: Select the name of the package on Azure Artifacts.
- Version: Select the artifact version to use or set the option as a runtime input or expression.
- Select Submit.
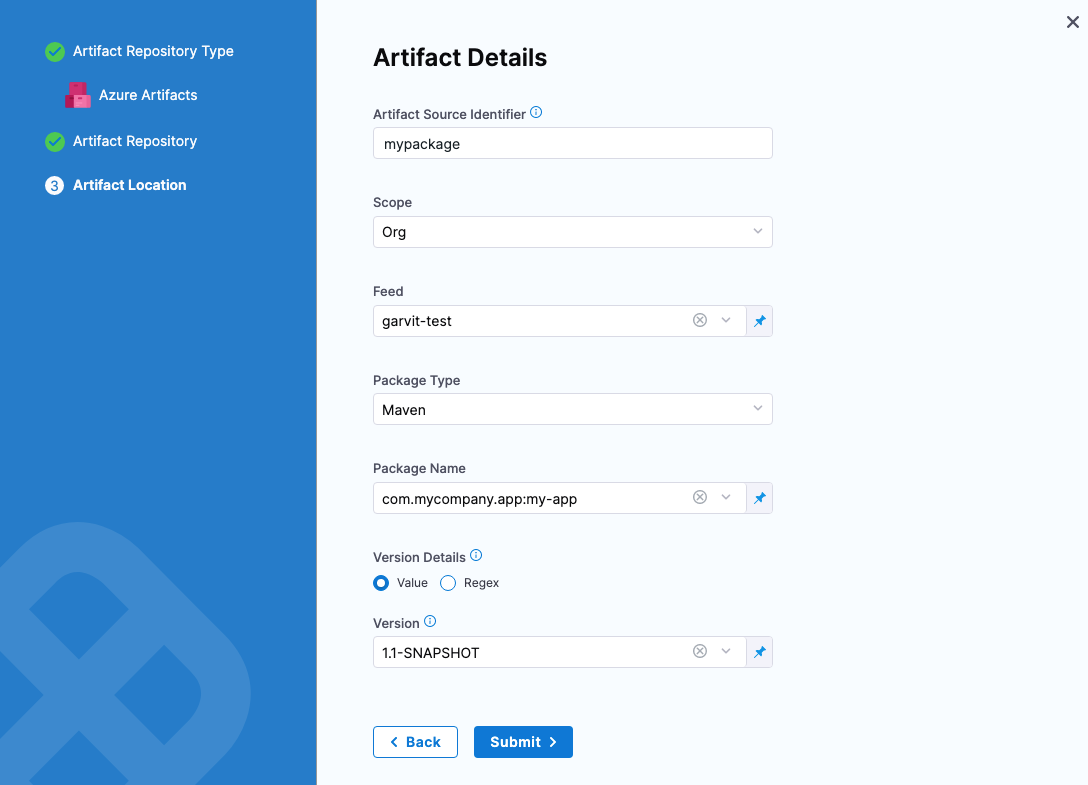
Deployment type support
Azure DevOps Artifacts are can be used with the following Harness deployment types:
- SSH
- WinRM
- Azure Web Apps
- Tanzu
Package type support
Harness supports Maven and Nuget package types.
Harness also supports universal packages, which enable developers to store an extensive array of package types that extend beyond the conventional ones. Note the following:
-
Currently support is limited to traditional VM deployments using SSH or WinRM.
-
Artifact source templates are not currently supported for universal packages.
Here's an example definition of a universal package in a Harness service definition:
service:
name: azure
identifier: azure
tags: {}
serviceDefinition:
spec:
artifacts:
primary:
primaryArtifactRef: <+input>
sources:
- identifier: azure
spec:
connectorRef: azure
scope: org
feed: universaltest68137
packageType: upack
package: my-first-package
version: 0.0.1
type: AzureArtifacts
type: AzureWebApp
Azure DevOps URL
This is the URL in your browser when you are in the Azure DevOps organization containing the projects and feed(s) you want to use.
For example, in this URL, https://dev.azure.com/garvit-test/sample-project/_packaging?_a=feed&feed=other-feed, you only need to use https://dev.azure.com/garvit-test in Harness connector Azure DevOps URL setting.
Permissions
You use an Azure DevOps Personal Access Token (PAT) to authenticate with Azure.
Create a Personal Access token as described in Authenticate access with personal access tokens from Azure.
Next, copy the token and paste it in the Harness Encrypted Text secret you use for the PAT in the Harness Azure Artifacts connector.
The PAT must have the Read permission in Packaging.
Azure DevOps artifacts expressions
You can reference artifact properties using the following expressions in a values YAML file or in any Harness setting that supports Harness expressions.
| Expression | Description | Example |
|---|---|---|
<+artifact.connectorRef> | Identifier of the connector used by the artifact source | org.azuredevops |
<+artifact.identifier> | Identifier of the artifact source in the service definition | AcmeAzureDevops |
<+artifact.type> | This will be AzureArtifacts always | AzureArtifacts |
<+artifact.primaryArtifact> | Boolean values. true in case of primary artifact | true |
<+artifact.project> | Name of the projects in Azure Artifacts | acme-project |
<+artifact.feed> | Name of the feed in Azure artifacts | acme-feed-universal |
<+artifact.scope> | It will be one of org or project | project |
<+artifact.packageType> | Package type. It is one of upack, maven | upack |
<+artifact.packageName> | Name of the package in the feed | acme-upacks |
<+artifact.version> | Version of the artifact | 0.0.1 |
<+artifact.metadata.get([KEY])> | This is the metadata attached with the file in Azure Devops. Popular keys include publishDate, versionId, version. |
Azure Container Registry (ACR)
Use ACR artifacts
You connect to ACR using a Harness Azure Connector. For details on all the Azure requirements for the Azure Connector, see Add a Microsoft Azure cloud connector.
YAML
This example uses a Harness Delegate installed in Azure for credentials.
Azure connector for ACR YAML
connector:
name: ACR-docs
identifier: ACRdocs
description: ""
orgIdentifier: default
projectIdentifier: CD_Docs
type: Azure
spec:
credential:
type: ManualConfig
spec:
applicationId: xxxxx-xxxx-xxxx-xxxx-xxxxx
tenantId: xxxxx-xxxx-xxxx-xxxx-xxxxx
auth:
type: Secret
spec:
secretRef: acrvalue
azureEnvironmentType: AZURE
executeOnDelegate: false
Service using ACR artifact YAML
service:
name: Azure with ACR
identifier: Azure
tags: {}
serviceDefinition:
spec:
manifests:
- manifest:
identifier: myapp
type: K8sManifest
spec:
store:
type: Harness
spec:
files:
- /Templates
valuesPaths:
- /values.yaml
skipResourceVersioning: false
enableDeclarativeRollback: false
artifacts:
primary:
primaryArtifactRef: <+input>
sources:
- spec:
connectorRef: ACRdocs
tag: <+input>
subscriptionId: <+input>
registry: <+input>
repository: <+input>
identifier: myapp
type: Acr
type: Kubernetes
API
Create the ACR connector using the Create a Connector API.
ACR connector example
curl --location --request POST 'https://app.harness.io/gateway/ng/api/connectors?accountIdentifier=12345' \
--header 'Content-Type: text/yaml' \
--header 'x-api-key: pat.12345.6789' \
--data-raw 'connector:
name: ACR-docs
identifier: ACRdocs
description: ""
orgIdentifier: default
projectIdentifier: CD_Docs
type: Azure
spec:
credential:
type: ManualConfig
spec:
applicationId: xxxxx-xxxx-xxxx-xxxx-xxxxx
tenantId: xxxxx-xxxx-xxxx-xxxx-xxxxx
auth:
type: Secret
spec:
secretRef: acrvalue
azureEnvironmentType: AZURE
executeOnDelegate: false'
Create a service with an artifact source that uses the connector using the Create Services API.
Terraform Provider
For the Terraform Provider ACR connector resource, go to harness_platform_connector_azure_cloud_provider.
ACR connector example
resource "harness_platform_connector_azure_cloud_provider" "manual_config_secret" {
identifier = "identifier"
name = "name"
description = "example"
tags = ["foo:bar"]
credentials {
type = "ManualConfig"
azure_manual_details {
application_id = "application_id"
tenant_id = "tenant_id"
auth {
type = "Secret"
azure_client_secret_key {
secret_ref = "account.${harness_platform_secret_text.test.id}"
}
}
}
}
azure_environment_type = "AZURE"
delegate_selectors = ["harness-delegate"]
}
resource "harness_platform_connector_azure_cloud_provider" "manual_config_certificate" {
identifier = "identifier"
name = "name"
description = "example"
tags = ["foo:bar"]
credentials {
type = "ManualConfig"
azure_manual_details {
application_id = "application_id"
tenant_id = "tenant_id"
auth {
type = "Certificate"
azure_client_key_cert {
certificate_ref = "account.${harness_platform_secret_text.test.id}"
}
}
}
}
azure_environment_type = "AZURE"
delegate_selectors = ["harness-delegate"]
}
resource "harness_platform_connector_azure_cloud_provider" "inherit_from_delegate_user_assigned_managed_identity" {
identifier = "identifier"
name = "name"
description = "example"
tags = ["foo:bar"]
credentials {
type = "InheritFromDelegate"
azure_inherit_from_delegate_details {
auth {
azure_msi_auth_ua {
client_id = "client_id"
}
type = "UserAssignedManagedIdentity"
}
}
}
azure_environment_type = "AZURE"
delegate_selectors = ["harness-delegate"]
}
resource "harness_platform_connector_azure_cloud_provider" "inherit_from_delegate_system_assigned_managed_identity" {
identifier = "identifier"
name = "name"
description = "example"
tags = ["foo:bar"]
credentials {
type = "InheritFromDelegate"
azure_inherit_from_delegate_details {
auth {
type = "SystemAssignedManagedIdentity"
}
}
}
azure_environment_type = "AZURE"
delegate_selectors = ["harness-delegate"]
}
For the Terraform Provider service resource, go to harness_platform_service.
Harness Manager
You connect to ACR using a Harness Azure Connector. For details on all the Azure requirements for the Azure Connector, see Add a Microsoft Azure Cloud Connector.
To add an artifact from ACR, do the following:
-
In your project, in CD (Deployments), select Services.
-
Select Manage Services, and then select New Service.
-
Enter a name for the service and select Save.
-
Select Configuration.
-
In Service Definition, select Kubernetes.
-
In Artifacts, select Add Artifact Source.
-
In Artifact Repository Type, click ACR, and then select Continue.
-
In ACR Repository, select or create an Azure Connector that connects to the Azure account where the ACR registry is located.
-
Select Continue.
-
In Artifact Details, in Subscription Id, select the Subscription Id where the artifact source is located.
-
In Registry, select the ACR registry to use.
-
In Repository, select the repo to use.
-
In Tag, enter or select the tag for the image.
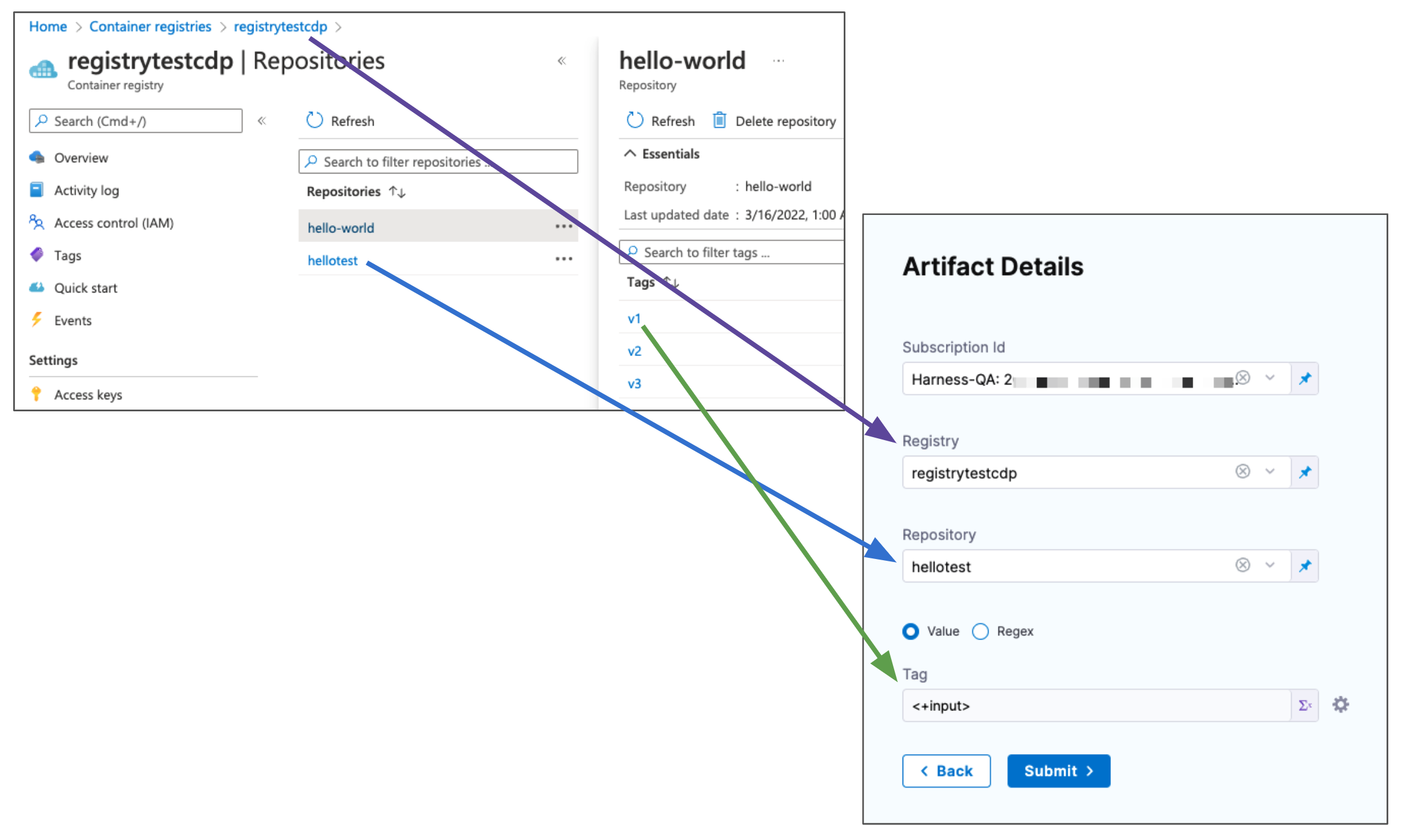
If you use runtime input, when you deploy the pipeline, Harness will pull the list of tags from the repo and prompt you to select one.
-
Click Submit. The artifact is added to the Service Definition.
Permissions
The Harness Azure connectors that you'll use to connect Harness to ACR must have the Reader role, at minimum. You can also use a custom role that includes the permissions of the Reader role.
Reader role information
The Reader role must be assigned at the Subscription or Resource Group level that is used by the Application (Client) Id that you'll use in the Azure connector's settings. The application must have permission to list all container registries.
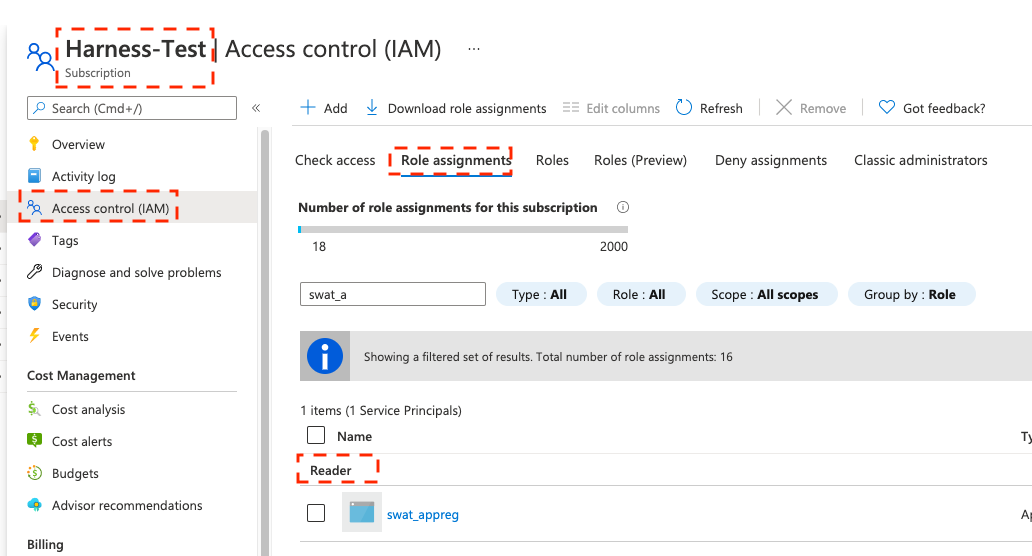
Make sure you:
- Don't put the Reader role in a different IAM section of Azure.
- Don't provide only the AcrPull role, instead of Reader. It might appear that the AcrPull role gives access to a specific registry, but Harness needs to list all registries.
Custom role information
The following permissions (actions) are necessary for any Service Principal and/or Managed Identity user, regardless of whether you are using Kubernetes RBAC or Azure RBAC:
Microsoft.ContainerRegistry/registries/readMicrosoft.ContainerRegistry/registries/builds/readMicrosoft.ContainerRegistry/registries/metadata/readMicrosoft.ContainerRegistry/registries/pull/readMicrosoft.ContainerService/managedClusters/readMicrosoft.ContainerService/managedClusters/listClusterUserCredential/actionMicrosoft.Resource/subscriptions/resourceGroup/read
For Helm deployments, the version of Helm must be >= 3.2.0. The Harness HELM_VERSION_3_8_0 feature flag must be activated.
You can't use Pod Assigned Managed Identity and System Assigned Managed Identity for the same cluster.
The following JSON sample creates a custom role with the required permissions. To use this sample, replace xxxx with the role name, subscription Id, and resource group Id.
{
"id": "/subscriptions/xxxx/providers/Microsoft.Authorization/roleDefinitions/xxxx",
"properties": {
"roleName": "xxxx",
"description": "",
"assignableScopes": [
"/subscriptions/xxxx/resourceGroups/xxxx"
],
"permissions": [
{
"actions": [],
"notActions": [],
"dataActions": [
"Microsoft.ContainerService/managedClusters/configmaps/read",
"Microsoft.ContainerService/managedClusters/configmaps/write",
"Microsoft.ContainerService/managedClusters/configmaps/delete",
"Microsoft.ContainerService/managedClusters/secrets/read",
"Microsoft.ContainerService/managedClusters/secrets/write",
"Microsoft.ContainerService/managedClusters/secrets/delete",
"Microsoft.ContainerService/managedClusters/apps/deployments/read",
"Microsoft.ContainerService/managedClusters/apps/deployments/write",
"Microsoft.ContainerService/managedClusters/apps/deployments/delete",
"Microsoft.ContainerService/managedClusters/events/read",
"Microsoft.ContainerService/managedClusters/events/write",
"Microsoft.ContainerService/managedClusters/events/delete",
"Microsoft.ContainerService/managedClusters/namespaces/read",
"Microsoft.ContainerService/managedClusters/nodes/read",
"Microsoft.ContainerService/managedClusters/pods/read",
"Microsoft.ContainerService/managedClusters/pods/write",
"Microsoft.ContainerService/managedClusters/pods/delete",
"Microsoft.ContainerService/managedClusters/services/read",
"Microsoft.ContainerService/managedClusters/services/write",
"Microsoft.ContainerService/managedClusters/services/delete",
"Microsoft.ContainerService/managedClusters/apps/statefulsets/read",
"Microsoft.ContainerService/managedClusters/apps/statefulsets/write",
"Microsoft.ContainerService/managedClusters/apps/statefulsets/delete",
"Microsoft.ContainerService/managedClusters/apps/replicasets/read",
"Microsoft.ContainerService/managedClusters/apps/replicasets/write",
"Microsoft.ContainerService/managedClusters/apps/replicasets/delete"
],
"notDataActions": []
}
]
}
}
Important notes
- Harness supports 500 images from an ACR repo. If you don't see some of your images, then you might have exceeded this limit. This is the result of an Azure API limitation.
- If you connect to an ACR repo via the platform-agnostic Docker Connector, the limit is 100.
Use Docker Registry connector for ACR
If you do not want to centrally manage service principles for access to ACR, you can use the platform-agnostic Docker Registry connector and repository-scoped permissions to connect Harness to ACR.
To use the Docker Registry connector to connect to ACR, do the following:
- In Azure ACR, in Repository permissions, select Tokens.
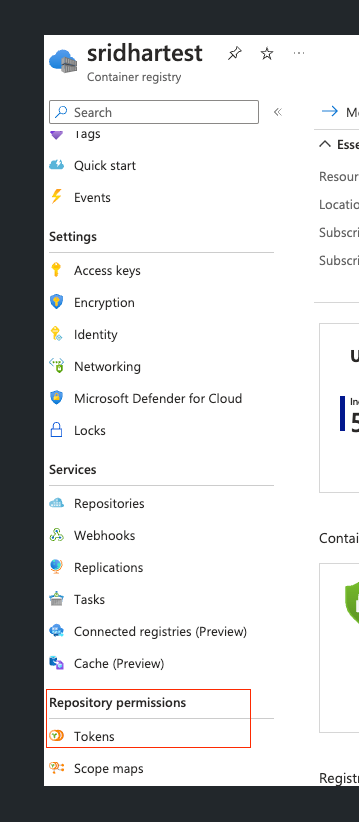
- Create a new token and scope map.
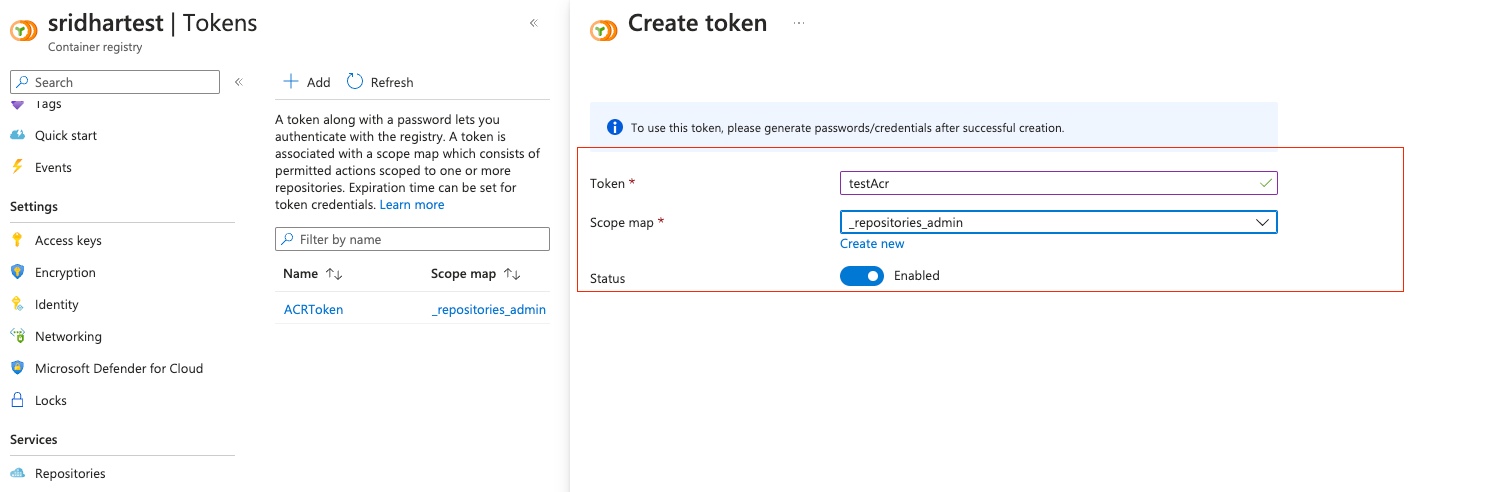
- Generate the password for the token.
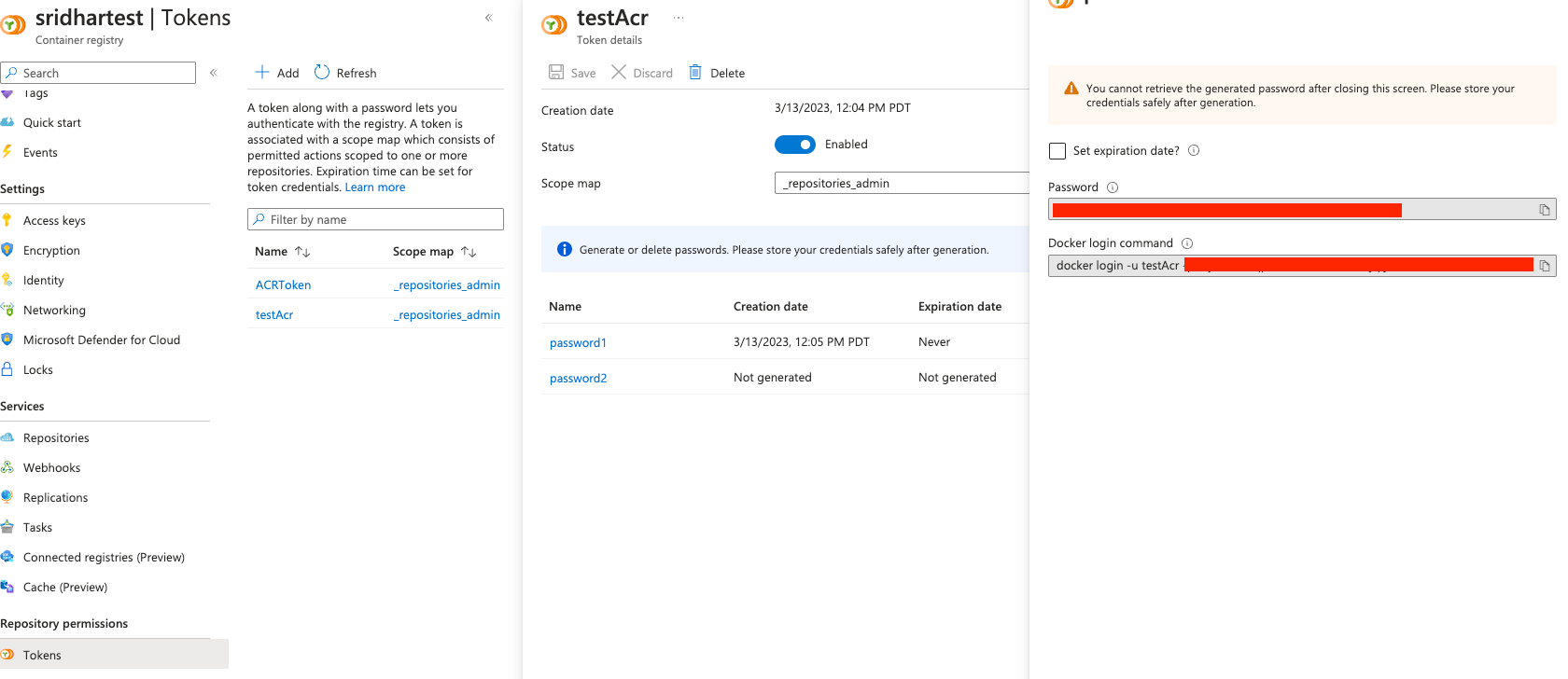
- In Harness, create a new Docker Registry connector.
- For Provider Type, select Other.
- Select Username and Password for Authentication, and use the username and password for the ACR token.
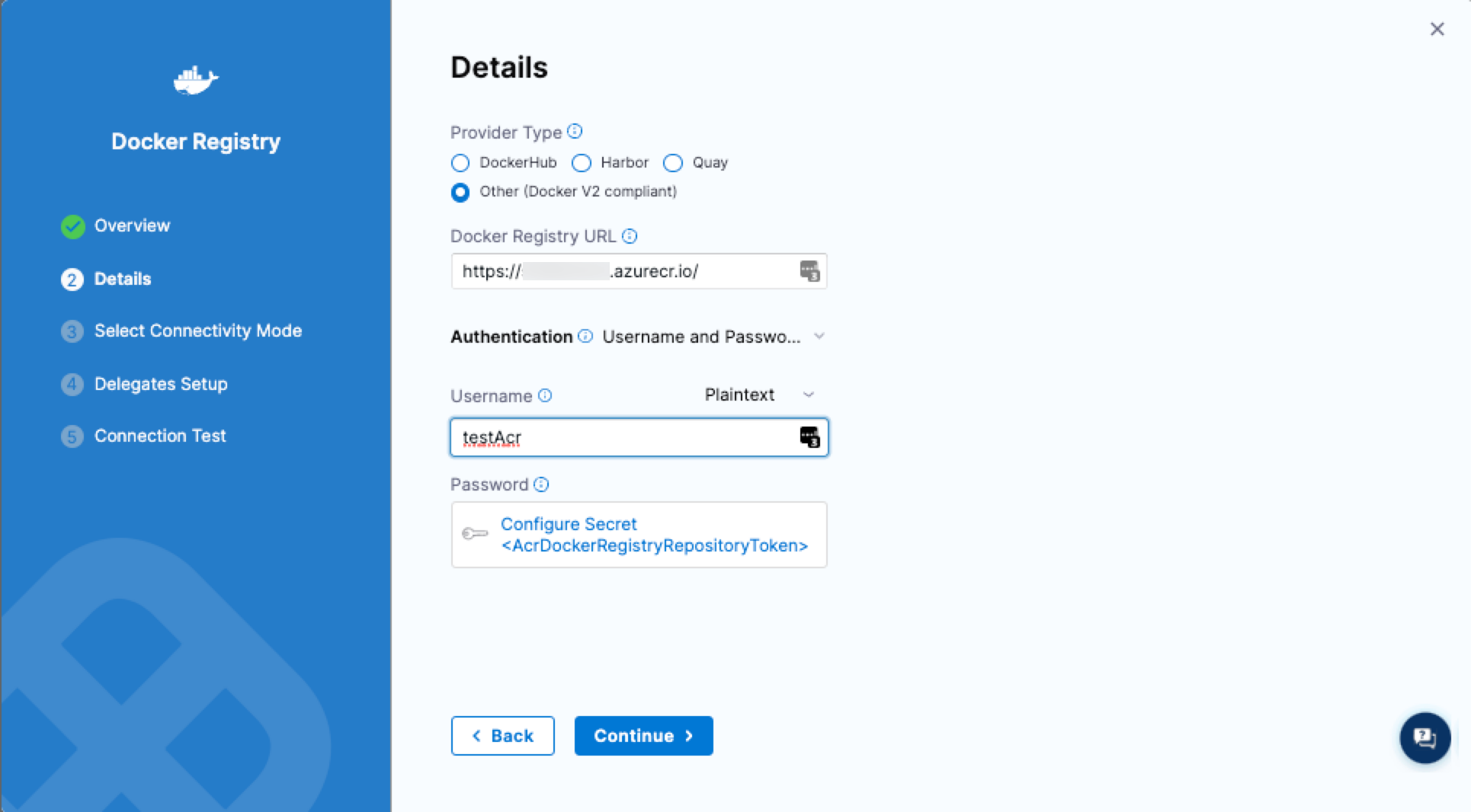
ACR artifact expressions
You can reference artifact properties using the following expressions in a values YAML file or in any Harness setting that supports Harness expressions.
| Expression | Description | Example |
|---|---|---|
<+artifact.connectorRef> | Identifier of the connector used by the artifact source | org.azureConnector |
<+artifact.identifier> | Identifier of the artifact source in the service definition | AcmeAcrRegistry |
<+artifact.type> | This will be Acr always | Acr |
<+artifact.primaryArtifact> | Boolean values. true in case of primary artifact | true |
<+artifact.subscription> | This is the Azure cloud subscription ID | 20d6a917-99fa-4b1b-9b2e-a3d624e9dcf0 |
<+artifact.registry>, <+artifact.metadata.registryHostname> | Container registry hostname | acme.azurecr.io |
<+artifact.tag>, <+artifact.metadata.tag> | This is the Docker tag | v1 |
<+artifact.image>, <+artifact.metadata.image> | This is the image of the particular version. The value is used with `docker pull` command | acme.azurecr.io/hello-world:v1 |
<+artifact.repository> | This is the name of the image without registry info or tag | hello-world |
<+artifact.imagePullSecret> | This will be the base64 encoded secret used for pulling the image | |
<+artifact.dockerConfigJsonSecret> | This is the kubernetes.io/dockerconfigjson credentials | |
<+artifact.digest> | This is the digest specified in the ACR artifact source definition | sha256:6d001fb3022161cdcb5f4df6cca5b5705e064ce873cd16144c3e4de8d2653d0b |
<+artifact.label.[PLACEHOLDER]> | This is the label set in the Docker image. Replace the placeholder with the appropriate label | |
<+artifact.metadata.SHAV2> | Docker tends to support v1 and v2 format. We list both formats when applicable. | sha256:6d001fb3022161cdcb5f4df6cca5b5705e064ce873cd16144c3e4de8d2653d0b |
<+artifact.metadata.SHA> | SHA of the Docker image | sha256:b3ebe55062b76860c6c0c78f5cae81ec393a944bcc96c05b5f411d3560c9f1d8 |
Amazon Elastic Container Registry (ECR)
Use ECR artifacts
You connect to ECR using a Harness AWS connector. For details on all the ECR requirements for the AWS connector, see AWS Connector Settings Reference.
YAML
This example uses a Harness Delegate installed in AWS for credentials.
ECR connector YAML
connector:
name: ECR
identifier: ECR
orgIdentifier: default
projectIdentifier: CD_Docs
type: Aws
spec:
credential:
type: ManualConfig
spec:
accessKey: xxxxx
secretKeyRef: secretaccesskey
region: us-east-1
delegateSelectors:
- doc-immut
executeOnDelegate: true
Service using ECR artifact YAML
service:
name: ECR
identifier: ECR
tags: {}
serviceDefinition:
spec:
manifests:
- manifest:
identifier: myapp
type: K8sManifest
spec:
store:
type: Harness
spec:
files:
- /values.yaml
valuesPaths:
- /Templates
skipResourceVersioning: false
enableDeclarativeRollback: false
artifacts:
primary:
primaryArtifactRef: <+input>
sources:
- spec:
connectorRef: ECR
imagePath: todolist-sample
tag: "1.0"
region: us-east-1
identifier: myapp
type: Ecr
type: Kubernetes
API
Create the ECR connector using the Create a Connector API.
ECR connector example
curl --location --request POST 'https://app.harness.io/gateway/ng/api/connectors?accountIdentifier=12345' \
--header 'Content-Type: text/yaml' \
--header 'x-api-key: pat.12345.6789' \
--data-raw 'connector:
name: ECR
identifier: ECR
orgIdentifier: default
projectIdentifier: CD_Docs
type: Aws
spec:
credential:
type: ManualConfig
spec:
accessKey: xxxxx
secretKeyRef: secretaccesskey
region: us-east-1
delegateSelectors:
- doc-immut
executeOnDelegate: true'
Create a service with an artifact source that uses the connector using the Create Services API.
Terraform Provider
For the Terraform Provider ECR connector resource, go to harness_platform_connector_aws.
ECR connector example
# Credential manual
resource "harness_platform_connector_aws" "test" {
identifier = "identifier"
name = "name"
description = "test"
tags = ["foo:bar"]
manual {
secret_key_ref = "account.secret_id"
delegate_selectors = ["harness-delegate"]
}
}
# Credentials inherit_from_delegate
resource "harness_platform_connector_aws" "test" {
identifier = "identifier"
name = "name"
description = "test"
tags = ["foo:bar"]
inherit_from_delegate {
delegate_selectors = ["harness-delegate"]
}
}
For the Terraform Provider service resource, go to harness_platform_service.
Harness Manager
You connect to ECR using a Harness AWS Connector. For details on all the ECR requirements for the AWS Connector, see AWS Connector Settings Reference.
To add an artifact from ECR, do the following:
-
In your project, in CD (Deployments), select Services.
-
Select New Service.
-
Enter a name for the service and select Save.
-
In Configuration > Service Definition, select Kubernetes.
-
In Artifacts, select Add Artifact Source.
-
In Artifact Repository Type, click ECR, and then select Continue.
-
In ECR Repository, select or create an AWS connector that connects to the AWS account in which the ECR registry is located.
-
Select Continue.
-
In Artifact Details, in Region, select the region where the artifact source is located.
-
(Optional) In Registry ID, enter the AWS account ID of the ECR registry you want to use. This field is useful when the AWS connector can access AWS accounts other than the one it is configured with. If you do not specify a registry ID, Harness uses the default registry associated with the AWS account.
-
If the IAM user has access to the repository in the secondary account, in Registry ID, specify the AWS account ID associated with that repository.
noteOnly Tags can be fetched from the repository in the secondary account. You must specify the image path manually.
-
In Image Path, enter the name of the artifact you want to deploy.
-
In Tag, enter or select the Docker image tag for the image.
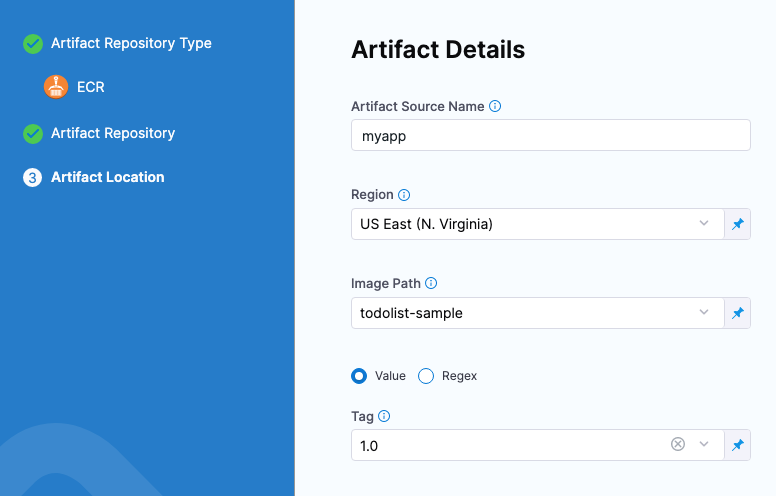
If you use runtime input, when you deploy the pipeline, Harness will pull the list of tags from the repo and prompt you to select one.
-
To specify an image digest, use Digest and the unique identifier for the image you want to use. Specifying an image by tag and digest (rather than tag alone) is useful when you want to deploy an image with a fixed digest/SHA for your service.
If an image with the specified tag/digest combination does not exist in the artifact registry, the pipeline will fail.
-
Select Submit. The Artifact is added to the Service Definition.
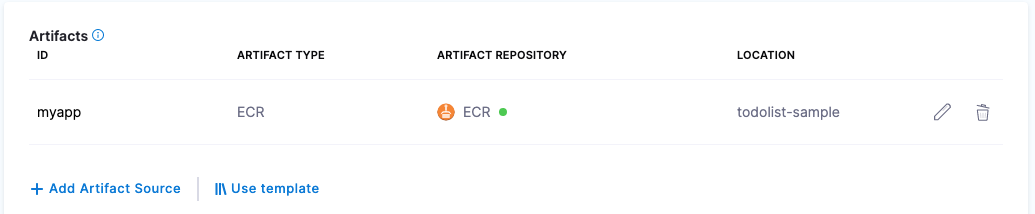
Permissions
Ensure that the AWS IAM user account you use in the AWS Connector has the following policy.
Pull from ECR policy
- Policy Name:
AmazonEC2ContainerRegistryReadOnly - Policy ARN:
arn:aws:iam::aws:policy/AmazonEC2ContainerRegistryReadOnly - Description:
Provides read-only access to Amazon EC2 Container Registry repositories. - Policy JSON:
{
"Version": "2012-10-17",
"Statement": [
{
"Effect": "Allow",
"Action": [
"ecr:GetAuthorizationToken",
"ecr:BatchCheckLayerAvailability",
"ecr:GetDownloadUrlForLayer",
"ecr:GetRepositoryPolicy",
"ecr:DescribeRepositories",
"ecr:ListImages",
"ecr:DescribeImages",
"ecr:BatchGetImage"
],
"Resource": "*"
}
]
}
Use Docker Registry for ECR
If you do not want to use the AWS connector for ECR, you can use the platform-agnostic Docker Registry connector.
Use the following settings:
- Provider Type: select Other (Docker V2 compliant).
- URL: Enter the same URL you would use in your push command.
-
For example, here is an ECR push command example:
docker push 1234567890.dkr.ecr.us-east-2.amazonaws.com/my-private-repo:123. -
Include the
https://scheme when you add the URL in URL. -
Your URL will look something like this:
https://1234567890.dkr.ecr.us-east-2.amazonaws.com.
-
- Authentication:
-
Username: Enter
AWS. Do not enter an access key or user name. -
Password: Enter the password returned from the following command (replace
us-east-2with your region):aws ecr get-login-password --region us-east-2
-
Ensure that the AWS IAM user you use has the correct policies for pulling from ECR:
Pull from ECR policy
- Policy Name:
AmazonEC2ContainerRegistryReadOnly - Policy ARN:
arn:aws:iam::aws:policy/AmazonEC2ContainerRegistryReadOnly - Description:
Provides read-only access to Amazon EC2 Container Registry repositories. - Policy JSON:
{
"Version": "2012-10-17",
"Statement": [
{
"Effect": "Allow",
"Action": [
"ecr:GetAuthorizationToken",
"ecr:BatchCheckLayerAvailability",
"ecr:GetDownloadUrlForLayer",
"ecr:GetRepositoryPolicy",
"ecr:DescribeRepositories",
"ecr:ListImages",
"ecr:DescribeImages",
"ecr:BatchGetImage"
],
"Resource": "*"
}
]
}
AWS roles for IRSA auth
If you are using IRSA for authentication in the Harness AWS connector that pulls from ECR, ensure the following AWS roles are mapped to the Kubernetes service account.
ecr:DescribeImagesecr:DescribeRepositoryecr:GetAuthorizationTokenecr:BatchGetImageecr:GetDownloadUrlForLayer
ECR artifact expressions
You can reference artifact properties using the following expressions in a values YAML file or in any Harness setting that supports Harness expressions.
| Expression | Description | Example |
|---|---|---|
<+artifact.connectorRef> | Identifier of the connector used by the artifact source | org.aws |
<+artifact.identifier> | Identifier of the artifact source in the service definition | AcmeEcr |
<+artifact.type> | This will be Ecr always | Ecr |
<+artifact.primaryArtifact> | Boolean values. true in case of primary artifact | true |
<+artifact.registryId> | Registry ID of the ECR registry as set in the artifact source config. | 4793702123451 |
<+artifact.tag>, <+artifact.metadata.tag> | This is the Docker tag | v1 |
<+artifact.image>, <+artifact.metadata.image> | This is the image of the particular version. The value is used with `docker pull` command | us-east-1.ecr.io/hello-world:v1 |
<+artifact.imagePath> | This is the name of the image without registry info or tag | hello-world |
<+artifact.imagePullSecret> | This will be the base64 encoded secret used for pulling the image | |
<+artifact.dockerConfigJsonSecret> | This is the kubernetes.io/dockerconfigjson credentials | |
<+artifact.digest> | This is the digest specified in the ECR artifact source definition | sha256:6d001fb3022161cdcb5f4df6cca5b5705e064ce873cd16144c3e4de8d2653d0b |
<+artifact.label.[PLACEHOLDER]> | This is the label set in the Docker image. Replace the placeholder with the appropriate label | |
<+artifact.metadata.SHAV2> | Docker supports v1 and v2 format. We list both formats when applicable. | sha256:6d001fb3022161cdcb5f4df6cca5b5705e064ce873cd16144c3e4de8d2653d0b |
<+artifact.metadata.SHA> | SHA of the Docker image | sha256:b3ebe55062b76860c6c0c78f5cae81ec393a944bcc96c05b5f411d3560c9f1d8 |
Amazon S3 Cloud Storage
Use AWS artifacts
You connect to AWS using a Harness AWS connector. For details on all the AWS requirements for the connector, see AWS Connector Settings Reference.
YAML
This example uses a Harness Delegate installed in AWS for credentials.
AWS connector YAML
connector:
name: jsmith-aws
identifier: jsmithaws
description: ""
orgIdentifier: default
projectIdentifier: jsmith_project
type: Aws
spec:
credential:
type: ManualConfig
spec:
accessKeyRef: jsmithawsaccesskeyid
secretKeyRef: jsmithawssecretaccesskey
region: us-east-1
executeOnDelegate: false
Service using S3 artifact YAML
service:
name: jsmith-aws-s3-test
identifier: jsmithawss3test
tags: {}
serviceDefinition:
spec:
artifacts:
primary:
primaryArtifactRef: <+input>
sources:
- spec:
connectorRef: jsmithaws
bucketName: jsmith-bucket
filePath: login-service.sh
identifier: jsmith_login_service_test_sh
type: AmazonS3
type: Ssh
API
Create the AWS connector using the Create a Connector API.
AWS connector example
curl --location --request POST 'https://app.harness.io/gateway/ng/api/connectors?accountIdentifier=12345' \
--header 'Content-Type: text/yaml' \
--header 'x-api-key: pat.12345.6789' \
--data-raw 'connector:
name: jsmith-aws
identifier: jsmithaws
description: ""
orgIdentifier: default
projectIdentifier: jsmith_project
type: Aws
spec:
credential:
type: ManualConfig
spec:
accessKeyRef: jsmithawsaccesskeyid
secretKeyRef: jsmithawssecretaccesskey
region: us-east-1
executeOnDelegate: false'
Create a service with an artifact source that uses the connector using the Create Services API.
Terraform Provider
For the Terraform Provider AWS connector resource, go to harness_platform_connector_aws.
AWS connector example
# Credential manual
resource "harness_platform_connector_aws" "test" {
identifier = "identifier"
name = "name"
description = "test"
tags = ["foo:bar"]
manual {
secret_key_ref = "account.secret_id"
delegate_selectors = ["harness-delegate"]
}
}
# Credentials inherit_from_delegate
resource "harness_platform_connector_aws" "test" {
identifier = "identifier"
name = "name"
description = "test"
tags = ["foo:bar"]
inherit_from_delegate {
delegate_selectors = ["harness-delegate"]
}
}
For the Terraform Provider service resource, go to harness_platform_service.
Harness Manager
You connect to AWS using a Harness AWS Connector. For details on all the AWS requirements for this Connector, see AWS Connector Settings Reference.
To add an artifact from an S3 bucket, do the following:
- In your project, in CD (Deployments), select Services.
- Select Manage Services, and then select New Service.
- Enter a name for the service and select Save.
- Select Configuration.
- In Service Definition, select Secure Shell.
- In Artifacts, select Add Artifact Source.
- In Artifact Repository Type, click Amazon S3, and then select Continue.
- In AWS Connector, select or create an AWS connector that connects to the AWS account where the S3 bucket is located.
- Select Continue.
- In Artifact Details, specify the following:
- In Artifact Source Identifier, add a unique identifier. You can use the Harness expression
<+artifact.primary.identifier>to reference this setting in your pipelines. - in Region, select the region where the artifact source is located.
- In Bucket Name, select the bucket where the artifact is located
- In File path, enter the path (from the bucket root) and name of the artifact you want to deploy.
- In Artifact Source Identifier, add a unique identifier. You can use the Harness expression
- Select Submit.
If you use runtime input, when you deploy the pipeline, Harness will pull the list of tags from the repo and prompt you to select one. - Select Submit. The Artifact is added to the Service Definition.
Permissions
You need a dedicated S3 bucket for your artifacts and an AWS connector with read/write access to this bucket.
Sample S3 Cache Bucket Policy
{
"Version": "2012-10-17",
"Statement": [
{
"Sid": "AllowS3BucketAccess",
"Effect": "Allow",
"Action": [
"s3:PutObject",
"s3:GetObject",
"s3:ListBucket",
"s3:DeleteObject"
],
"Resource": [
"arn:aws:s3:::your-s3-bucket/*",
"arn:aws:s3:::your-s3-bucket"
]
},
{
"Sid": "AllowDescribeRegions",
"Effect": "Allow",
"Action": "ec2:DescribeRegions",
"Resource": "*"
}
]
}
For more information on configuring an S3 connector and S3 bucket policies, go to Add an AWS connector and the AWS connector settings reference.
AWS S3 artifact expressions
You can reference artifact properties using the following expressions in a values YAML file or in any Harness setting that supports Harness expressions.
| Expression | Description | Example |
|---|---|---|
<+artifact.connectorRef> | Identifier of the connector used by the artifact source | org.aws |
<+artifact.identifier> | Identifier of the artifact source in the service definition | AcmeS3 |
<+artifact.type> | This will be AmazonS3 always | AmazonS3 |
<+artifact.primaryArtifact> | Boolean values. true in case of primary artifact | true |
<+artifact.filePath> | Full path of the file in S3 bucket | acme-apps/hello-world/v1.tgz |
<+artifact.region> | Region of S3 bucket | us-east-1 |
<+artifact.bucketName> | Name of the S3 bucket | acme-lambda |
<+artifact.metadata.get([KEY])> | This is the metadata attached with the file in AWS S3. Popular keys include x-amz-server-side-encryption, Content-Type, Last-Modified. |
AWS S3 File Filter
The artifact details settings include a File Filter (fileFilter) option.
In File Filter, you can enter a regex value and Harness will fetch all matching files. You can then select from the list in File Path.
This setting is optional. If you do not use it, Harness will fetch and display all files in the File Path setting.
If the File Path is a fixed value, during pipeline execution, artifact validation is performed using the File Path but not the File Filter. Harness does not check whether the File Filter matches or not during the execution.
Examples:
*: fetch all files in the file path.*.zip: fetch all files in the file path with the extension.zip.*/w10/*.tfstate: fetch all files in the file path that contain/w10/with the extension.tfstate.*/w1/*: fetch all files in the file path that contain/w1/.w1: fetch all files in the file path that containw1.
Amazon EC2 AMIs
Use Amazon EC2 AMI artifacts
You connect to Amazon AWS account using a Harness AWS connector. For details on all the AWS requirements for the connector, see AWS Connector Settings Reference.
For AWS AMI artifacts, a version number represents the name of AMI. You can filter names by using tags/filter values.
YAML
This example uses a Harness Delegate installed in AWS for credentials.
AWS connector YAML
connector:
name: jsmith-aws
identifier: jsmithaws
description: ""
orgIdentifier: default
projectIdentifier: jsmith_project
type: Aws
spec:
credential:
type: ManualConfig
spec:
accessKeyRef: jsmithawsaccesskeyid
secretKeyRef: jsmithawssecretaccesskey
region: us-east-1
executeOnDelegate: false
Service using EC2 AMI YAML
service:
name: jsmith-delegate-ami-test
identifier: jsmithdelegateamitest
tags: {}
serviceDefinition:
spec:
artifacts:
primary:
primaryArtifactRef: <+input>
sources:
- identifier: macos_build_farm_for_ci
spec:
connectorRef: jsmithaws
region: us-east-1
tags:
- name: Version
value: ""
filters:
- name: ami-image-id
value: ami-xxxxxxxxxxxxxxxxx
version: macos-build-farm-for-ci
type: AmazonMachineImage
type: Asg
API
Create the AWS connector using the Create a Connector API.
AWS connector example
curl --location --request POST 'https://app.harness.io/gateway/ng/api/connectors?accountIdentifier=12345' \
--header 'Content-Type: text/yaml' \
--header 'x-api-key: pat.12345.6789' \
--data-raw 'connector:
name: jsmith-aws
identifier: jsmithaws
description: ""
orgIdentifier: default
projectIdentifier: jsmith_project
type: Aws
spec:
credential:
type: ManualConfig
spec:
accessKeyRef: jsmithawsaccesskeyid
secretKeyRef: jsmithawssecretaccesskey
region: us-east-1
executeOnDelegate: false'
Create a service with an artifact source that uses the connector using the Create Services API.
Terraform Provider
For the Terraform Provider AWS connector resource, go to harness_platform_connector_aws.
AWS connector example
# Credential manual
resource "harness_platform_connector_aws" "test" {
identifier = "identifier"
name = "name"
description = "test"
tags = ["foo:bar"]
manual {
secret_key_ref = "account.secret_id"
delegate_selectors = ["harness-delegate"]
}
}
# Credentials inherit_from_delegate
resource "harness_platform_connector_aws" "test" {
identifier = "identifier"
name = "name"
description = "test"
tags = ["foo:bar"]
inherit_from_delegate {
delegate_selectors = ["harness-delegate"]
}
}
For the Terraform Provider service resource, go to harness_platform_service.
Harness Manager
You connect to AWS using a Harness AWS Connector. For details on all the AWS requirements for this Connector, see AWS Connector Settings Reference.
To add an artifact from an S3 bucket, do the following:
-
In your project, in CD (Deployments), select Services.
-
Select Manage Services, and then select New Service.
-
Enter a name for the service and select Save.
-
Select Configuration.
-
In Service Definition, select AWS Auto Scaling Group.
-
In Artifacts, select Add Artifact Source.
-
In Artifact Repository Type, click Amazon Machine Image, and then select Continue.
-
In AWS Connector, select or create an AWS connector that connects to the AWS account where the AMI is located.
-
Select Continue.
-
In Artifact Details, specify the following:
- In Artifact Source Identifier, add a unique identifier. You can use the Harness expression
<+artifact.primary.identifier>to reference this setting in your pipelines. - in Region, select the region where the AMI is located.
- Set the AMI Tags and/or AMI Filters to specify the AMI you want to use for the service artifact.
- In Version, select the AMI you want to deploy. The pull-down list is populated based on the specified region, tags, and filters.
- In Artifact Source Identifier, add a unique identifier. You can use the Harness expression
-
Select Submit.
The Artifact is added to the Service Definition.
Nexus
Use Nexus artifacts
You connect to Nexus using a Harness Nexus Connector. For details on all the requirements for the Nexus Connector, see Nexus Connector Settings Reference.
YAML
Nexus connector YAML
connector:
name: Harness Nexus
identifier: Harness_Nexus
description: ""
orgIdentifier: default
projectIdentifier: CD_Docs
type: HttpHelmRepo
spec:
helmRepoUrl: https://nexus3.dev.harness.io/repository/test-helm/
auth:
type: UsernamePassword
spec:
username: harnessadmin
passwordRef: nexus3pwd
delegateSelectors:
- gcpdocplay
Service using Nexus artifact YAML
service:
name: Nexus Example
identifier: Nexus_Example
tags: {}
serviceDefinition:
spec:
manifests:
- manifest:
identifier: myapp
type: K8sManifest
spec:
store:
type: Harness
spec:
files:
- /Templates
valuesPaths:
- /values.yaml
skipResourceVersioning: false
enableDeclarativeRollback: false
artifacts:
primary:
primaryArtifactRef: <+input>
sources:
- spec:
connectorRef: account.Harness_Nexus
repository: todolist
repositoryFormat: docker
tag: "4.0"
spec:
artifactPath: nginx
repositoryPort: "6661"
identifier: myapp
type: Nexus3Registry
type: Kubernetes
API
Create the Nexus connector using the Create a Connector API.
Nexus connector example
curl --location --request POST 'https://app.harness.io/gateway/ng/api/connectors?accountIdentifier=12345' \
--header 'Content-Type: text/yaml' \
--header 'x-api-key: pat.12345.6789' \
--data-raw 'connector:
name: Harness Nexus
identifier: Harness_Nexus
description: ""
orgIdentifier: default
projectIdentifier: CD_Docs
type: HttpHelmRepo
spec:
helmRepoUrl: https://nexus3.dev.harness.io/repository/test-helm/
auth:
type: UsernamePassword
spec:
username: harnessadmin
passwordRef: nexus3pwd
delegateSelectors:
- gcpdocplay'
Create a service with an artifact source that uses the connector using the Create Services API.
Terraform Provider
For the Terraform Provider Nexus connector resource, go to harness_platform_connector_nexus.
Nexus connector example
# Credentials username password
resource "harness_platform_connector_nexus" "test" {
identifier = "identifier"
name = "name"
description = "test"
tags = ["foo:bar"]
url = "https://nexus.example.com"
delegate_selectors = ["harness-delegate"]
version = "3.x"
credentials {
username = "admin"
password_ref = "account.secret_id"
}
}
# Credentials anonymous
resource "harness_platform_connector_nexus" "test" {
identifier = "identifier"
name = "name"
description = "test"
tags = ["foo:bar"]
url = "https://nexus.example.com"
version = "version"
delegate_selectors = ["harness-delegate"]
}
For the Terraform Provider service resource, go to harness_platform_service.
Harness Manager
You connect to Nexus using a Harness Nexus Connector. For details on all the requirements for the Nexus Connector, see Nexus Connector Settings Reference.
To add an artifact from Nexus, do the following:
-
In your project, in CD (Deployments), select Services.
-
Select Manage Services, and then select New Service.
-
Enter a name for the service and select Save.
-
Select Configuration.
-
In Service Definition, select Kubernetes.
-
In Artifacts, click Add Artifact Source.
-
In Artifact Repository Type, click Nexus, and then select Continue.
-
In Nexus Repository, select of create a Nexus Connector that connects to the Nexus account where the repo is located.
-
Select Continue.
-
Select Repository URL or Repository Port.
- Repository Port is more commonly used and can be taken from the repo settings. Each repo uses its own port.
- Repository URL is typically used for a custom infrastructure (for example, when Nexus is hosted behind a reverse proxy).
-
In Repository, enter the name of the repo.
-
In Artifact Path, enter the path to the artifact you want.
-
In Tag, enter or select the Docker image tag for the image.
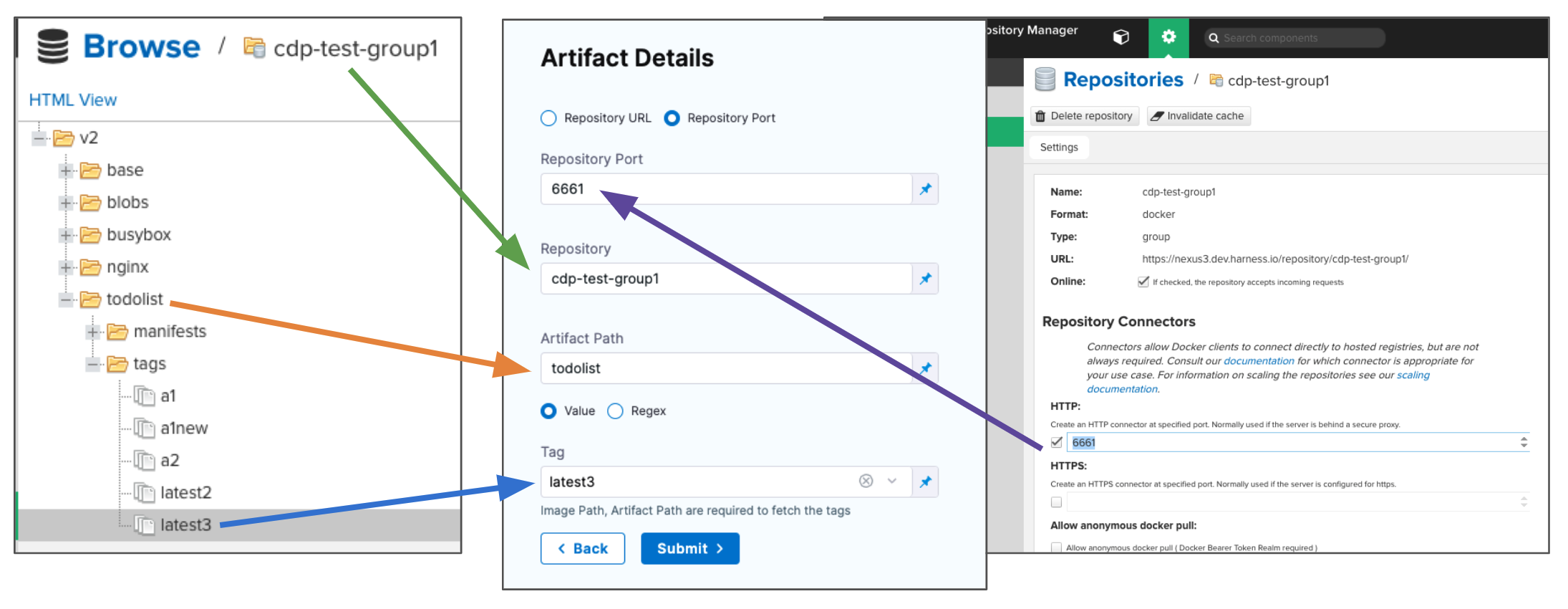
If you use runtime input, when you deploy the pipeline, Harness will pull the list of tags from the repo and prompt you to select one.
-
To specify an image digest, use Digest and the unique identifier for the image you want to use. Specifying an image by tag and digest (rather than tag alone) is useful when you want to deploy an image with a fixed digest/SHA for your service.
If an image with the specified tag/digest combination does not exist in the artifact registry, the pipeline will fail.
- Select Submit. The Artifact is added to the Service Definition.
Permissions
Ensure the connected user account has the following permissions in the Nexus Server.
- Repo: All repositories (Read)
- Nexus UI: Repository Browser

For Nexus 3, when used as a Docker repo, the user needs:
- A role with the
nx-repository-view-*_*_*privilege.
Nexus3 artifact expressions
You can reference artifact properties using the following expressions in a values YAML file or in any Harness setting that supports Harness expressions.
| Expression | Description | Example |
|---|---|---|
<+artifact.connectorRef> | Identifier of the connector used by the artifact source | org.nexus |
<+artifact.identifier> | Identifier of the artifact source in the service definition | AcmeNexus3 |
<+artifact.type> | This will be Nexus3Registry always | Nexus3Registry |
<+artifact.primaryArtifact> | Boolean values. true in case of primary artifact | true |
<+artifact.tag>, <+artifact.metadata.tag> | This is the Docker tag | v1 |
<+artifact.repositoryFormat> | Type of repository. It is one of docker, maven, nuget, npm, raw | docker |
<+artifact.image>, <+artifact.metadata.image> | This is the image of the particular version. The value is used with `docker pull` command | nexus3.acme.io:80/nginx:v1.0 |
<+artifact.repositoryName> | Name of the repository in Nexus3 | acme-docker |
<+artifact.artifactPath> | This is the name of the image without registry info or tag | nginx |
<+artifact.registryHostname>, <+artifact.metadata.registryHostname> | This is the hostname of the registry | nexus3.acme.io |
<+artifact.imagePullSecret> | This will be the base64 encoded secret used for pulling the image | |
<+artifact.dockerConfigJsonSecret> | This is the kubernetes.io/dockerconfigjson credentials. Valid for docker only | |
<+artifact.digest> | This is the digest specified in the ECR artifact source definition. Valid for docker only | sha256:6d001fb3022161cdcb5f4df6cca5b5705e064ce873cd16144c3e4de8d2653d0b |
<+artifact.label.[PLACEHOLDER]> | This is the label set in the Docker image. Replace the placeholder with the appropriate label. Valid for docker only | |
<+artifact.metadata.SHAV2> | Docker supports v1 and v2 format. We list both the formats when applicable. Valid for docker only | sha256:6d001fb3022161cdcb5f4df6cca5b5705e064ce873cd16144c3e4de8d2653d0b |
<+artifact.metadata.SHA> | SHA of the Docker image. Valid for docker only | sha256:b3ebe55062b76860c6c0c78f5cae81ec393a944bcc96c05b5f411d3560c9f1d8 |
<+artifact.metadata.groupId> | GroupId of the maven artifact. Valid for maven only | mygroup |
<+artifact.metadata.artifactId> | ArtifactId of the maven artifact. Valid for maven only | myartifact |
<+artifact.metadata.repositoryName> | Name of the repository in Nexus3. Valid for everything except docker only | maven-releases |
<+artifact.metadata.version> | Valid for everything except docker only | 1.2 |
<+artifact.metadata.url> | URL of the file. Valid for everything except docker only | https://nexus3.acme.io/repository/maven-releases/mygroup/myartifact/1.2/myartifact-1.2.war |
<+artifact.metadata.filename> | Name of the file. Valid for everything except docker only | myartifact-1.2.war |
<+artifact.metadata.imagePath> | Path of the file. Valid for everything except docker only | mygroup/myartifact/1.2/myartifact-1.2.war |
Nexus2 artifact expressions
You can reference artifact properties using the following expressions in a values YAML file or in any Harness setting that supports Harness expressions.
| Expression | Description | Example |
|---|---|---|
<+artifact.connectorRef> | Identifier of the connector used by the artifact source | org.nexus |
<+artifact.identifier> | Identifier of the artifact source in the service definition | AcmeNexus2 |
<+artifact.type> | This will be Nexus2Registry always | Nexus2Registry |
<+artifact.primaryArtifact> | Boolean values. true in case of primary artifact | true |
<+artifact.tag>, <+artifact.metadata.version> | This is the version of the nexus artifact | v1 |
<+artifact.repositoryFormat> | Type of repository. It is one of maven, nuget, npm | maven |
<+artifact.repositoryName> | Name of the repository in Nexus2 | acme-mvn |
<+artifact.artifactPath> | This is the artifactId | myartifact |
<+artifact.imagePullSecret> | This will be the base64 encoded secret used for pulling the file | |
<+artifact.metadata.groupId> | GroupId of the maven artifact. Valid for maven only | mygroup |
<+artifact.metadata.artifactId> | ArtifactId of the maven artifact. Valid for maven only | myartifact |
<+artifact.metadata.repositoryName> | Name of the repository in Nexus2. | maven-releases |
<+artifact.metadata.url> | URL of the file. | https://nexus2.acme.io/service/local/artifact/maven/content?r=maven-releases&g=mygroup&a=myartifact&v=1.0&p=jar&e=jar&c=testbundle |
<+artifact.metadata.filename> | Name of the file. | foo-1.0-testbundle.jar |
Artifactory
Use Artifactory artifacts
You connect to Artifactory (JFrog) using a Harness Artifactory Connector. For details on all the requirements for the Artifactory Connector, see Artifactory Connector Settings Reference.
YAML
Artifactory connector YAML
connector:
name: artifactory-tutorial-connector
identifier: artifactorytutorialconnector
orgIdentifier: default
projectIdentifier: CD_Docs
type: Artifactory
spec:
artifactoryServerUrl: https://harness.jfrog.io/artifactory/
auth:
type: Anonymous
executeOnDelegate: false
Service using Artifactory artifact YAML
service:
name: Artifactory Example
identifier: Artifactory_Example
tags: {}
serviceDefinition:
spec:
manifests:
- manifest:
identifier: myapp
type: K8sManifest
spec:
store:
type: Harness
spec:
files:
- /Templates
valuesPaths:
- /values.yaml
skipResourceVersioning: false
enableDeclarativeRollback: false
artifacts:
primary:
primaryArtifactRef: <+input>
sources:
- spec:
connectorRef: artifactorytutorialconnector
artifactPath: alpine
tag: 3.14.2
digest: sha256:xxxxxxxxxxxxxxxxxxxxxxxxxxxxxxxxxxxxxxxxxxxxxxxxxxxxxxxxxxxxxxxx
repository: bintray-docker-remote
repositoryUrl: harness-docker.jfrog.io
repositoryFormat: docker
identifier: myapp
type: ArtifactoryRegistry
type: Kubernetes
API
Create the Artifactory connector using the Create a Connector API.
Artifactory connector example
curl --location --request POST 'https://app.harness.io/gateway/ng/api/connectors?accountIdentifier=12345' \
--header 'Content-Type: text/yaml' \
--header 'x-api-key: pat.12345.6789' \
--data-raw 'connector:
name: artifactory-tutorial-connector
identifier: artifactorytutorialconnector
orgIdentifier: default
projectIdentifier: CD_Docs
type: Artifactory
spec:
artifactoryServerUrl: https://harness.jfrog.io/artifactory/
auth:
type: Anonymous
executeOnDelegate: false'
Create a service with an artifact source that uses the connector using the Create Services API.
Terraform Provider
For the Terraform Provider Artifactory connector resource, go to harness_platform_connector_artifactory.
Artifactory connector example
# Authentication mechanism as username and password
resource "harness_platform_connector_artifactory" "example" {
identifier = "identifier"
name = "name"
description = "test"
tags = ["foo:bar"]
org_id = harness_platform_project.test.org_id
project_id = harness_platform_project.test.id
url = "https://artifactory.example.com"
delegate_selectors = ["harness-delegate"]
credentials {
username = "admin"
password_ref = "account.secret_id"
}
}
# Authentication mechanism as anonymous
resource "harness_platform_connector_artifactory" "test" {
identifier = "identifier"
name = "name"
description = "test"
tags = ["foo:bar"]
org_id = harness_platform_project.test.org_id
project_id = harness_platform_project.test.id
url = "https://artifactory.example.com"
delegate_selectors = ["harness-delegate"]
}
For the Terraform Provider service resource, go to harness_platform_service.
Harness Manager
You connect to Artifactory (JFrog) using a Harness Artifactory Connector. For details on all the requirements for the Artifactory Connector, go to Artifactory Connector Settings Reference.
To add an artifact from Artifactory, do the following:
- In your project, in CD (Deployments), select Services.
- Select Manage Services, and then select New Service.
- Enter a name for the service and select Save.
- Select Configuration.
- In Service Definition, select the deployment type.
- In Artifacts, select Add Artifact Source.
- In Artifact Repository Type, select Artifactory, and then select Continue.
- In Artifactory Connector, select or create an Artifactory connector that connects to the Artifactory account where the repo is located. Click Continue. The Artifact Details settings appear.
- Enter an Artifact Source Identifier and select the Repository Format.
- Set the artifact details based on the format:
Docker repository format
-
In Repository, enter the repo name. If the full path is
docker-remote/library/mongo/3.6.2, you would enterdocker-remote. -
In Artifact/Image Path, enter the path to the artifact. If the full path is
docker-remote/library/mongo/3.6.2, you would enterlibrary/mongo. -
In Repository URL, enter the URL from the
docker logincommand in Artifactory's Set Me Up settings.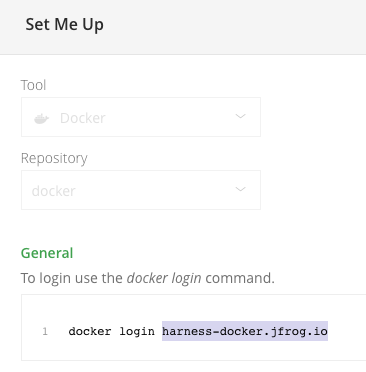
-
In Tag, enter or select the Docker image tag for the image.
You can use a regex to select an image based on a matching pattern. Suppose you have a set of images with tags
3.1.1,3.1.2,3.1.3.1,3.1.3.2, and3.1.3.4. Select Regex, then set Tag Regex3.1*to select the most recent image with prefix3.1, in this case the image with tag3.1.3.4.
-
If you use runtime inputs when you deploy the pipeline, Harness will pull the list of tags from the repo and prompt you to select one.
-
To specify an image digest, use Digest and the unique identifier for the image you want to use. Specifying an image by tag and digest (rather than tag alone) is useful when you want to deploy an image with a fixed digest/SHA for your service.
If an image with the specified tag/digest combination does not exist in the artifact registry, the pipeline will fail.
- Select Submit. The Artifact is added to the Service Definition.
Generic repository format
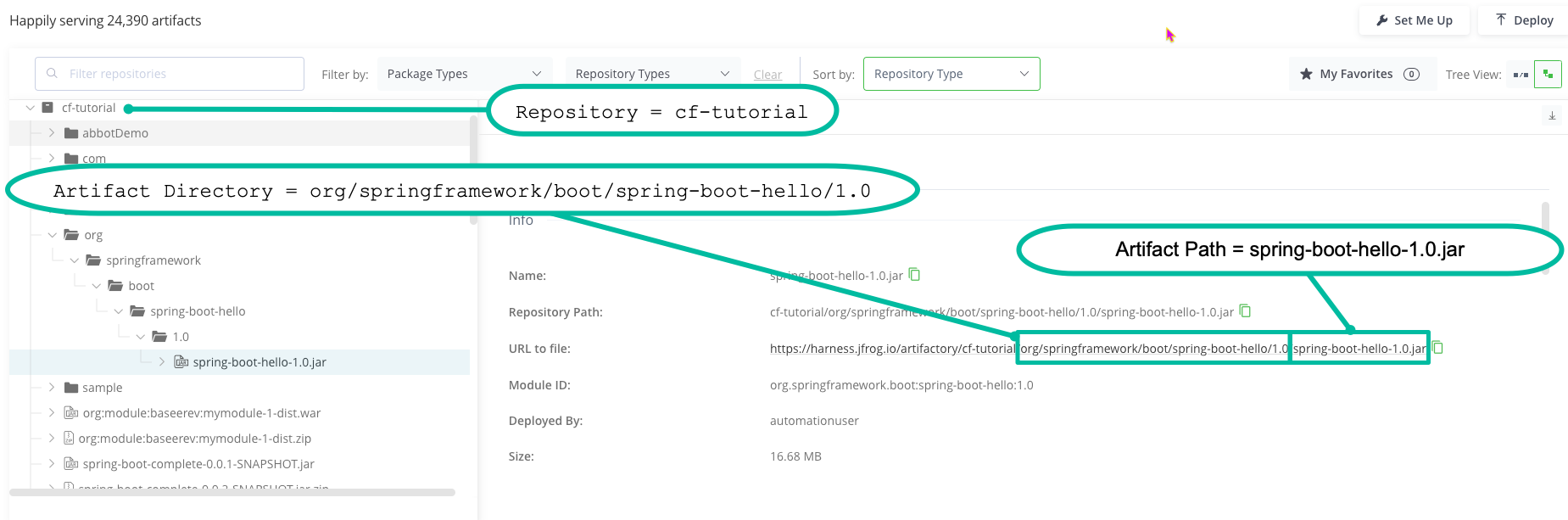
-
In Repository, enter the repo name. If the full path is
my-apps/myticketservice/1.0/ticket-service-1.0.jar, you would entermy-apps. -
Select the method for specifying the artifacts you want to deploy:
- Artifact Directory Specify a hard-coded path to the artifacts.
- Artifact Filter Use an expression to specify the path. Useful if you want to fetch artifacts from different paths.
-
Specify the artifacts you want to deploy.
-
If you selected Artifact Directory:
- In Artifact Directory, enter the path to the artifacts. If the full path is
my-apps/myticketservice/1.0/ticket-service-1.0.jar, you would entermyticketservice/1.0. - Set Artifact Details to Value or Regex (to select an artifact based on a pattern).
- Specify the value or the regex for the artifact. If you selected Regex, enter the Artifact Path Filter for the latest artifact you want to fetch.
- In Artifact Directory, enter the path to the artifacts. If the full path is
-
If you selected Artifact Filter, enter an expression that matches the artifacts you want to fetch. Here are some examples of expressions you can use:
*/*: Fetch all artifacts from all directories including their subdirectories.*/*.zip: Fetch all.zipartifacts from all directories, including subdirectories.*: Fetch all artifacts in the root directory.*.zip: Fetch all.zipartifacts in the root directory.folder/*: Fetch all artifacts contained in directoryfolder.folder/*.zip: Fetch all.zipartifacts contained in directoryfolder.folder/*/*: Fetch all artifacts from all directories/subdirectories underfolder, for examplefolder/folder1,folder/folder1/folder2,folder/folder1/folder2/folder3, etc.folder/*/*.zip: Fetch all.zipartifacts from all directories/subdirectories underfolder.folder*/*: Fetch all artifacts from directories/subdirectories that matchfolder*, for examplefolder,folder123,folder/x/y/z, etc.
noteYou cannot apply a filter that finds BOTH artifacts in a folder AND all subdirectories under that folder. Thus
folder/*finds artifacts infolderbut no subdirectories, andfolder/*/*finds artifacts in all subdirectories but not infolder.
If you use a runtime input when you deploy the pipeline, Harness will pull the list of artifacts from the repo and prompt you to select one.
-
-
Select Submit. The Artifact is added to the Service Definition.
Permissions
Make sure the following permissions are granted to the user:
- Privileged User is required to access API, whether Anonymous or a specific username (username and passwords are not mandatory).
- Read permission to all Repositories.
If used as a Docker Repo, user needs:
- List images and tags
- Pull images
See Managing Permissions: JFrog Artifactory User Guide.
Artifactory artifact expressions
You can reference artifact properties using the following expressions in a values YAML file or in any Harness setting that supports Harness expressions.
| Expression | Description | Example |
|---|---|---|
<+artifact.connectorRef> | Identifier of the connector used by the artifact source | org.artifactory |
<+artifact.identifier> | Identifier of the artifact source in the service definition | AcmeArtifactory |
<+artifact.type> | This will be ArtifactoryRegistry always | ArtifactoryRegistry |
<+artifact.primaryArtifact> | Boolean values. true in case of primary artifact | true |
<+artifact.tag>, <+artifact.metadata.tag> | This is the Docker tag | v1 |
<+artifact.repositoryFormat> | Type of repository. It is one of docker, generic | docker |
<+artifact.image>, <+artifact.metadata.image> | This is the image of the particular version. The value is used with `docker pull` command | acme.jfrog.io/todolist-app/nginx:v1 |
<+artifact.repositoryName> | Name of the repository in Artifactory | todolist-app |
<+artifact.imagePath>, <+artifact.artifactPath> | This is the name of the image without registry info or tag | nginx |
<+artifact.artifactDirectory> | Path to the directory of where the generic artifacts are stored. As specified in the artifact source config. Valid for generic only. | /acme/dev/app |
<+artifact.registryHostname>, <+artifact.metadata.registryHostname> | This is the hostname of the registry | acme.jfrog.io |
<+artifact.imagePullSecret> | This will be the base64 encoded secret used for pulling the image | |
<+artifact.dockerConfigJsonSecret> | This is the kubernetes.io/dockerconfigjson credentials. Valid for docker only. | |
<+artifact.digest> | This is the digest specified in the Artifactory artifact source definition. Valid for docker only | sha256:6d001fb3022161cdcb5f4df6cca5b5705e064ce873cd16144c3e4de8d2653d0b |
<+artifact.label.[PLACEHOLDER]> | This is the label set in the Docker image. Replace the placeholder with the appropriate label. Valid for docker only | |
<+artifact.metadata.SHAV2> | Docker tends to support v1 and v2 format. We list both formats when applicable. Valid for docker only | sha256:6d001fb3022161cdcb5f4df6cca5b5705e064ce873cd16144c3e4de8d2653d0b |
<+artifact.metadata.SHA> | SHA of the Docker image. Valid for docker only | sha256:b3ebe55062b76860c6c0c78f5cae81ec393a944bcc96c05b5f411d3560c9f1d8 |
<+artifact.metadata.filename> | Name of the file. Valid for generic only. | artifact.zip |
<+artifact.metadata.url> | URL to the file. Valid for generic only. | https://acme.jfrog.io/artifactory/todolist/artifact.zip |
Bamboo
Currently, Bamboo support is behind the feature flag BAMBOO_ARTIFACT_NG. Contact Harness Support to enable the feature.
Use Bamboo build plans as artifacts
You can use Bamboo for build plans when performing deployments using the SSH/WinRM, Serverless.com Framework, and Deployment Templates deployment types. You can also trigger deployments based on new build plans in Bamboo.
You connect to Bamboo using a Harness Bamboo connector.
YAML
Bamboo connector YAML
connector:
name: Bamboo
identifier: Bamboo
description: ""
orgIdentifier: default
projectIdentifier: Docs
type: Bamboo
spec:
bambooUrl: https://bamboo.dev.example.io
auth:
type: UsernamePassword
spec:
username: admin
passwordRef: bamboo
delegateSelectors:
- mydelegate
Service using Bamboo plans YAML
service:
name: Bamboo
identifier: Bamboo
tags: {}
serviceDefinition:
spec:
artifacts:
primary:
primaryArtifactRef: myplan
sources:
- identifier: myplan
spec:
connectorRef: Bamboo
artifactPaths: artifacts
build: 133
planKey: PLAN1
type: Bamboo
type: Ssh
API
Create the Bamboo connector using the Create a Connector API.
Bamboo connector example
curl --location --request POST 'https://app.harness.io/gateway/ng/api/connectors?accountIdentifier=12345' \
--header 'Content-Type: text/yaml' \
--header 'x-api-key: pat.12345.6789' \
--data-raw 'connector:
name: Bamboo
identifier: Bamboo
description: ""
orgIdentifier: default
projectIdentifier: Docs
type: Bamboo
spec:
bambooUrl: https://bamboo.dev.example.io
auth:
type: UsernamePassword
spec:
username: admin
passwordRef: bamboo
delegateSelectors:
- mydelegate'
Create a service with an artifact source that uses the connector using the Create Services API.
Terraform Provider
The Terraform Provider Bamboo connector resource is coming soon.
Harness Manager
To add a plan from Bamboo, do the following:
- In your project, in CD (Deployments), select Services.
- Select Manage Services, and then select New Service.
- Enter a name for the service and select Save.
- Select Configuration.
- In Service Definition, select Secure Shell or one of the other deployment types that support Bamboo.
- In Artifacts, select Add Artifact Source.
- In Artifact Repository Type, select Bamboo, and then select Continue.
- In Bamboo Repository, select of create a Bamboo connector that connects to the Bamboo account where the plan is located. Click Continue. The Artifact Details settings appear.
- In Artifact Source Identifier, enter a name for this artifact.
- In Plan Name, select the name of the plan.
- In Artifact Paths, select the artifact path for the plan.
- In Bamboo Builds, select the plan to use.
- Select Submit. The artifact is added to the service definition.
Build plan permissions
Make sure the connected user account has the following required permissions to the Bamboo Server.
- View plan.
- Build plan (if you plan to trigger a build as part of your pipeline).
For more information, go to Bamboo Permissions.
Github packages
Use Github packages as artifacts
You can use Github Packages as artifacts for deployments.
Package type (packageType) support:
- Docker
- NPM
- Maven
- Nuget
You connect to GitHub using a Harness GitHub connector, username, and personal access token (PAT).
New to Github Packages? This quick video will get you up to speed in minutes.
YAML
GitHub Packages connector YAML
connector:
name: GitHub Packages
identifier: GitHub_Packages
orgIdentifier: default
projectIdentifier: CD_Docs
type: Github
spec:
url: https://github.com/johndoe/myapp.git
validationRepo: https://github.com/johndoe/test.git
authentication:
type: Http
spec:
type: UsernameToken
spec:
username: johndoe
tokenRef: githubpackages
apiAccess:
type: Token
spec:
tokenRef: githubpackages
delegateSelectors:
- gcpdocplay
executeOnDelegate: true
type: Repo
Service using Github Packages artifact YAML
service:
name: Github Packages
identifier: Github_Packages
tags: {}
serviceDefinition:
spec:
manifests:
- manifest:
identifier: myapp
type: K8sManifest
spec:
store:
type: Harness
spec:
files:
- /Templates
valuesPaths:
- /values.yaml
skipResourceVersioning: false
enableDeclarativeRollback: false
artifacts:
primary:
primaryArtifactRef: <+input>
sources:
- identifier: myapp
spec:
connectorRef: GitHub_Packages
org: ""
packageName: tweetapp
packageType: container
version: latest
type: GithubPackageRegistry
type: Kubernetes
API
Create the Github connector using the Create a Connector API.
Github connector example
curl --location --request POST 'https://app.harness.io/gateway/ng/api/connectors?accountIdentifier=12345' \
--header 'Content-Type: text/yaml' \
--header 'x-api-key: pat.12345.6789' \
--data-raw 'connector:
name: GitHub Packages
identifier: GitHub_Packages
orgIdentifier: default
projectIdentifier: CD_Docs
type: Github
spec:
url: https://github.com/johndoe/myapp.git
validationRepo: https://github.com/johndoe/test.git
authentication:
type: Http
spec:
type: UsernameToken
spec:
username: johndoe
tokenRef: githubpackages
apiAccess:
type: Token
spec:
tokenRef: githubpackages
delegateSelectors:
- gcpdocplay
executeOnDelegate: true
type: Repo'
Create a service with an artifact source that uses the connector using the Create Services API.
Terraform Provider
For the Terraform Provider Github connector resource, go to harness_platform_connector_github.
Github connector example
resource "harness_platform_connector_github" "test" {
identifier = "identifier"
name = "name"
description = "test"
tags = ["foo:bar"]
url = "https://github.com/account"
connection_type = "Account"
validation_repo = "some_repo"
delegate_selectors = ["harness-delegate"]
credentials {
http {
username = "username"
token_ref = "account.secret_id"
}
}
}
resource "harness_platform_connector_github" "test" {
identifier = "identifier"
name = "name"
description = "test"
tags = ["foo:bar"]
url = "https://github.com/account"
connection_type = "Account"
validation_repo = "some_repo"
delegate_selectors = ["harness-delegate"]
credentials {
http {
username = "username"
token_ref = "account.secret_id"
}
}
api_authentication {
token_ref = "account.secret_id"
}
}
resource "harness_platform_connector_github" "test" {
identifier = "identifier"
name = "name"
description = "test"
tags = ["foo:bar"]
url = "https://github.com/account"
connection_type = "Account"
validation_repo = "some_repo"
delegate_selectors = ["harness-delegate"]
credentials {
http {
username = "username"
token_ref = "account.secret_id"
}
}
api_authentication {
github_app {
installation_id = "installation_id"
application_id = "application_id"
private_key_ref = "account.secret_id"
}
}
}
For the Terraform Provider service resource, go to harness_platform_service.
Harness Manager
You connect to Github using a Harness Github Connector, username, and Personal Access Token (PAT).
To add an artifact from Github Packages, do the following:
-
In your project, in CD (Deployments), select Services.
-
Select Manage Services, and then select New Service.
-
Enter a name for the service and select Save.
-
Select Configuration.
-
In Service Definition, select Kubernetes.
-
In Artifacts, select Add Artifact Source.
-
In Artifact Repository Type, select Github Package Registry, and then select Continue.
-
In Github Package Registry Repository, select or create a Github Connector that connects to the Github account where the package repo is located.
Ensure that you enable API Access in the Github connector, and use a Personal Access Token (PAT) that meets the requirements listed in Permissions.
-
Select Continue.
-
The Artifact Details settings appear.
-
In Artifact Source Name, enter a name for this artifact source.
-
In Package Type, select the type of package you are using.
-
In Package Name, select the name of the package.
-
In Version, select the version to use.
- To specify an image digest, use Digest and the unique identifier for the image you want to use. Specifying an image by digest is useful when you want to deploy an image with a fixed digest/SHA for your service.
If an image with the specified tag/digest combination does not exist in the Github Package registry repository, the pipeline will fail.
- Select Submit. The Artifact is added to the Service Definition.
Permissions
The Github Personal Access Token (PAT) must have the write:packages and read:packages permissions.
Ensure that you enable API access in the Harness Github connector. In the Github connector YAML, the setting is apiAccess:
GitHub Packages connector YAML
connector:
name: GitHub Packages
identifier: GitHub_Packages
orgIdentifier: default
projectIdentifier: CD_Docs
type: Github
spec:
url: https://github.com/johndoe/myapp.git
validationRepo: https://github.com/johndoe/test.git
authentication:
type: Http
spec:
type: UsernameToken
spec:
username: johndoe
tokenRef: githubpackages
apiAccess:
type: Token
spec:
tokenRef: githubpackages
delegateSelectors:
- gcpdocplay
executeOnDelegate: true
type: Repo
You can use the same Harness secret that you used for user authentication.
Github packages artifact expressions
You can reference artifact properties using the following expressions in a values YAML file or in any Harness setting that supports Harness expressions.
| Expression | Description | Example |
|---|---|---|
<+artifact.connectorRef> | Identifier of the connector used by the artifact source | org.github |
<+artifact.identifier> | Identifier of the artifact source in the service definition | AcmeGithub |
<+artifact.type> | This will be GithubPackageRegistry always | GithubPackageRegistry |
<+artifact.primaryArtifact> | Boolean values. true in case of primary artifact | true |
<+artifact.version> | This is the Docker tag | v1 |
<+artifact.packageType> | Type of package. It is one of container, maven, nuget, npm | container |
<+artifact.image> | This is the image of the particular version. The value is used with `docker pull` command | ghcr.io/acme/helloworld:100 |
<+artifact.packageName> | Name of the repository in Github | helloworld |
<+artifact.imagePullSecret> | This will be the base64 encoded secret used for pulling the image | |
<+artifact.dockerConfigJsonSecret> | This is the kubernetes.io/dockerconfigjson credentials. Valid for docker only | |
<+artifact.digest> | This is the digest specified in the ECR artifact source definition. Valid for docker only | sha256:6d001fb3022161cdcb5f4df6cca5b5705e064ce873cd16144c3e4de8d2653d0b |
<+artifact.label.[PLACEHOLDER]> | This is the label set in the Docker image. Replace the placeholder with the appropriate label. Valid for docker only | |
<+artifact.metadata.SHAV2> | Docker supports v1 and v2 format. We list both the formats when applicable. Valid for docker only | sha256:6d001fb3022161cdcb5f4df6cca5b5705e064ce873cd16144c3e4de8d2653d0b |
<+artifact.metadata.SHA> | SHA of the Docker image. Valid for docker only | sha256:b3ebe55062b76860c6c0c78f5cae81ec393a944bcc96c05b5f411d3560c9f1d8 |
Custom artifact source
Use artifacts from a custom artifact source
For enterprises that use a custom repository, Harness provides the Custom Artifact Source.
To use this artifact source, you provide a script to query your artifact server via its API (for example, REST) and then Harness stores the output on the Harness Delegate in the Harness-initialized variable $HARNESS_ARTIFACT_RESULT_PATH.
The output must be a JSON array, with a mandatory key for a Build Number/Version. You then map a key from your JSON output to the Build Number/Version variable.
For steps on adding a Custom Artifact source, go to Add a custom artifact source for CD.
Artifact limits and display in the Harness UI
The following table lists how many artifact versions Harness displays in its UI drop-downs, and how Harness sorts the versions.
| Artifact Source Type | Limit | Order |
|---|---|---|
| DockerRegistry | 10000 | Lexical (descending) |
| Google Container Registry | No Limit | Lexical (descending) |
| AWS ECR | No Limit | Lexical (descending) |
| Azure Container Registry | 500 | Lexical (descending) |
| Google Artifact Registry(Docker) | 2,147,483,647 | Descending order of created at. |
| Artifactory(Docker) | No Limit | Lexical (descending) |
| Artifactory(Generic) | 10000 | Descending order of created at. |
| Github Packages | No Limit | Descending order of created at. |
| Nexus3(Docker) | 50 | Descending order of last modified at (3.46.0 and newer). Alphabetically descending for older versions. |
| Nexus3(non-Docker) | 2,147,483,647 | Descending order of last modified at (3.46.0 and newer). Alphabetically descending for older versions. |
| Nexus2 | No Limit | Lexical (descending) |
| Amazon S3 | 500 | Descending order of last modified. |
| Amazon Machine Image | No Limit | Descending order of image creation time. |
| Azure Artifacts | No Limit | |
| Jenkins | 25 | Lexical (descending) |
| Custom | No Limit | The same as the custom script used. |
Pull an image from a private registry
Typically, if the Docker image you are deploying is in a private registry, Harness has access to that registry using the credentials set up in the Harness connector you use with your service Artifacts.
Credentials to access Docker builds
If some cases, your Kubernetes cluster might not have the permissions needed to access a private Docker registry.
For these cases, the values YAML file in Service Definition Manifests section must use the dockercfg parameter.
If the Docker image is added in the Service Definition Artifacts section, then you reference it like this: dockercfg: <+artifacts.primary.imagePullSecret>.
This key will import the credentials from the Docker credentials file in the artifact.
Open the values.yaml file you are using for deployment.
Verify that dockercfg key exists, and uses the <+artifacts.primary.imagePullSecret> expression to obtain the credentials:
name: <+stage.variables.name>
replicas: 2
image: <+artifacts.primary.image>
dockercfg: <+artifacts.primary.imagePullSecret>
createNamespace: true
namespace: <+infra.namespace>
...
Reference dockercfg in Kubernetes objects
Next, verify that the Deployment and Secret objects reference dockercfg: {{.Values.dockercfg}}.
...
{{- if .Values.dockercfg}}
apiVersion: v1
kind: Secret
metadata:
name: {{.Values.name}}-dockercfg
annotations:
harness.io/skip-versioning: true
data:
.dockercfg: {{.Values.dockercfg}}
type: kubernetes.io/dockercfg
---
{{- end}}
apiVersion: apps/v1
kind: Deployment
metadata:
name: {{.Values.name}}-deployment
spec:
replicas: {{int .Values.replicas}}
selector:
matchLabels:
app: {{.Values.name}}
template:
metadata:
labels:
app: {{.Values.name}}
spec:
{{- if .Values.dockercfg}}
imagePullSecrets:
- name: {{.Values.name}}-dockercfg
{{- end}}
containers:
- name: {{.Values.name}}
image: {{.Values.image}}
...
With these requirements met, the cluster imports the credentials from the Docker credentials file in the artifact.
When selecting artifacts/tags in Harness dropdown menus, if the artifacts/tags use Harness expressions, please keep in mind that some expressions can’t be resolved outside of pipeline execution. For example, artifacts/tags expressions using <+project.name> or <+org.name> will not resolve to values in runtime dropdowns, including those used to load tags.
Sidecar workloads
You can use Harness to deploy both primary and sidecar Kubernetes workloads.
Kubernetes sidecar workloads are a powerful way to modularize and encapsulate application functionality while keeping the overall architecture simple and easy to manage.
Sidecars are commonly used to implement cross-cutting concerns like logging, monitoring, and security. By separating these concerns into separate containers, it's possible to add or modify them without affecting the primary container or the application running inside it.
For example, a logging sidecar can be used to capture and store application logs, metrics, and other data, without requiring the primary container to implement any logging code.
Sidecars can also be used to implement advanced features like load balancing, service discovery, and circuit breaking. By using a sidecar container for these features, it's possible to keep the primary container simple and focused on its core functionality, while still providing advanced capabilities to the application.
For more information, go to Add a Kubernetes sidecar container.
Propagate and override artifacts, manifests, and service variables
You can propagate services between stages and override service settings by using multiple values YAML files and/or Environment Overrides.
For more information, go to:
Viewing SHA values and labels
Harness provides expressions you can use to output the SHA values and labels of the Docker images for the following artifact providers:
- Docker Registry (platform agnostic)
- Artifactory
- ECR
- GCR
- Google Artifact Registry
- Nexus 3 Docker
- ACR
- Github Packages
SHA values and labels for the artifact are now visible in the Harness service Output section of a pipeline execution.
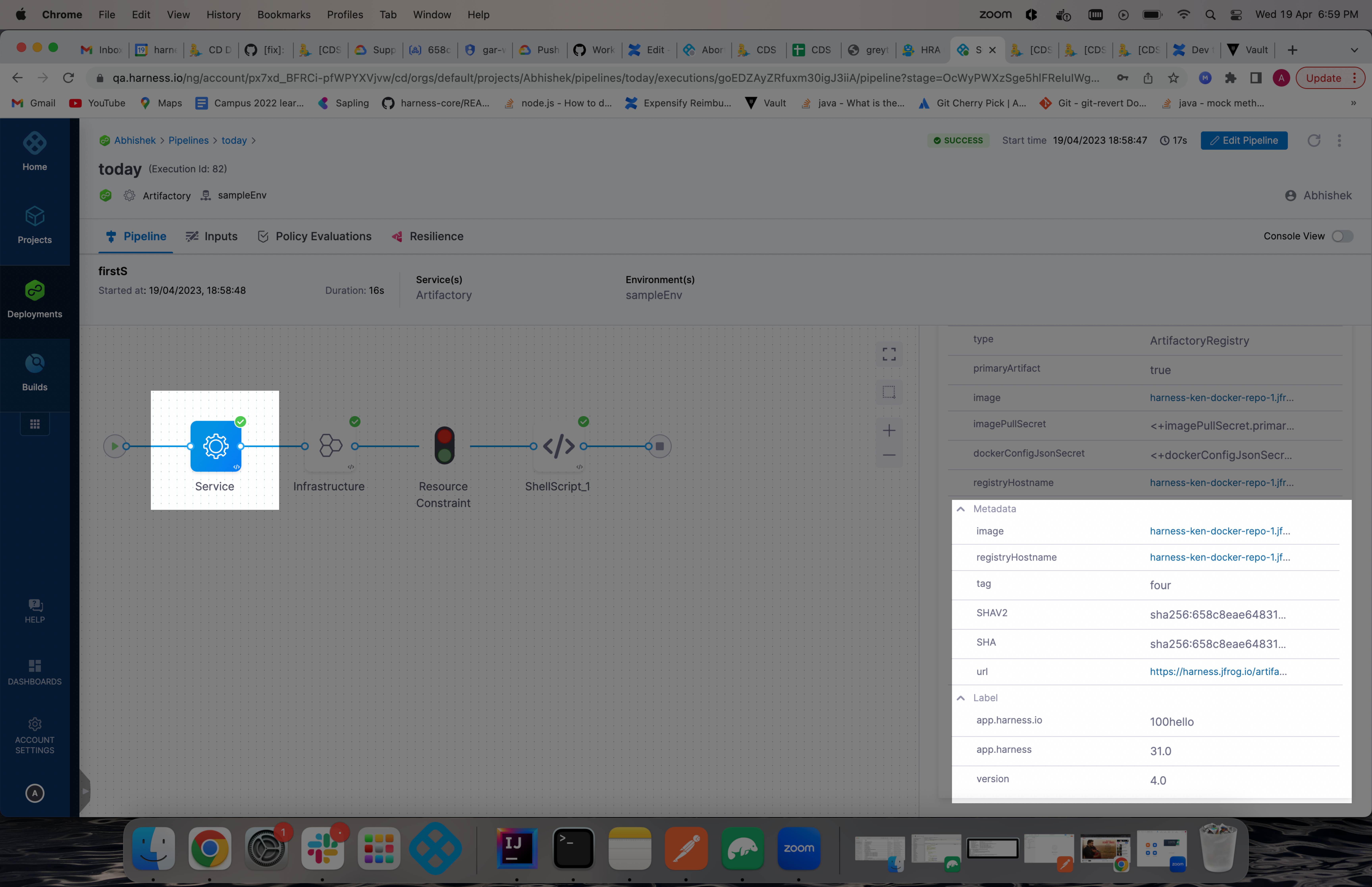
Labels are visible if the artifact manifest supports schemaVersion1.
Labels can be referenced using the expression: <+pipeline.stages.[stage Id].spec.artifacts.primary.label.get("labelKey")>.
Since manifests can support two schema versions, schemaVersion1 and schemaVersion2, there could be SHA values for each schema version.
Here are the expressions for referencing each version:
- SHA value of
schemaVersion1:<+artifacts.primary.metadata.SHA>(same stage) or<+pipeline.stages.[stage Id].spec.artifacts.primary.metadata.SHA>. - SHA value of
schemaVersion2:<+artifacts.primary.metadata.SHAV2>(same stage) or<+pipeline.stages.[stage Id].spec.artifacts.primary.metadata.SHAV2>.
If the service is configured to use an image with a specific digest, you can access the digest using
<+pipeline.stages.STAGE_ID.spec.artifacts.primary.digest>.