Workflows Homepage Customization
Introduction
You can organize your IDP Workflows into groups such as Service Onboarding, Infrastructure Use Cases or Day 1 Onboarding using the Workflows Homepage Customization. You can also change the icons of individual groups and each Workflow. You can also change the primary button text from "Execute" to more suitable verbs such as "Create", "Delete" or "Run" with appropriate intent colors. Finally, you can change the order of the groups and Workflows within an individual group as well.
This will help you surface out the most useful Workflows for your developers, while rest of workflows will continue to live under "All Workflows" page.
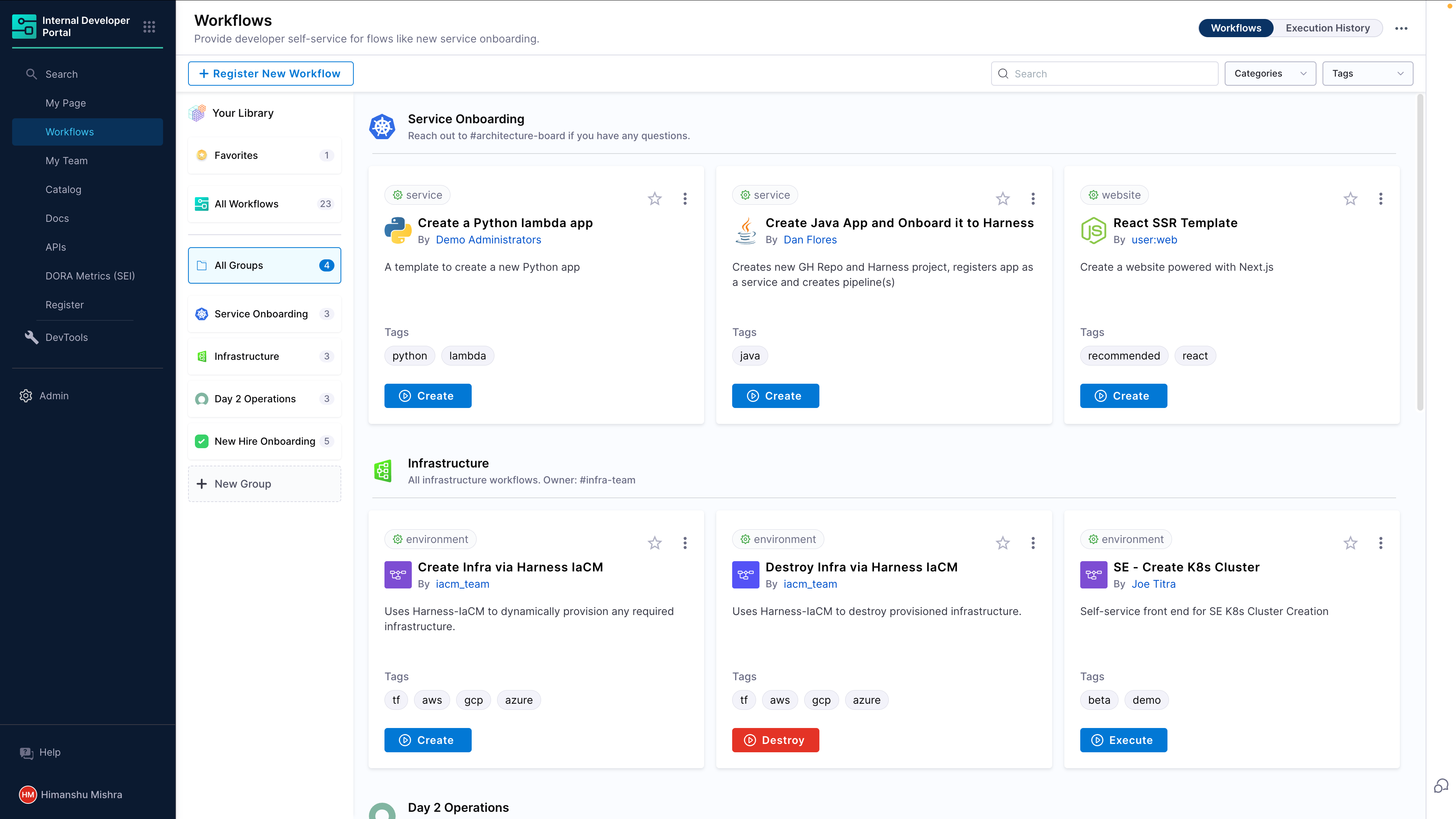
Available Customizations
Platform Engineers (users assigned with the role of IDP Admin or having Layout edit permission) can customize the Workflows homepage under IDP Admin -> Layouts -> Workflows section by creating groups and adding Workflows to each group. These groups can be further customized using a name, icon, and description and they can be arranged in a specific order to determine how they appear on the Workflows homepage.
The option to create new groups is also available under the Workflows homepage which will take you to the Layout -> Workflows under Admin.

Grouping Workflows
We can add a new Group by navigating to IDP Admin -> Layout -> Workflows.
-
Start by clicking on the +New Group icon.
-
Now add a Name for the group based on the use-cases. Such as
- Backend
- Frontend
- Infrastructure
- Day 1 Onboarding
- Cloud 2.0 Intiative
-
Add a Description of the group. Ensure you mention the purpose, who is the owner of the group and where can users reach out if they need help. Examples
- Reach out to #architecture-board if you have any questions.
- All infrastructure workflows. Owner: #infra-team
- Reach out to #engops-self-service for support.
-
Choose a meaningful icon for the group.
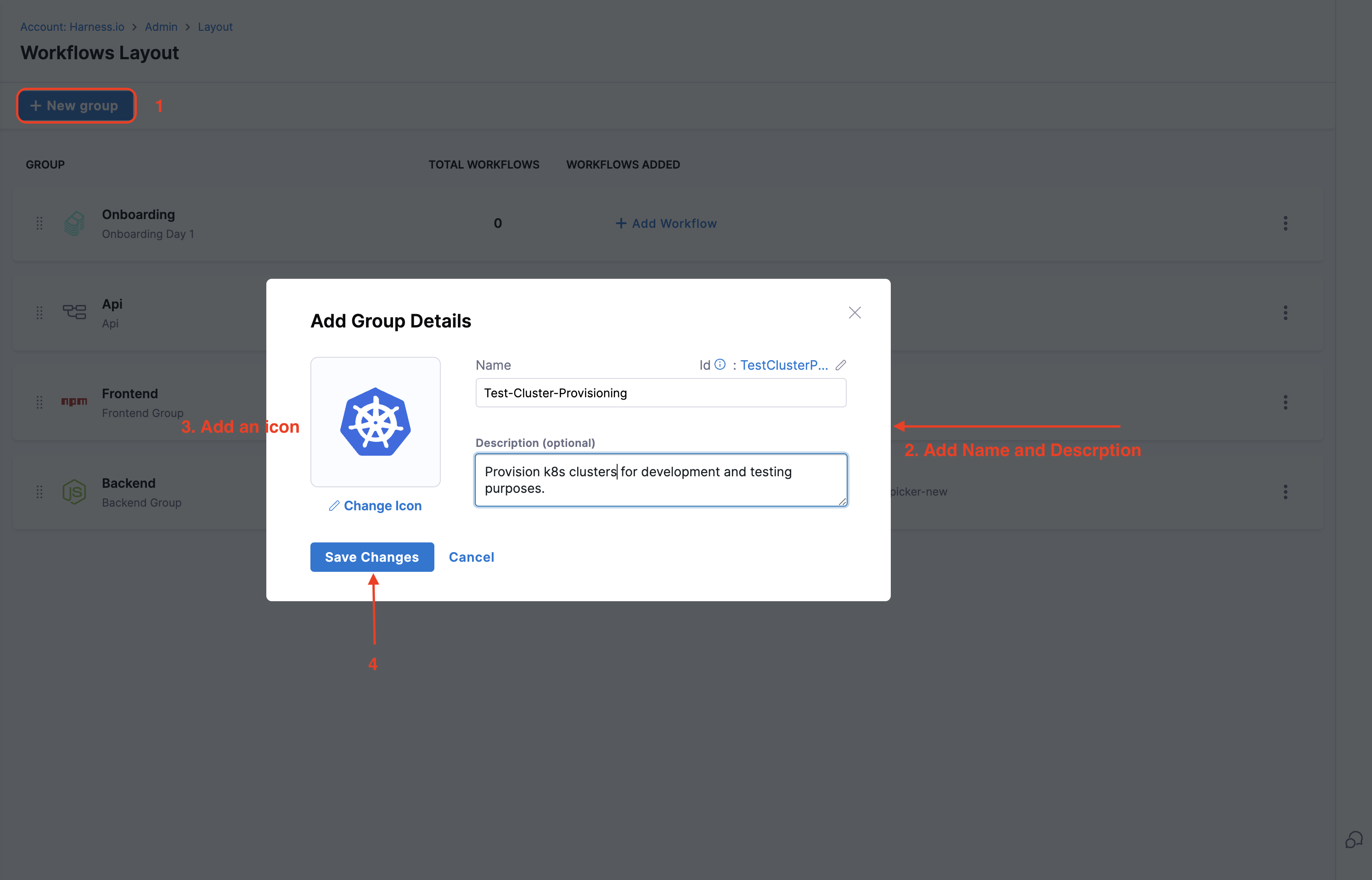
- Once the Group is created you can add new workflows under that and save the changes.
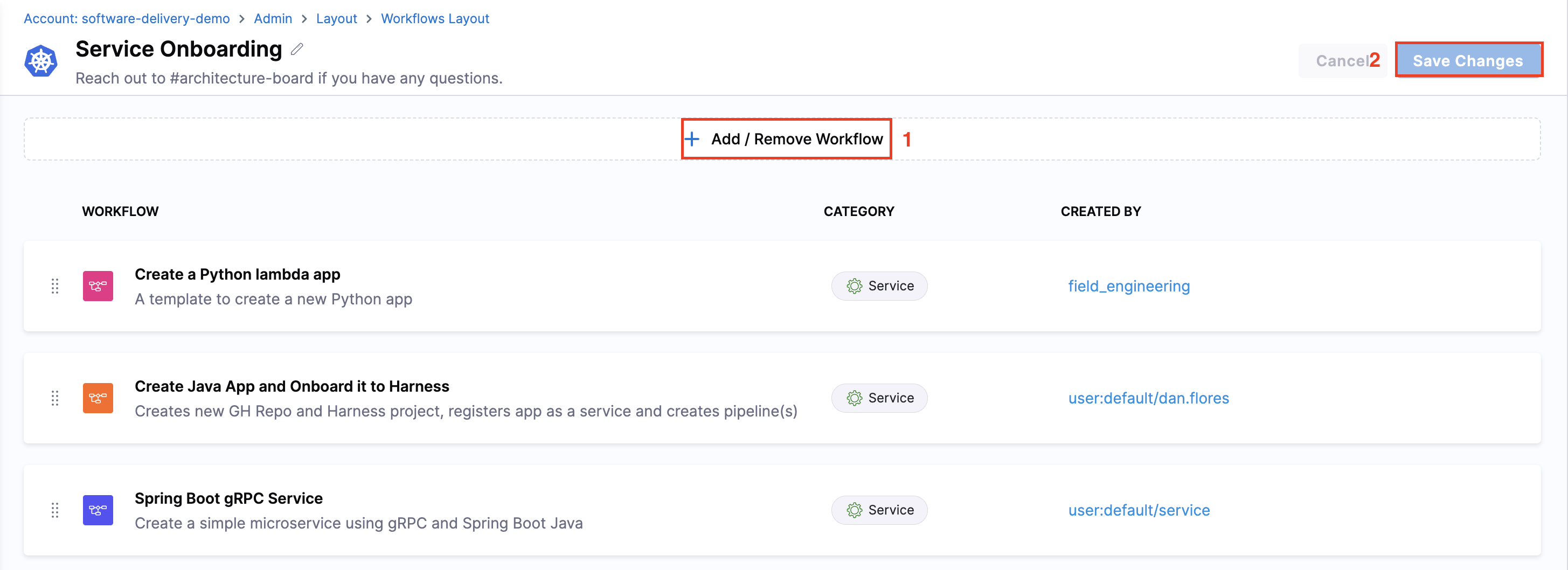
- You can also arrange the Workflows, using drag and drop, in specific order to appear under the group. Use this to promote your recommended Golden Paths to your developers. For example, if you use both Java and Golang for backend services, but want to promote Java more, that should be your first Workflow.

Removing Workflows from Groups
To remove workflows under a group, select the add/remove workflows option and remove the workflow, then save the changes.

Removing a Group
You can Remove a Group by clicking on the three dots on the Groups tabs and select Delete.

Customizing a Workflow using Icons and Action Button
You can now add an icon and change the action button name and color according to the use case.
- Icons: Under the
metadataaddiconand mention a name from the list of icons under IDP-Admin -> Layout -> Workflow.
...
## Example Workflow Definition
metadata:
name: delete-infrastructure
title: Delete Infrastructure
icon: python
spec:
...
- Button: Under the
metadatafield addactionButton:and provide the values forintent(updates the color of the button) andtext(could be anything according to the use-case e.g., Create, Run, Stop, Delete etc.). Here's the supported list of intent/colors.
| Supported Intent | Colors |
|---|---|
| primary/default | BLUE |
success | GREEN |
warning | YELLOW |
danger | RED |
...
## Example Workflow Definition
metadata:
name: delete-infrastructure
title: Delete Infrastructure
actionButton:
intent: warning
text: Run
spec:
...
Navigating the HomePage
- Register New Workflow: Register a new workflow in Harness IDP.
- Favourites: List all the starred workflows
- All Workflows: Lists all the workflows irrespective of the groups they are part of.
- Search: Search the list of workflows based on the workflows title.
- Tags & Categories: You can filter workflows based on tags and categories. Category is defined by
spec.typein Workflow definition YAML.
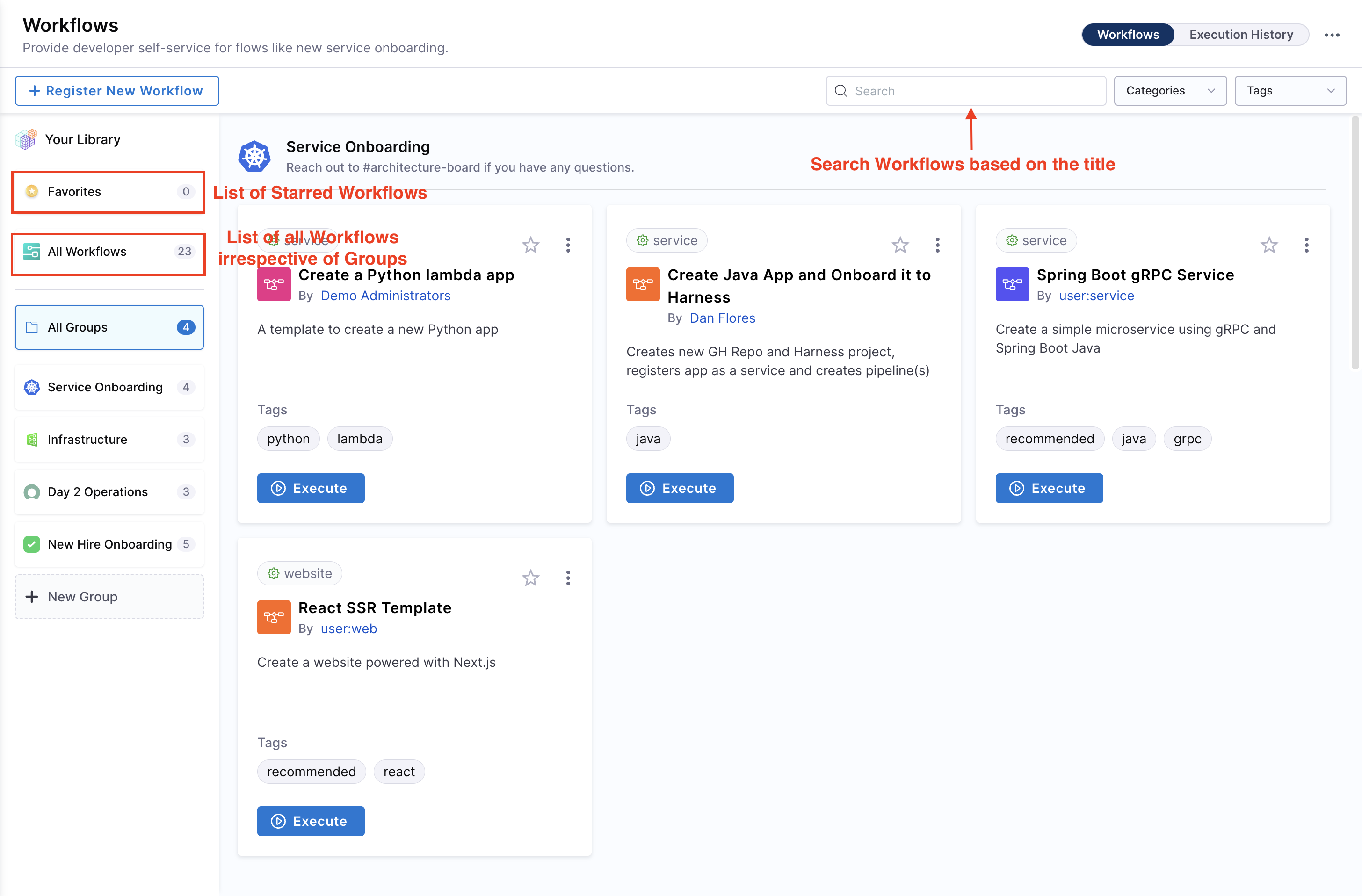

- Workflows Details: The three dots on each Workflows now allows you to View, Edit and Refresh(updates Workflow with the latest changes in definition YAML) the YAMLs.
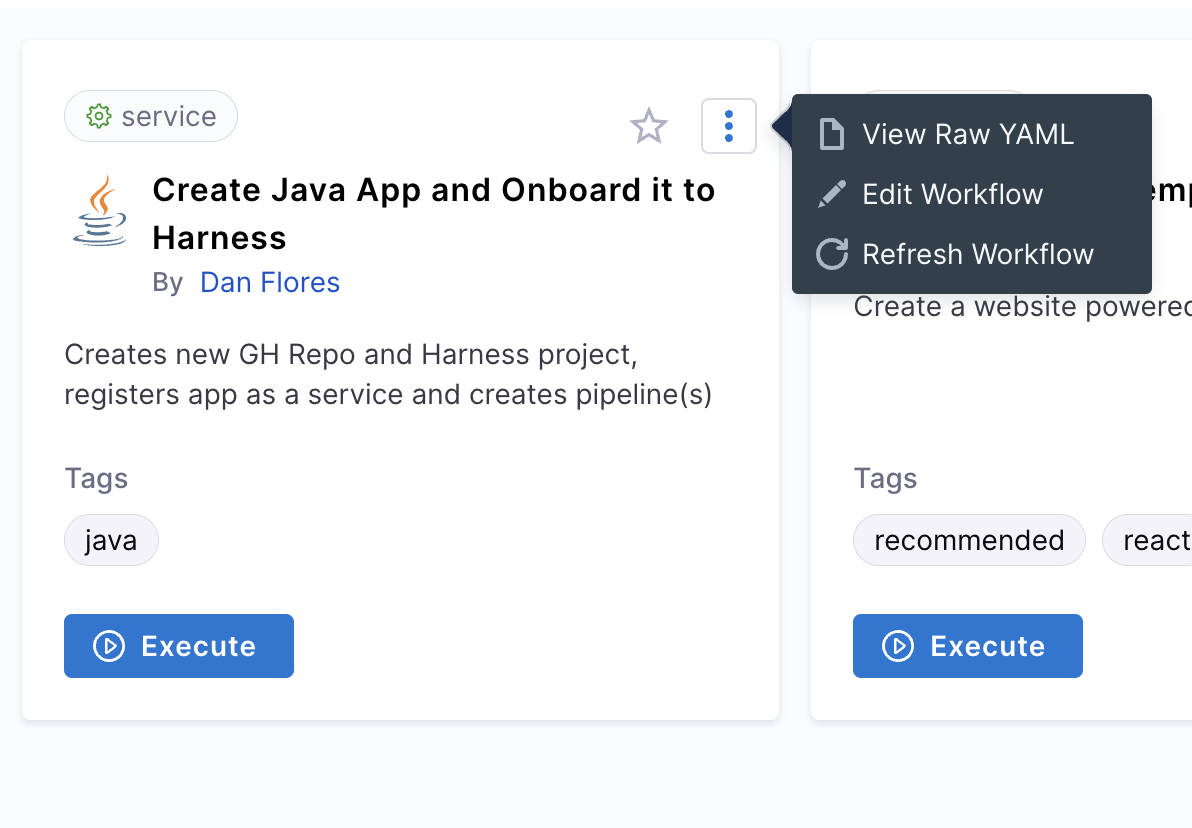
- Open Playground: Template Editor is part of the Open Playground, where you can preview your workflows changes live.

Extended Reading
Icons Supported in Harness IDP
- Go to Icons under IDP-Admin -> Layout, and highlight the icon name you want to add, it will be copied, and now you can add it under the
metadata.iconin the Workflow definition YAML.
![]()
![]()