AWS ECR step configuration
You can scan your container images and extract scan results from Amazon Elastic Container Registry (ECR).
Important notes for running AWS ECR scans in STO
- You can utilize custom STO scan images and pipelines to run scans as a non-root user. For more details, refer Configure your pipeline to use STO images from private registry.
- STO supports three different approaches for loading self-signed certificates. For more information, refer Run STO scans with custom SSL certificates.
The following topics contain useful information for setting up scanner integrations in STO:
AWS ECR step settings for STO scans
The recommended workflow is to add an AWS ECR step to a Security or Build stage and then configure it as described below.
Scan
Scan Mode
- Extraction Configure the step to extract scan results from an external SaaS service and then ingest, normalize, and deduplicate the data.
Scan Configuration
The predefined configuration to use for the scan. All scan steps have at least one configuration.
Target
Type
- Container Image Scan the layers, libraries, and packages in a container image.
Target and Variant Detection
When Auto is enabled for container images, the step detects the target and variant using the Container Image Name and Tag defined in the step or runtime input.
Note the following:
- Auto is not available when the Scan Mode is Ingestion.
- By default, Auto is selected when you add the step. You can change this setting if needed.
Name
The identifier for the target, such as codebaseAlpha or jsmith/myalphaservice. Descriptive target names make it much easier to navigate your scan data in the STO UI.
It is good practice to specify a baseline for every target.
Variant
The identifier for the specific variant to scan. This is usually the branch name, image tag, or product version. Harness maintains a historical trend for each variant.
Container image
Type (orchestration)
The registry type where the image is stored:
-
Docker v2 A registry that uses the Docker Registry v2 API such as Docker Hub, Google Container Registry, or Google Artifact Registry. STO will automatically pull and scan the container image or OCI/Docker archive.
-
AWS ECR Set your AWS ECR connector with image details. STO will automatically pull and scan the container image or OCI/Docker archive.
-
Jfrog Artifactory Set your Jfrog Artifactory connector with image details. STO will automatically pull and scan the container image or OCI/Docker archive.
-
Local Image in this Stage Scan a local image built and stored within the context of the current stage (via
/var/run/docker.sockregistered as a stage level volume mount). For this, you will need to configure Docker-in-Docker as a background step. STO will identify and scan the container image matching the step configuration inside the Docker-in-Docker background within that stage. -
Local OCI/Docker archive in this Stage Scan an OCI or Docker archive created and stored within the current stage. STO will scan the archive based on the path configured in the workspace field during the step. Ensure that the path to which the archive is saved is a shared volume mount.
Domain (extraction)
The URL of the registry that contains the image to scan. Examples include:
docker.ioapp.harness.io/registryus-east1-docker.pkg.dev
Name
The image name. For non-local images, you also need to specify the image repository. Example: jsmith/myalphaservice
Tag
The image tag. Examples: latest, 1.2.3
Region
The region where the image to scan is located, as defined by the cloud provider such as AWS.
Authentication
Access ID (orchestration)
The username to log in to the scanner.
Access Token
The access token to log in to the scanner. This is usually a password or an API key.
You should create a Harness text secret with your encrypted token and reference the secret using the format <+secrets.getValue("my-access-token")>. For more information, go to Add and Reference Text Secrets.
Session Token
If you need to specify a session token, add it using the key AWS_SESSION_TOKEN under Settings.
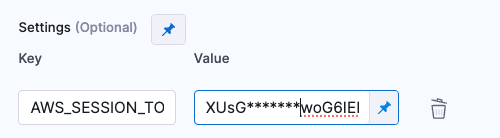
Access Region
The AWS region of the image to scan.
Log Level
The minimum severity of the messages you want to include in your scan logs. You can specify one of the following:
- DEBUG
- INFO
- WARNING
- ERROR
Fail on Severity
Every STO scan step has a Fail on Severity setting. If the scan finds any vulnerability with the specified severity level or higher, the pipeline fails automatically. You can specify one of the following:
CRITICALHIGHMEDIUMLOWINFONONE— Do not fail on severity
The YAML definition looks like this: fail_on_severity : critical # | high | medium | low | info | none
Additional Configuration
The fields under Additional Configuration vary based on the type of infrastructure. Depending on the infrastructure type selected, some fields may or may not appear in your settings. Below are the details for each field
- Override Security Test Image
- Privileged
- Image Pull Policy
- Run as User
- Set Container Resources
- Timeout
Advanced settings
In the Advanced settings, you can use the following options:
Proxy settings
This step supports Harness Secure Connect if you're using Harness Cloud infrastructure. During the Secure Connect setup, the HTTPS_PROXY and HTTP_PROXY variables are automatically configured to route traffic through the secure tunnel. If there are specific addresses that you want to bypass the Secure Connect proxy, you can define those in the NO_PROXY variable. This can be configured in the Settings of your step.
If you need to configure a different proxy (not using Secure Connect), you can manually set the HTTPS_PROXY, HTTP_PROXY, and NO_PROXY variables in the Settings of your step.
Definitions of Proxy variables:
HTTPS_PROXY: Specify the proxy server for HTTPS requests, examplehttps://sc.internal.harness.io:30000HTTP_PROXY: Specify the proxy server for HTTP requests, examplehttp://sc.internal.harness.io:30000NO_PROXY: Specify the domains as comma-separated values that should bypass the proxy. This allows you to exclude certain traffic from being routed through the proxy.