SonarQube step configuration
Harness STO integrates with SonarQube to scan your code repositories for vulnerabilities, enforce policies, and maintain code quality. The SonarQube step supports all the three STO scan modes: Orchestration, Ingestion, and Extraction.
Language Support: All languages supported by SonarQube are compatible. Refer to the SonarQube language reference for prerequisites specific to your repository's language.
SonarQube Issue categorization in STO
STO categorizes the SonarQube issues with severities: Critical, High, Medium, Low, and Info, refer to STO severity levels for more details. The table below outlines how specific SonarQube issue types are classified in STO.
| SonarQube Issue Type | STO Categorization |
|---|---|
| Vulnerabilities | Imported, normalized, deduplicated and assigned STO severity levels. See severity mapping table below. |
| Code Smells, Bug Smells | By default, imported and categorized under Info severity. If you enable the Treat Code Smells and Bug Smells as Vulnerabilities in Default Settings at Account level Settings (disabled by default), STO imports these issues with their original severities. See severity mapping table below. |
| Maintainability issues | Imported and categorized under Info severity. |
| Quality Gates (Policies) | Imported and categorized as policy issues with Info severity. |
| Code Coverage | Imported as both a step output variable and a policy issue with Info severity. |
| Hotspots | Currently not supported by STO. |
SonarQube Severity Mapping
When STO imports SonarQube issues, it maps the SonarQube severity levels to the STO severity levels as follows:
| SonarQube Severity | STO Severity |
|---|---|
| INFO | Info |
| MINOR | Low |
| MAJOR | Medium |
| CRITICAL | High |
| BLOCKER | Critical |
Step configuration guidelines
Use the following guidelines when configuring and running SonarQube scans in STO:
Resource Allocation
- By default, STO allocates 500Mi memory for SonarQube scans, suitable primarily for Ingestion scans.
- For Orchestration and Extraction scans, allocate at least 2GB memory. Customize resource limits per Set Container Resources.
Certificates and Root Access
- Run scans with root access if adding trusted certificates at runtime.
- Alternatively, configure STO images and pipelines to run as non-root users and manage self-signed certificates. For details, see Configure your pipeline to use STO images from private registry.
STO supports three different approaches for loading self-signed certificates. For more information, refer Run STO scans with custom SSL certificates.
The following topics contain useful information for setting up scanner integrations in STO:
SonarQube step settings
The recommended workflow is to add a SonarQube step to a Security or Build stage and then configure it as described below.
A Docker-in-Docker background step is not required for this workflow.
Scan
Scan Mode
- Orchestration Configure the step to run a scan and then ingest, normalize, and deduplicate the results.
- Extraction Configure the step to extract scan results from an external SaaS service and then ingest, normalize, and deduplicate the data.
- Ingestion Configure the step to read scan results from a data file and then ingest, normalize, and deduplicate the data.
Scan Configuration
The predefined configuration to use for the scan.
- Default Extract results for the Main branch defined in SonarQube. SonarQube Community Edition supports extracting scan results for the Main branch only.
- Branch Scan In Orchestration or Extraction mode, extract results based on how the pipeline is executed:
- Manual executions - The branch defined in SonarQube (Target variant)
- Triggered executions - The pull request defined in SonarQube
Target
Type
-
Repository Scan a codebase repo.
In most cases, you specify the codebase using a code repo connector that connects to the Git account or repository where your code is stored. For information, go to Configure codebase.
Target and Variant Detection
When Auto is enabled for code repositories, the step detects these values using git:
- To detect the target, the step runs
git config --get remote.origin.url. - To detect the variant, the step runs
git rev-parse --abbrev-ref HEAD. The default assumption is that theHEADbranch is the one you want to scan.
Note the following:
- Auto is not available when the Scan Mode is Ingestion.
- By default, Auto is selected when you add the step. You can change this setting if needed.
Name
The identifier for the target, such as codebaseAlpha or jsmith/myalphaservice. Descriptive target names make it much easier to navigate your scan data in the STO UI.
It is good practice to specify a baseline for every target.
If you're running an Extraction scan, this field should match the code repository name in SonarQube.
Variant
The identifier for the specific variant to scan. This is usually the branch name, image tag, or product version. Harness maintains a historical trend for each variant.
If you're running an Extraction scan, this field should match the branch or PR defined in SonarQube.
Workspace
The workspace path on the pod running the scan step. The workspace path is /harness by default.
You can override this if you want to scan only a subset of the workspace. For example, suppose the pipeline publishes artifacts to a subfolder /tmp/artifacts and you want to scan these artifacts only. In this case, you can specify the workspace path as /harness/tmp/artifacts.
Additionally, you can specify individual files to scan as well. For instance, if you only want to scan a specific file like /tmp/iac/infra.tf, you can specify the workspace path as /harness/tmp/iac/infra.tf
Ingestion File
The path to your scan results when running an Ingestion scan, for example /shared/scan_results/myscan.latest.sarif.
-
The data file must be in a supported format for the scanner.
-
The data file must be accessible to the scan step. It's good practice to save your results files to a shared path in your stage. In the visual editor, go to the stage where you're running the scan. Then go to Overview > Shared Paths. You can also add the path to the YAML stage definition like this:
- stage:
spec:
sharedPaths:
- /shared/scan_results
Authentication
Domain
The URL of the SonarQube server. This is required for Orchestration and Extraction scans. This value corresponds to the sonar.host.url setting in SonarQube.
The fully-qualified URL to the scanner.
Enforce SSL
The step and the scanner communicate over SSL by default. Set this to false to disable SSL (not safe).
Access Token
The access token to log in to the scanner. This is usually a password or an API key.
You should create a Harness text secret with your encrypted token and reference the secret using the format <+secrets.getValue("my-access-token")>. For more information, go to Add and Reference Text Secrets.
Harness recommends that you use a SonarQube user token that includes permissions to run scans and to create projects.
If you use a project token, you must have access to the SonarQube project that you want to scan.
For more information, go to Generating and using tokens in the SonarQube documentation.
Scan Tool
Project key
The unique key of the SonarQube project to scan.
Exclude
If you want to exclude some files from a scan, you can use this setting to configure the sonar.exclusions in your SonarQube project. For more information, go to Narrowing the Focus in the SonarQube docs.
Java Libraries
A comma-separated list of paths to files with third-party libraries used by your tests. For SonarQube scans, this corresponds to the sonar.java.libraries parameter.
Java Binaries
A comma-separated list of paths to the folders with the bytecode files you want to scan. For SonarQube scans, this corresponds to the sonar.java.binaries parameter.
Log Level
The minimum severity of the messages you want to include in your scan logs. You can specify one of the following:
- DEBUG
- INFO
- WARNING
- ERROR
Additional CLI flags
You can add CLI flags to run the sonar-scanner binary with specific command-line arguments. Here are some examples:
-
-Dsonar.ws.timeout=300: Suppose the scan is experiencing timeouts due to long response times from a web service. This flag increases the timeout window. -
-Dsonar.projectName=<project_name>: The project name. -
-Dsonar.projectVersion=<version_number>: The project version to scan. -
-Dsonar.projectKey=<project_key>: The unique key of the project to scan. -
-Dsonar.test.exclusions=**src/test/**/*.*: The test files to exclude from the scan.
YAML example
- step:
type: Sonarqube
spec:
advanced:
args:
cli: "-Dsonar.projectVersion=1.2.3"
Passing additional CLI flags is an advanced feature. Harness recommends the following best practices:
-
Test your flags and arguments thoroughly before you use them in your Harness pipelines. Some flags might not work in the context of STO.
-
Don't add flags that are already used in the default configuration of the scan step.
To check the default configuration, go to a pipeline execution where the scan step ran with no additional flags. Check the log output for the scan step. You should see a line like this:
Command [ scancmd -f json -o /tmp/output.json ]In this case, don't add
-for-oto Additional CLI flags.
Fail on Severity
Every STO scan step has a Fail on Severity setting. If the scan finds any vulnerability with the specified severity level or higher, the pipeline fails automatically. You can specify one of the following:
CRITICALHIGHMEDIUMLOWINFONONE— Do not fail on severity
The YAML definition looks like this: fail_on_severity : critical # | high | medium | low | info | none
Settings
Use this field to add environment variables to your SonarQube scans. For example, you can add proxy settings if your SonarQube instance is behind a proxy.
Additional Configuration
The fields under Additional Configuration vary based on the type of infrastructure. Depending on the infrastructure type selected, some fields may or may not appear in your settings. Below are the details for each field
- Override Security Test Image
- Privileged
- Image Pull Policy
- Run as User
- Set Container Resources
- Timeout
Advanced settings
In the Advanced settings, you can use the following options:
Proxy settings
This step supports Harness Secure Connect if you're using Harness Cloud infrastructure. During the Secure Connect setup, the HTTPS_PROXY and HTTP_PROXY variables are automatically configured to route traffic through the secure tunnel. If there are specific addresses that you want to bypass the Secure Connect proxy, you can define those in the NO_PROXY variable. This can be configured in the Settings of your step.
If you need to configure a different proxy (not using Secure Connect), you can manually set the HTTPS_PROXY, HTTP_PROXY, and NO_PROXY variables in the Settings of your step.
Definitions of Proxy variables:
HTTPS_PROXY: Specify the proxy server for HTTPS requests, examplehttps://sc.internal.harness.io:30000HTTP_PROXY: Specify the proxy server for HTTP requests, examplehttp://sc.internal.harness.io:30000NO_PROXY: Specify the domains as comma-separated values that should bypass the proxy. This allows you to exclude certain traffic from being routed through the proxy.
View scan results in SonarQube portal
You can access scan results for your targets in the SonarQube portal. These results are organized under projects titled with your target/repository name. Further, you can view scan results specific to branches, PRs, and tags based on the scans performed in STO.
Locate STO scan results in SonarQube portal
- Branch scan results: If you scanned a branch, you can find the results in SonarQube with the same branch name.
- Pull Request scan results: If you scanned a PR, the results are located under the name
refs/pull/<PR_NUMBER>, where<PR_NUMBER>is the specific number of the pull request. - Tag scan results: If you scanned a tag, the results are available with the same tag name.
Set the name for your scans
When using the scan configuration Branch Scan, you can set the naming of the scan as it will appear in the SonarQube portal. This can be configured as follows:
- Under Scan Tool, set the Analysis Type to Manual.
- Set the Branch Name to the name you want to use for your scan results in the SonarQube portal.
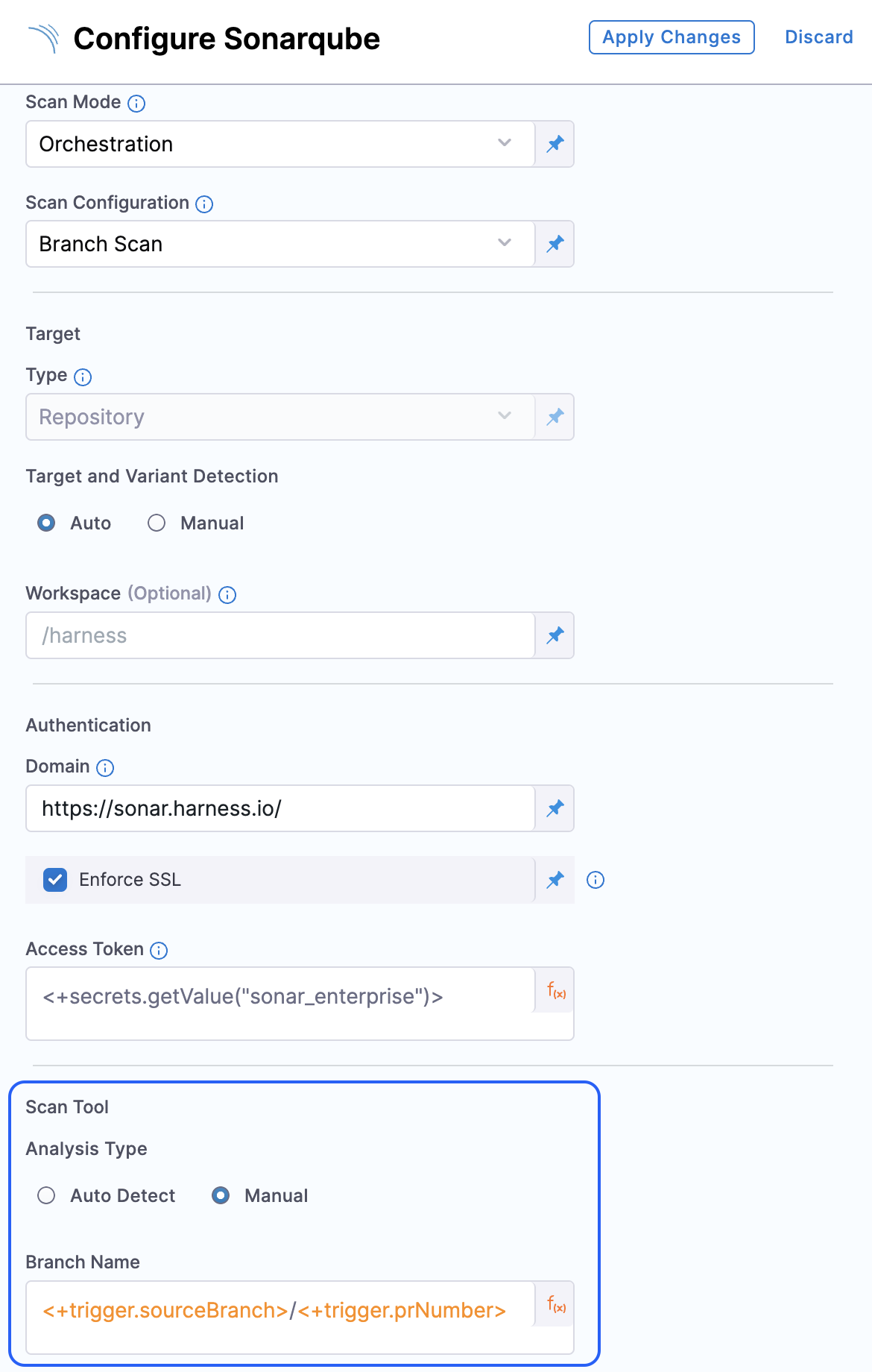
Best practices
You can use Harness expressions to automatically populate values from triggers. For example, you can define the "Branch Name" as <+trigger.sourceBranch>/<+trigger.prNumber>. This will generate a naming convention in the format SOURCE_BRANCH_NAME/PR_NUMBER, which is particularly useful when triggering scans on a specific PR.
This setup ensures that the scan result name reflects both the branch and the PR, making it easier to identify and manage scan results in the SonarQube portal.
View SonarQube quality gate failures
SonarQube quality gate failures will appear in scan results as 'Info' severity issues, with the issue type set to EXTERNAL_POLICY. Additionally, you can apply an OPA policy to fail the pipeline based on the quality gate failures. This can be achieved using the Security Tests - External Policy Failures policy from the security tests policy samples.
To retrieve quality gate failure data from SonarQube, ensure the access token used in the SonarQube step configuration has Browse Project or Administer permissions for the project being scanned.
View SonarQube code coverage results
SonarQube code coverage data appears in the scan results as Info issues. To locate it, search for Code Coverage within the Info issues, the issue type will be labeled as Code Coverage. Additionally, you can apply an OPA policy to fail the pipeline based on the code coverage results. This can be achieved using the Security Tests - Code Coverage policy from the security tests policy samples.
To retrieve code coverage data from SonarQube, ensure the access token used in the SonarQube step configuration has Browse Project or Administer permissions for the project being scanned.
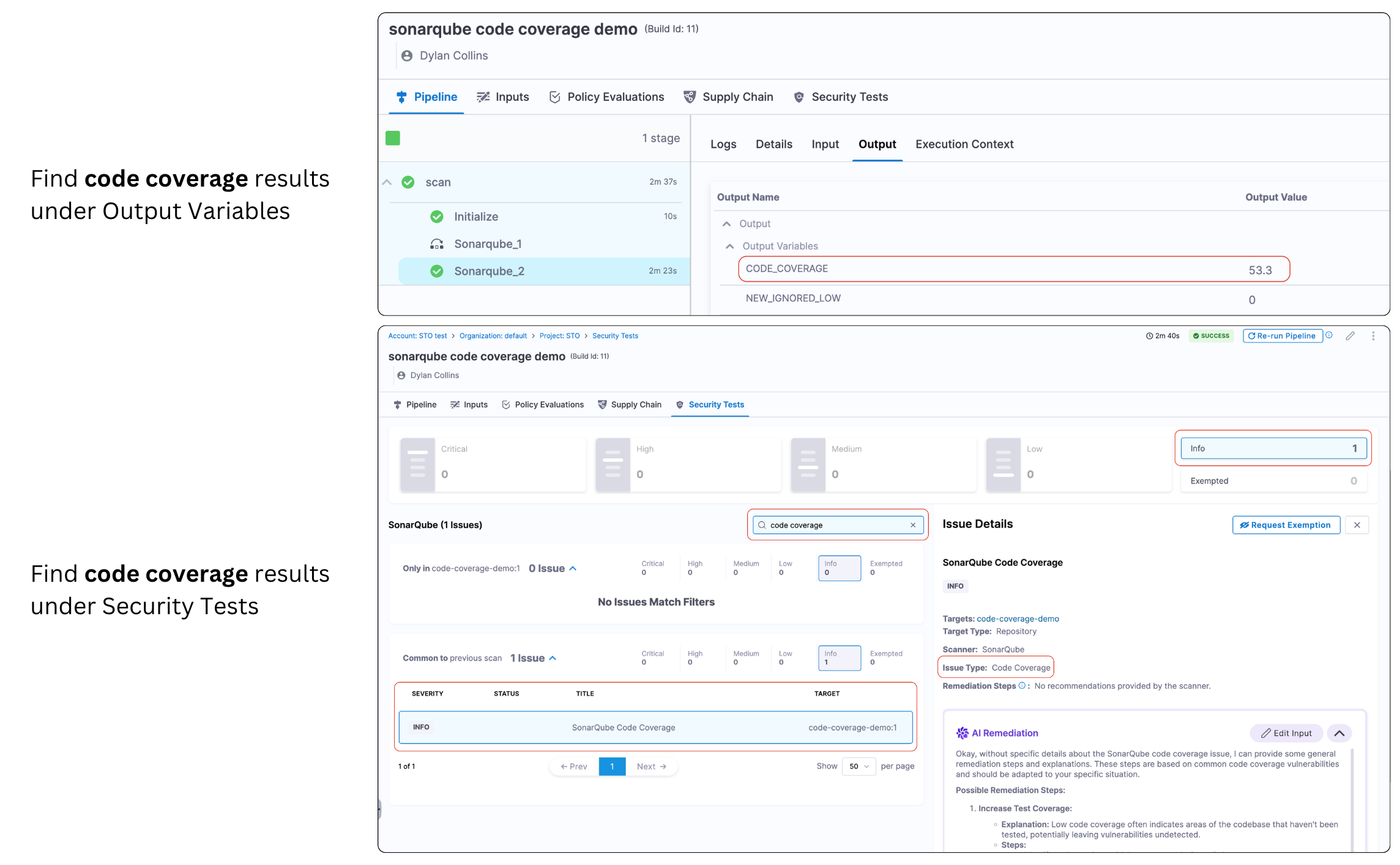
Generate coverage reports and upload to SonarQube
You can set up your pipeline to generate test coverage reports and then get them pushed up to your SonarQube instance. To do this:
-
Add a Run step to your pipeline before the SonarQube step.
-
Set the Image field to a base image that's compatible with the repo you're scanning.
-
Add commands to install the binary and any other dependencies required to generate the coverage report.
-
Add the commands necessary to generate the report.
-
Add a failure strategy to the Run step and configure it to ignore all failures.
This step is required if you want the pipeline to proceed even if it can't generate a coverage report.
-
Update your SonarQube step with the path to the coverage report.
-
This step is required only if you saved your report to a non-default folder and/or filename.
-
To specify the report path, add the CLI argument for the report path to Additional CLI Flags in your SonarQube scan step.
-
-
You must ensure that you generate reports that
sonar-clican find and upload, and that your SonarQube instance can ingest. -
For more information, go to Test Coverage in the SonarQube documentation.
-
Carefully review the specific language reference to make sure that you install the required binaries and dependencies, and that you publish your reports in the correct format.
-
Note that there may be additional settings for downloads such as PDF reports that are required. For example, because a Temporary branch is created, administrators will need to enable the
Keep when inactivesetting. Please refer to the SonarQube's documentation regarding these adjustments
Example: generate a Python coverage report
Here's an example workflow for generating a Python 3.9 coverage report:
-
Add the Run step.
-
Set the Image to
python:3.9-alpine. -
Add commands to install
coverageand any other dependencies required to generate the report. -
Add a
coveragecommand to generate a coverage report. The specific usage depends on the language and platform. -
Add a second
coveragecommand to convert the report to a SonarQube-compatible XML report. -
If the Run step saves the coverage report to a non-default location, add the report path to Additional CLI Flags in your SonarQube scan step. For example:
-Dsonar.python.coverage.reportPaths=/shared/sonarqube/coverage.xml.
Here's what the Run step looks like in YAML:
- step:
type: Run
name: Run_Tests
identifier: generate_python_coverage_report
spec:
connectorRef: account.harnessImage
image: python:3.9-alpine
shell: Sh
command: |-
# Install coverage and other
# dependencies required by the code repo.
pip install pytest-django pytest-cov
python3 -m pip install coverage
pip install -r requirements.txt
# Run coverage commands to generate a report
# and then convert the report to XML.
# This method ensures that SonarQube can ingest the resulting report.
coverage run -m pytest **/tests
coverage xml
Troubleshoot Sonar Scans
Can't generate SonarQube report due to shallow clone
- Error message:
Shallow clone detected, no blame information will be provided. You can convert to non-shallow with 'git fetch --unshallow' - Cause: If the depth setting in your pipeline's codebase configuration is shallow, SonarQube can't generate a report. This is a known SonarQube issue.
- Solution: Change the
depthto0.
Add the sonar.projectVersion to a Harness pipeline
In your SonarQube step, declare -Dsonar.projectVersion under Additional CLI Flags.
SonarQube doesn't scan the main branch and pull request branches in the same pipeline
Harness introduced a fix in STO release 1.83.1 to provide better support for orchestrated branch and pull-request scanning with SonarQube Enterprise.
- With this fix, the orchestration step always downloads results for the scanned branch or pull request.
- To scan a branch or pull request, select Branch Scan in Scan Configuration. With this option selected, the step scans the branch or pull request specified in the pipeline execution.
If SonarQube doesn't scan both the main branch and pull request (PR) branches within the same pipeline, it might indicate an issue with the pull request setup in SonarQube.
One potential solution involves configuring conditional arguments within the Harness Platform to handle PR and branch scan requests separately. To implement this solution, you can use conditional executions to run specific steps based on whether it's a PR scan request or a branch scan request. For example, your conditional executions could use JEXL expressions with codebase variables like <+codebase.build.type>=="branch" or <+codebase.build.type>=="pr".
This approach ensures proper configuration and execution of SonarQube scans for both main and PR branches within your pipeline.